Wat te doen als uw G-Sync niet werkt in Windows 11
Bijgewerkt Januari 2023: Krijg geen foutmeldingen meer en vertraag je systeem met onze optimalisatietool. Haal het nu op - > deze link
- Download en installeer de reparatietool hier.
- Laat het uw computer scannen.
- De tool zal dan repareer je computer.
Competitive Esports is nu groter dan ooit tevoren.En NVIDIA heeft zijn plaats als fabrikant van de beste GPU's voor elke pc.Ze willen dat hun gebruikers de beste ervaring hebben met online gamen en hebben daarom de G-Sync-functie geïntroduceerd om dit te realiseren.Met G-Sync kunnen spelers de maximale prestaties behalen met behoud van de beste beeldkwaliteit.
Maar onlangs hebben veel Windows-gebruikers gemeld dat ze problemen hebben met G-Sync op hun Windows 11-pc's.Ze krijgen het helemaal niet voor elkaar.Als u een van die gebruikers bent, zal dit artikel u helpen.Hier hebben we de fixes opgenomen die uw G-sync-probleem met Windows 11 oplossen.Dus zonder verder oponthoud, laten we erop ingaan.
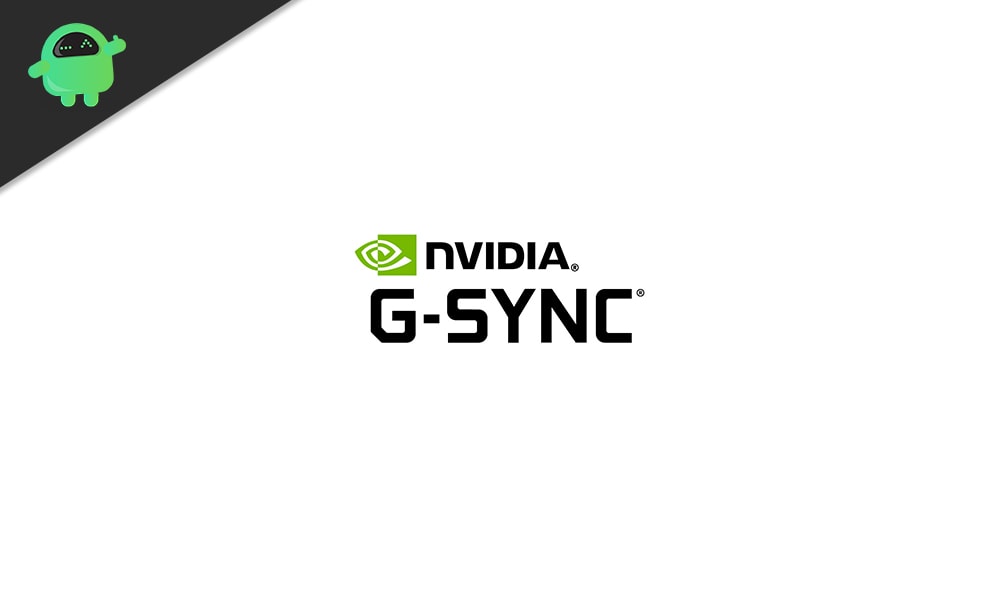
Wat te doen als G-Sync niet werkt in Windows 11?
NVIDIA's G-Sync is geïntroduceerd om te helpen bij het probleem van schermscheuren dat optreedt tijdens het afspelen van veeleisende titels.Dus het feit dat deze functie helemaal niet werkt, is een lastig probleem voor mensen die van competitief gamen houden.Dus als je niet zeker weet wat je kunt doen als G-Sync niet werkt op je pc, volg dan de stappen voor de onderstaande oplossingen.
Belangrijke opmerkingen:
U kunt nu pc-problemen voorkomen door dit hulpmiddel te gebruiken, zoals bescherming tegen bestandsverlies en malware. Bovendien is het een geweldige manier om uw computer te optimaliseren voor maximale prestaties. Het programma herstelt veelvoorkomende fouten die kunnen optreden op Windows-systemen met gemak - geen noodzaak voor uren van troubleshooting wanneer u de perfecte oplossing binnen handbereik hebt:
- Stap 1: Downloaden PC Reparatie & Optimalisatie Tool (Windows 11, 10, 8, 7, XP, Vista - Microsoft Gold Certified).
- Stap 2: Klik op "Start Scan" om problemen in het Windows register op te sporen die PC problemen zouden kunnen veroorzaken.
- Stap 3: Klik op "Repair All" om alle problemen op te lossen.
Voordat we bij de oplossingen komen, moet u weten dat om G-Sync te laten werken, u monitoren nodig hebt die deze functie ondersteunen.Als je geen monitor hebt waarin deze functie is ingebouwd, werken de onderstaande oplossingen niet.
Zorg ervoor dat uw G-Sync correct is geconfigureerd:
- Start uw computer opnieuw op en schakel de aangesloten monitor in met de G-Sync-functie.Als je meerdere monitoren hebt, schakel dan de monitoren die deze functie niet hebben niet in.U kunt ze later inschakelen.
- Doorloop de verschillende standen en instellingen in je monitor en zorg dat G-Sync aanstaat.
- Klik met de rechtermuisknop op uw bureaublad en klik op 'Nvidia-configuratiescherm'.
- Schakel de optie G-Sync in en uit op het tabblad G-Sync instellen.
- Klik op 'Beheer 3D instellingen' en zet ook hier G-sync uit en aan.
Start nu de game waarin het probleem met G-sync niet werkte op uw Windows 10-pc.Schakel in het instellingenmenu van de game instellingen zoals vaste verversing, V-Sync, framesnelheidslimiet en andere vergelijkbare opties uit.
Als G-Sync nog steeds niet werkt op uw pc, probeert u de volgende oplossing.
Wijzig V-Sync-instellingen:
Sommige gebruikers kunnen het G-Sync-probleem oplossen door Verticale synchronisatie in het Nvidia-configuratiescherm in te schakelen.
- Klik met de rechtermuisknop op uw bureaublad en klik op 'Nvidia-configuratiescherm'.
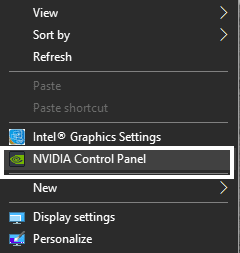
- Klik op 'Beheer 3D-instellingen' in het linkerdeelvenster.
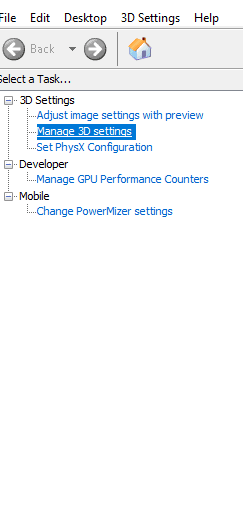
- Klik op het tabblad 'Algemene instellingen' in het rechterdeelvenster.
- Doorloop hier de lijst met instellingen en zet 'Vertical Sync' op Aan.Klik op Toepassen om de wijziging op te slaan.
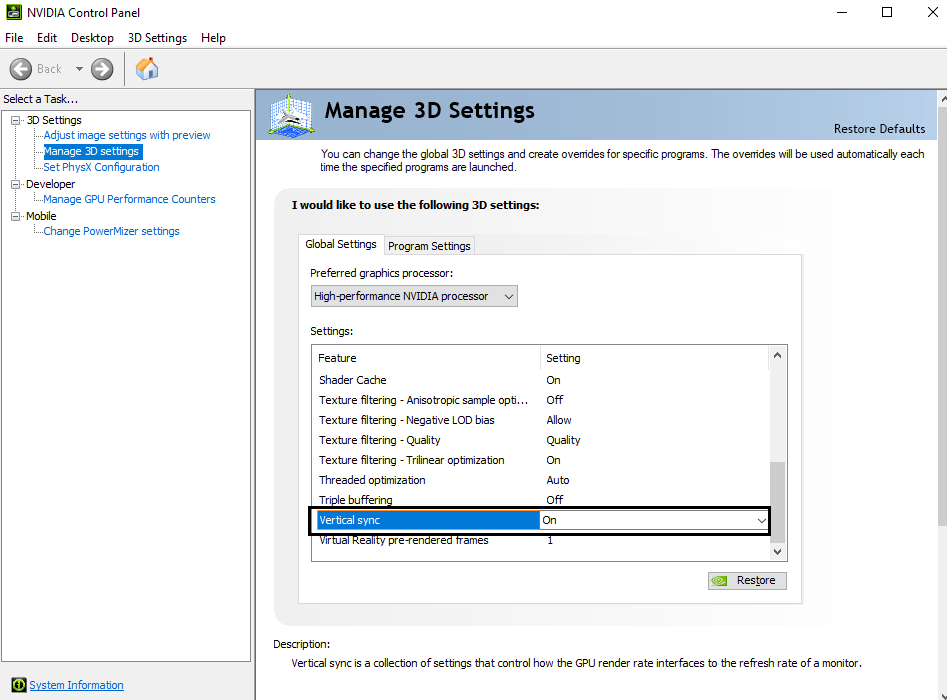
- Klik nu op het tabblad 'Programma-instellingen' in het rechterdeelvenster.
- Selecteer het programmabestand voor de game die je op je pc hebt staan.
- Stel Nvidia's GPU in als de geprefereerde grafische processor voor dit programma eronder.
- Scroll door de instellingen voor dit programma en zet 'Vertical Sync' op Aan.Klik op Toepassen om de wijziging op te slaan.
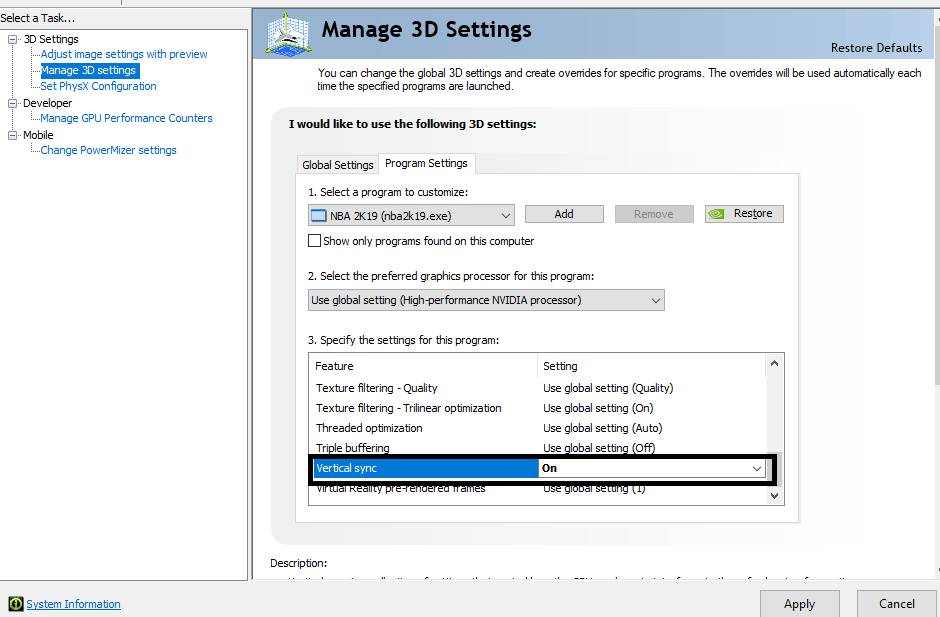
Sluit nu het Nvidia-configuratiescherm en start het spel waar je problemen had.Als G-Sync nog steeds niet werkt op uw pc, probeert u de volgende oplossing.
Stuurprogramma bijwerken:
Als u een oude versie van de grafische stuurprogramma's op uw pc hebt geïnstalleerd terwijl uw Windows up-to-date is, moet u ook het grafische stuurprogramma bijwerken.Er zijn drie manieren om het grafische stuurprogramma bij te werken.U kunt dit handmatig, automatisch of met behulp van een toepassing van derden doen.
Om de update automatisch uit te voeren,
- Druk op de Windows-toets + R om het dialoogvenster Uitvoeren te openen.
- Typ 'devmgmt.msc' in het dialoogvenster en klik op Ok.Het venster Apparaatbeheer wordt geopend.
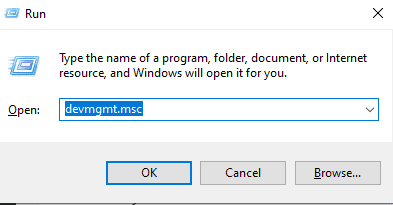
- Dubbelklik op de beeldschermadapter om deze uit te vouwen.Klik met de rechtermuisknop op de NVIDIA grafische processor en kies de optie 'Stuurprogramma bijwerken'.
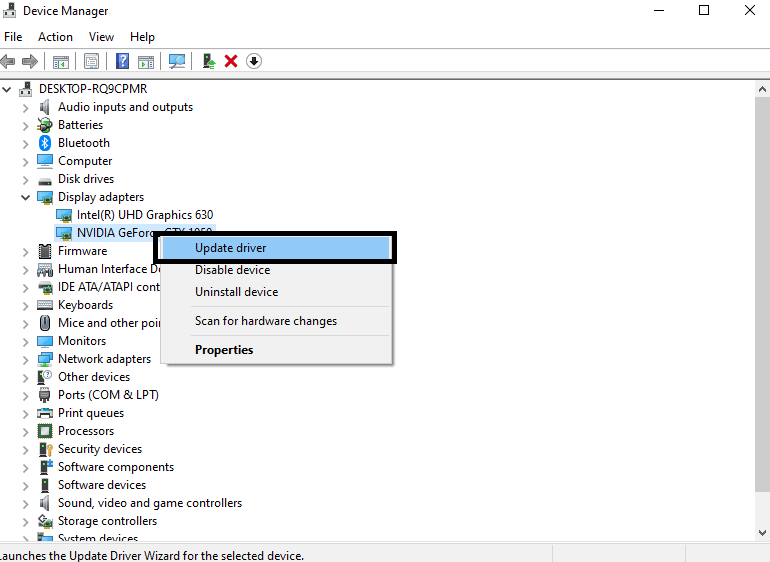
- Klik op 'Automatisch zoeken naar bijgewerkte stuurprogramma's' en volg de instructies op het scherm om uw Windows-pc de nieuwste stuurprogramma-instellingen van internet te laten downloaden en op uw pc te installeren.
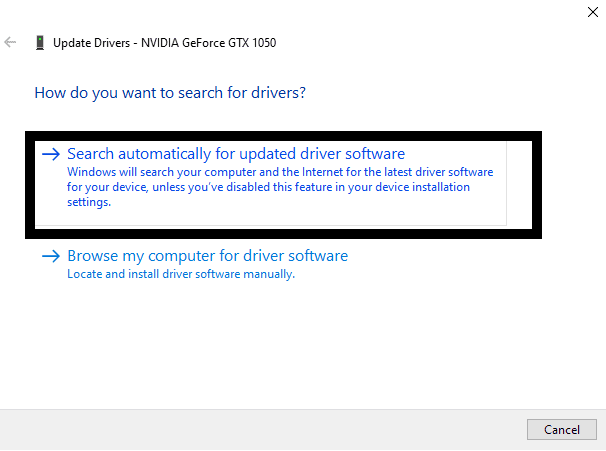
Om de update handmatig uit te voeren,
- Klik op deze link om de downloadpagina voor stuurprogramma's van Nvidia te openen.
- Stel de lijst met opties in volgens de configuratie van uw pc.Klik op Zoeken.
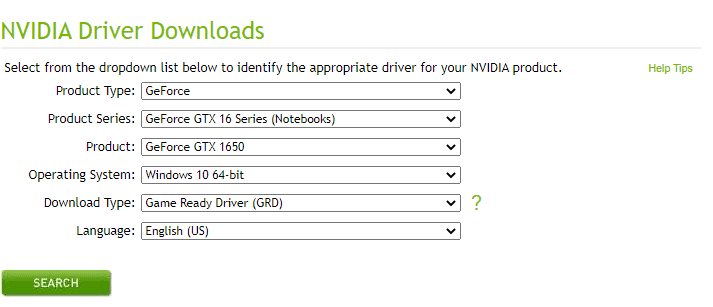
- Downloadopties voor de nieuwste stuurprogramma's verschijnen op de webpagina.Download de nieuwste versie en installeer deze vervolgens op uw pc.
U kunt er ook voor kiezen om de update uit te voeren met een hulpprogramma van derden.Verschillende van dergelijke toepassingen kunnen ontbrekende stuurprogramma's op uw computer scannen en installeren.Gebruik een van die programma's om de nieuwste grafische stuurprogramma's op uw computer te installeren.
Als u klaar bent met het installeren van de nieuwste grafische stuurprogramma's, start u uw computer opnieuw op.
Als de G-Sync-functie nog steeds niet werkt op uw Windows 11-pc, probeer dan de volgende oplossing die hieronder wordt vermeld.
Terugdraaien naar vorige driverversie:
Sommige gebruikers ondervonden problemen met G-Sync na het updaten van hun Nvidia Graphics-stuurprogramma's naar de nieuwste versie.Dit betekent dat de nieuwe versie van het grafische stuurprogramma niet compatibel is met de versie van Windows op uw pc.U moet uw versie van het grafische stuurprogramma terugdraaien naar de vorige versie.Met deze oplossing zou G-Sync weer werken als het vóór de update werkte.
- Druk op de Windows-toets + R om het dialoogvenster Uitvoeren te openen.
- Typ 'appwiz.cpl' in het dialoogvenster en klik op Ok.

- Zoek 'Nvidia Graphics driver' in de lijst hier.Zodra u het ziet, klikt u erop en klikt u vervolgens op de knop 'Verwijderen' bovenaan.
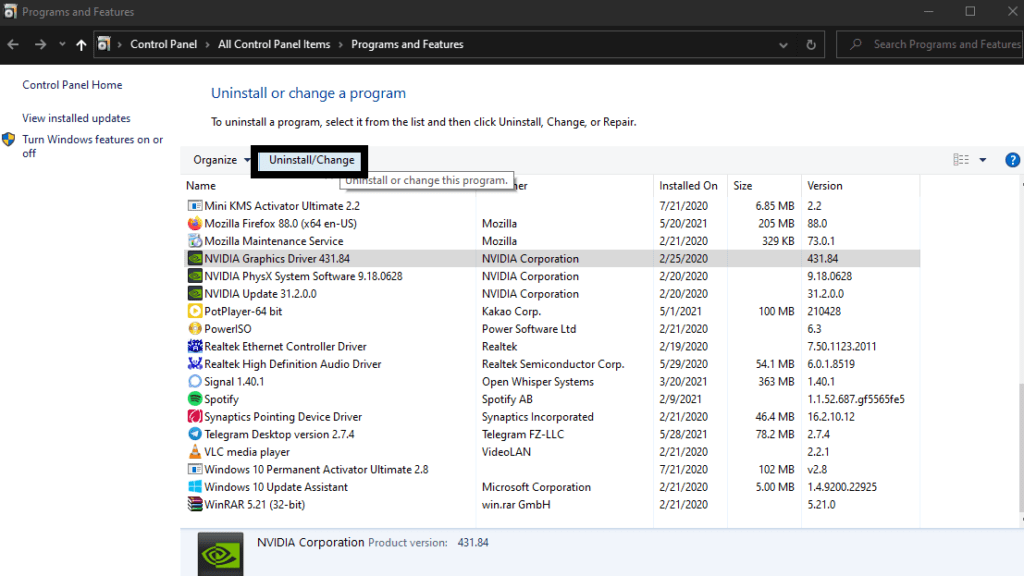
- Volg de instructies op het scherm om die versie van het grafische stuurprogramma te verwijderen.
- Nadat het verwijderen is voltooid, start u uw computer opnieuw op.
- Nu moet u de oudere versie van het grafische stuurprogramma installeren.Daarvoor moet je de downloadpagina van Nvidia bezoeken.Klik op deze link om de downloadpagina voor stuurprogramma's van Nvidia te openen.
- Stel de lijst met opties in volgens de configuratie van uw pc.Klik op Zoeken.
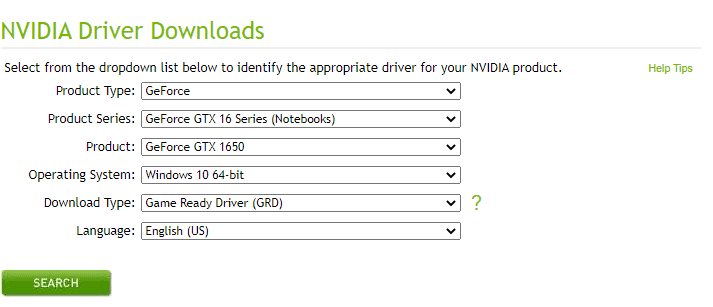
- Downloadopties voor de nieuwste stuurprogramma's verschijnen op de webpagina.Download de oudere versie en installeer deze vervolgens op uw pc.
Start nu uw pc opnieuw op en probeer het programma te openen waarin u de G-Sync-functie wilt laten werken.Als G-Sync nog steeds niet werkt op uw pc, ga dan voor de volgende oplossing.
Windows resetten:
Het resetten van Windows werkt voor sommige gebruikers als er iets mis is in de Windows-instellingen waardoor de G-Sync-functie niet goed functioneert.Als u Windows opnieuw instelt, wordt alles teruggezet naar de standaardwaarde.
- Druk op Windows-toets + ik open de pagina met Windows-instellingen.
- Klik op 'Bijwerken en beveiliging'.
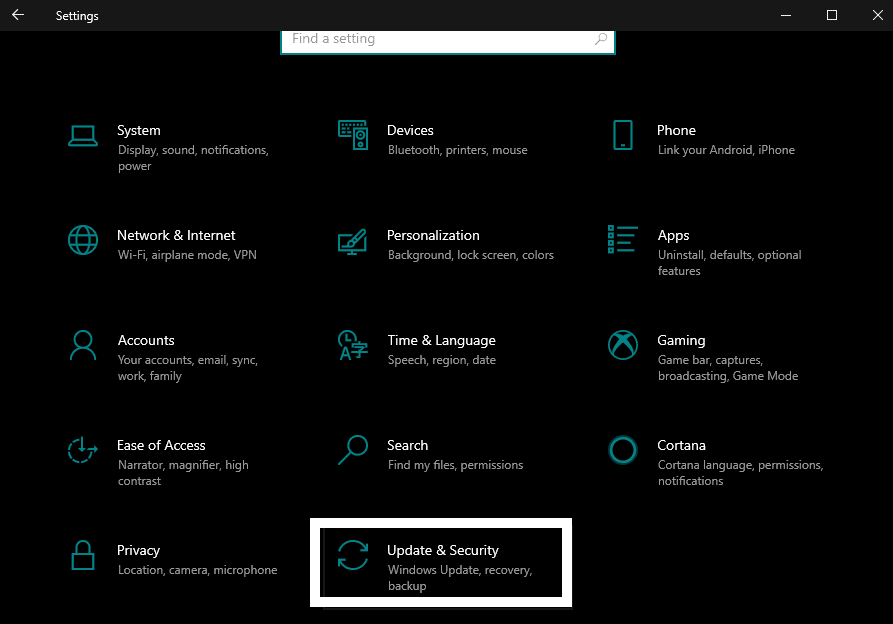
- Klik op het tabblad 'Herstel' in het linkerdeelvenster.
- In het rechterdeelvenster ziet u de optie 'Deze pc opnieuw instellen'. Klik op de knop Aan de slag eronder.
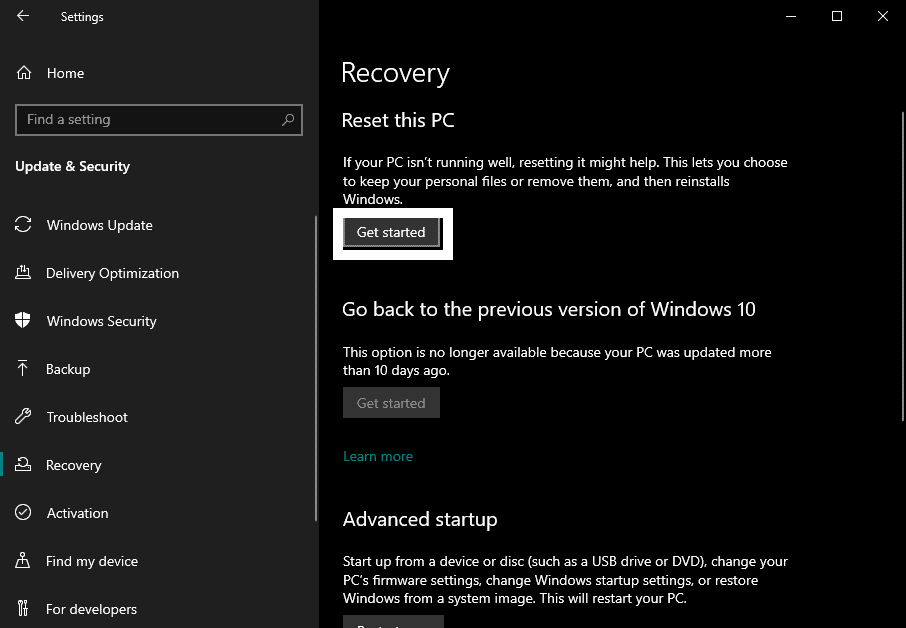
- Kies 'Mijn bestanden bewaren' en volg de instructies op het scherm om de Windows-reset te voltooien.
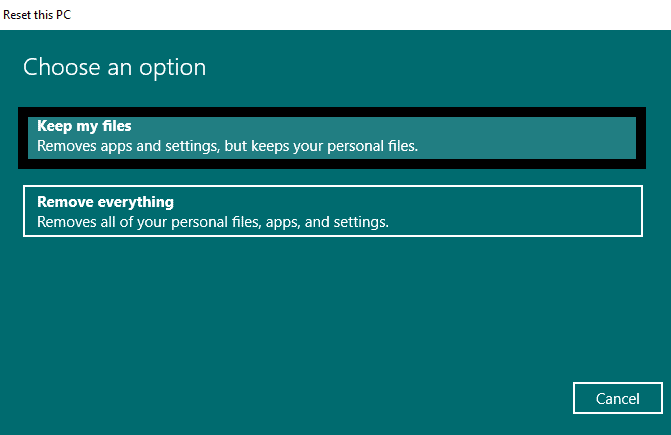
Als de G-Sync-functie nog steeds niet werkt op uw Windows 11-pc, probeer dan de onderstaande definitieve oplossing.
RAM vervangen:
In sommige zeldzame gevallen kan defecte hardware er ook voor zorgen dat de G-Sync-functie niet werkt op uw pc.Om deze reden zou het wijzigen van het RAM-geheugen voldoende zijn om het probleem op te lossen.Koop, afhankelijk van uw moederbord en systeemconfiguratie, een nieuwe RAM-module en installeer deze op uw computer.
Als u niet weet hoe u dit moet doen, breng het dan naar het dichtstbijzijnde servicecentrum.Vertel hen dat u het RAM-geheugen wilt bijwerken en wijzigen, betaal hen voor het RAM-geheugen en de installatiekosten, en zij zullen het voor u doen.
Hopelijk heeft een van deze oplossingen geholpen met het niet werken van G-Sync op uw Windows-pc-probleem.Als je vragen of opmerkingen hebt over dit artikel, reageer dan hieronder en we nemen contact met je op.Bekijk ook onze andere artikelen over iPhone-tips en -trucs, Android-tips en -trucs, pc-tips en -trucs en nog veel meer voor meer nuttige informatie.

