Wat zijn de stappen om het klassieke menu Start terug te zetten van Windows 10 naar Windows 11-
Bijgewerkt Januari 2023: Krijg geen foutmeldingen meer en vertraag je systeem met onze optimalisatietool. Haal het nu op - > deze link
- Download en installeer de reparatietool hier.
- Laat het uw computer scannen.
- De tool zal dan repareer je computer.
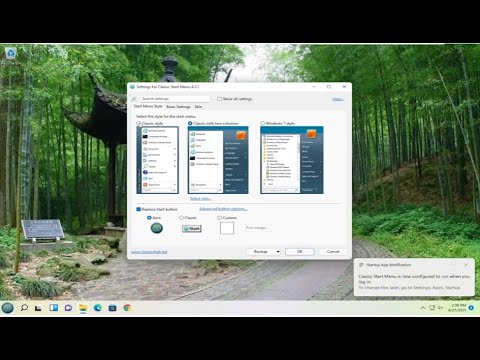
Ervan uitgaande dat u een stap-voor-stap handleiding wilt over hoe u het Klassieke Startmenu voor Windows 10 installeert en gebruikt:
- Download de nieuwste versie van het klassieke startmenu van hun officiële website (http://www.iobit.com/en/iobitstartmenuphp).
- Installeer het programma en start het.
- Ga naar het tabblad "Instellingen" en controleer of de optie "Interne instellingen inschakelen" is aangevinkt.
- Selecteer in de sectie "Menustijl" de optie "Windows ode".
- Op dit tabblad kunt u ook andere aspecten van het uiterlijk van het menu aanpassen, zoals de kleur wijzigen of transparantie toevoegen.
- Als u tevreden bent met uw instellingen, klikt u op de knop "Toepassen" en start u uw computer opnieuw op zodat de wijzigingen van kracht worden.
- Dat is het!U zou nu een klassiek startmenu moeten hebben dat er net zo uitziet en net zo werkt als in oudere versies van Windows.
Wat is de beste manier om het klassieke menu Start terug te zetten van Windows 10 naar Windows 11?
Er is geen pasklaar antwoord op deze vraag, omdat de beste manier om het klassieke startmenu te herstellen kan variëren, afhankelijk van uw specifieke situatie.Enkele tips die nuttig kunnen zijn:
Belangrijke opmerkingen:
U kunt nu pc-problemen voorkomen door dit hulpmiddel te gebruiken, zoals bescherming tegen bestandsverlies en malware. Bovendien is het een geweldige manier om uw computer te optimaliseren voor maximale prestaties. Het programma herstelt veelvoorkomende fouten die kunnen optreden op Windows-systemen met gemak - geen noodzaak voor uren van troubleshooting wanneer u de perfecte oplossing binnen handbereik hebt:
- Stap 1: Downloaden PC Reparatie & Optimalisatie Tool (Windows 11, 10, 8, 7, XP, Vista - Microsoft Gold Certified).
- Stap 2: Klik op "Start Scan" om problemen in het Windows register op te sporen die PC problemen zouden kunnen veroorzaken.
- Stap 3: Klik op "Repair All" om alle problemen op te lossen.
- Gebruik een Windows ackup tool om een kopie van uw systeem te maken voor het geval u er later naar moet terugkeren.
- Zoek en installeer een programma van derden dat speciaal is ontworpen voor het herstellen van het klassieke Startmenu.Deze programma's zijn vaak gratis online beschikbaar.
Hoe kan ik het klassieke menu Start herstellen van Windows 10 naar Windows 11?
- Download de nieuwste versie van het klassieke startmenu van hun officiële website (http://www.iobit.com/en/iobitstartmenuphp).
- Installeer het programma en start het.
- Ga naar het tabblad "Instellingen" en controleer of de optie "Interne instellingen inschakelen" is aangevinkt.
- Selecteer in de sectie "Menustijl" de optie "Windows ode".
- Klik op de knop "Standaardinstellingen herstellen" om al uw oorspronkelijke instellingen van Windows ack terug te zetten in het klassieke Startmenu.
Wat is de gemakkelijkste manier om het klassieke menu Start terug te zetten van Windows 10 naar Windows 11?
Er is geen pasklaar antwoord op deze vraag, aangezien de beste manier om het klassieke startmenu te herstellen afhankelijk is van uw specifieke situatie.Enkele tips die nuttig kunnen zijn:
- Ik probeer een compatibele versie te vinden van de klassieke Start Menu software.
- Een hulpprogramma of programma van derden gebruiken om het klassieke Startmenu te herstellen.
- Online zoeken naar hulp om het klassieke startmenu te herstellen.
Kan ik het klassieke menu Start van Windows 10 terugzetten in Windows 11?
Helaas kunt u het klassieke menu Start niet terugzetten van Windows 10 naar Windows 11.De twee besturingssystemen zijn totaal verschillend en vereisen verschillende gereedschappen om te worden geïnstalleerd en gebruikt.
Hoe krijg ik mijn klassieke menu Start terug in Windows 11?
Als je Windows 11 gebruikt, en je wilt je oude klassieke Startmenu terug, dan is er een workaround die je kunt doen.Open eerst het "Configuratiescherm" (door op de Windows-toets + X op uw toetsenbord te drukken), en ga dan naar "Uiterlijk en Personalisatie".
Klik in dit venster op het tabblad "Start Menu", en selecteer vervolgens de optie "Klassiek Start Menu" uit de lijst.U kunt nu alles aanpassen, net zoals u dat in oudere versies van Windows deed.
Hoe breng ik het klassieke menu Start terug in Windows 11?
Als u Windows 11 gebruikt, is het klassieke menu Start helaas niet standaard beschikbaar.U kunt het echter handmatig installeren door de volgende stappen te volgen:
- Open het "Configuratiescherm" (door op Windows+X op uw toetsenbord te drukken en vervolgens op "Configuratiescherm" te klikken).
- Onder "Uiterlijk en Personalisatie", klik op het tabblad "Personalisatie".
- Klik onder "Startmenu en taakbalk" op de knop "Startmenu aanpassen".
- Selecteer op het volgende scherm de optie om een nieuw menu-item toe te voegen.
- Typ in het veld "Naam" "Klassiek Startmenu".
- Klik op de knop OK om dit menu-item aan uw startmenu toe te voegen.
Is er een manier om het klassieke startmenu terug te brengen of in te schakelen in Windows 11?
Ja, er is een manier om het klassieke startmenu terug te brengen of in te schakelen in Windows
- U kunt dit doen door de volgende stappen te volgen:
- Open het Startmenu door op de Windows-toets + X op uw toetsenbord te drukken.
- Klik op "Aanpassen en configuratiescherm".
- Onder "Uiterlijk en Personalisatie", klik op "Startmenu en Taakbalk".
- Aan de rechterkant van het venster, onder "Taakbalk-opties", selecteert u "Klassieke weergave".
- Klik op het selectievakje naast "Klassiek startmenu in alle toepassingen weergeven" en klik vervolgens op OK.

