Websites toevoegen aan topsites in Microsoft Edge
Bijgewerkt Januari 2023: Krijg geen foutmeldingen meer en vertraag je systeem met onze optimalisatietool. Haal het nu op - > deze link
- Download en installeer de reparatietool hier.
- Laat het uw computer scannen.
- De tool zal dan repareer je computer.
Standaard geeft Microsoft Edge een lijst met topsites weer bovenaan de nieuwe tabbladpagina, tenzij u de nieuwe tabbladpagina van Edge hebt aangepast om een lege pagina weer te geven of alleen voorgestelde inhoud weer te geven.
Topsites zijn niets anders dan uw vaak bezochte websites. Door op de tegel van een website in het gedeelte met topsites te klikken, kunt u de website openen. Met het gedeelte van de bovenste site kunt u uw favoriete websites snel openen zonder URL's in de adresbalk te typen.

U kunt een website verwijderen uit het gedeelte met de beste sites door er met de rechtermuisknop op te klikken en vervolgens op de optie Verwijderen te klikken, of door op het sluitteken op de tegel te klikken.
Belangrijke opmerkingen:
U kunt nu pc-problemen voorkomen door dit hulpmiddel te gebruiken, zoals bescherming tegen bestandsverlies en malware. Bovendien is het een geweldige manier om uw computer te optimaliseren voor maximale prestaties. Het programma herstelt veelvoorkomende fouten die kunnen optreden op Windows-systemen met gemak - geen noodzaak voor uren van troubleshooting wanneer u de perfecte oplossing binnen handbereik hebt:
- Stap 1: Downloaden PC Reparatie & Optimalisatie Tool (Windows 11, 10, 8, 7, XP, Vista - Microsoft Gold Certified).
- Stap 2: Klik op "Start Scan" om problemen in het Windows register op te sporen die PC problemen zouden kunnen veroorzaken.
- Stap 3: Klik op "Repair All" om alle problemen op te lossen.
Microsoft Edge voegt automatisch websites toe aan de sectie met topsites van de nieuwe tabbladpagina op basis van uw browsegeschiedenis. Als het merkt dat u een website vaker bezoekt dan een website die al in het gedeelte met topsites staat, vervangt het automatisch de minst bezochte site in het gedeelte met topsites door de nieuwe.
Met Edge kunt u ook een website vastzetten in het gedeelte met topsites van het nieuwe tabblad. Wanneer u een website vastzet aan het gedeelte met de beste sites, zal Edge deze niet automatisch verwijderen, zelfs niet als u die website in de toekomst niet vaak meer bezoekt.
Nu vraagt u zich misschien af hoe u websites kunt toevoegen aan de sectie met topsites in Edge. Welnu, er is een voorziening om websites toe te voegen aan topsites in Edge. Hier is hoe je dat doet.
Voeg websites toe aan topsites in Edge in Windows 10
Stap 1: start de Edge-browser. Open een nieuw tabblad. Als de Edge-browser niet start, reset dan de Edge-browser of repareer Edge.
Stap 2: om een website of URL toe te voegen aan het gedeelte met topsites, moet er een lege of lege tegel zijn. Om een bestaande website te verwijderen, beweegt u de muiscursor op een van de topsites om het 'x' -teken te zien. Klik op het 'x' -teken om het te verwijderen.
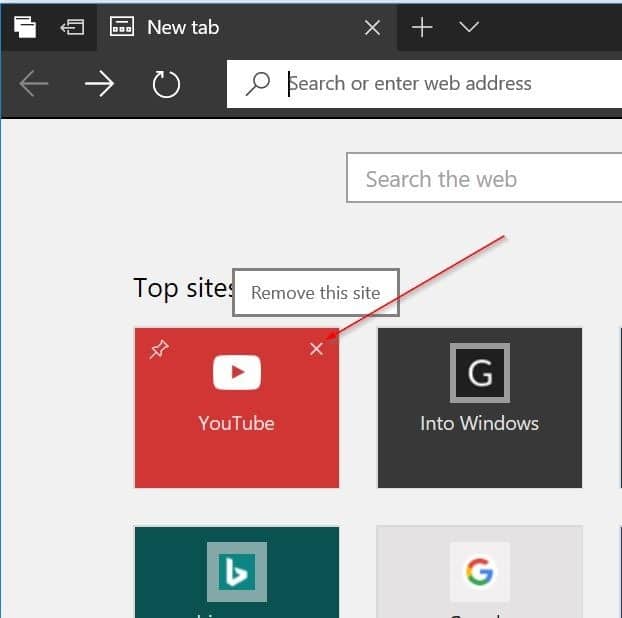
Stap 3: Klik nu op de lege tegel om een URL-vak te zien. Voer de URL van uw favoriete website of webpagina in het veld in en klik vervolgens op de knop Toevoegen om een website toe te voegen aan de sectie met topsites van Edge. Met deze methode kunt u websites toevoegen aan de sectie met topsites van Edge.
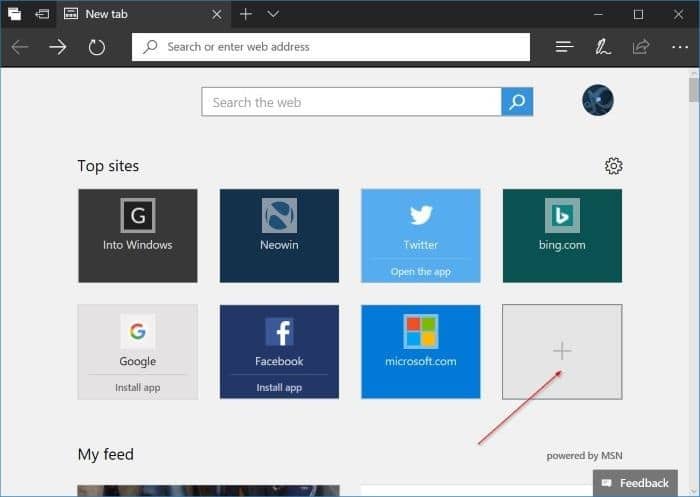
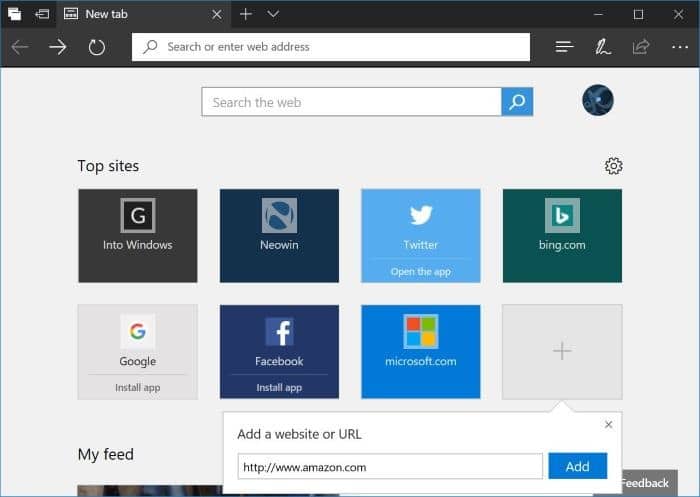
Nu u uw favoriete website heeft toegevoegd aan de sectie met topsites van Edge, raden we u aan deze vast te zetten om te voorkomen dat Edge deze automatisch vervangt door een andere website die u vaker bezoekt.
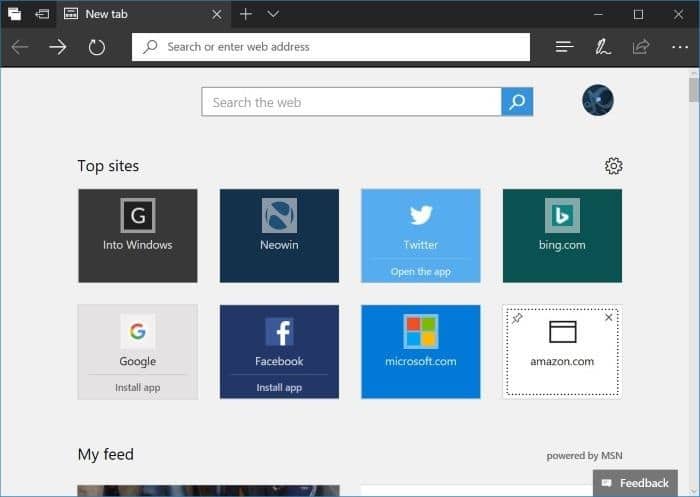
Om de website vast te zetten, klikt u met de rechtermuisknop op de tegel en klikt u vervolgens op de optie Vastzetten. Om te verwijderen, klikt u met de rechtermuisknop en klikt u vervolgens op de optie Verwijderen.

