Weet welke JAVA-versie ik Windows 11 heb geïnstalleerd-CMD, PowerShell of Graph
Bijgewerkt Januari 2023: Krijg geen foutmeldingen meer en vertraag je systeem met onze optimalisatietool. Haal het nu op - > deze link
- Download en installeer de reparatietool hier.
- Laat het uw computer scannen.
- De tool zal dan repareer je computer.
Java is een programmeertaal die nog steeds op veel websites aanwezig is, hoewel deze geleidelijk aan het verdwijnen is vanwege beveiligingsproblemen, en waardoor multimedia-inhoud zoals afbeeldingen, video's, enz. kan worden weergegeven. Java verder, aangezien het met deze taal mogelijk is om mobiele applicaties, games, webgebaseerde inhoud en diverse software te ontwikkelen en te distribueren en binnen zijn kenmerken vinden we:
Java-functies
- Het geeft ons de mogelijkheid om uitvoerbare programma's te maken vanuit een browser en toegang te krijgen tot webservices
- Het is mogelijk om schrijf de software op het ene platform en voer het virtueel uit op een ander voor resourceproblemen
- Hiermee kunt u servertoepassingen ontwikkelen
1. Controleer Java-versie Windows 11 vanaf Start
Stap 1
Dit is een van de gemakkelijkste manieren om erachter te komen, in de Startmenu voeren we in, "java", in de resultaten selecteren we "Over Java":
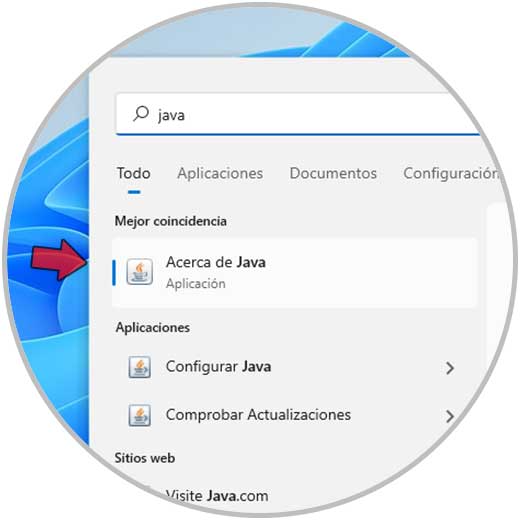
Belangrijke opmerkingen:
U kunt nu pc-problemen voorkomen door dit hulpmiddel te gebruiken, zoals bescherming tegen bestandsverlies en malware. Bovendien is het een geweldige manier om uw computer te optimaliseren voor maximale prestaties. Het programma herstelt veelvoorkomende fouten die kunnen optreden op Windows-systemen met gemak - geen noodzaak voor uren van troubleshooting wanneer u de perfecte oplossing binnen handbereik hebt:
- Stap 1: Downloaden PC Reparatie & Optimalisatie Tool (Windows 11, 10, 8, 7, XP, Vista - Microsoft Gold Certified).
- Stap 2: Klik op "Start Scan" om problemen in het Windows register op te sporen die PC problemen zouden kunnen veroorzaken.
- Stap 3: Klik op "Repair All" om alle problemen op te lossen.
Stap 2
De Java-versie wordt geopend:
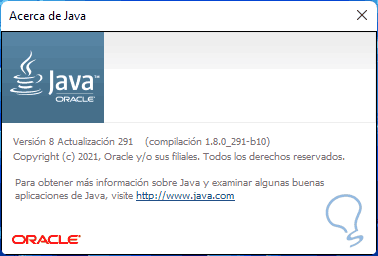
2. Controleer de Java Windows 11-versie vanuit het Configuratiescherm
Stap 1
Een andere beschikbare optie is via het Configuratiescherm, hiervoor stap open het Configuratiescherm vanuit Start:
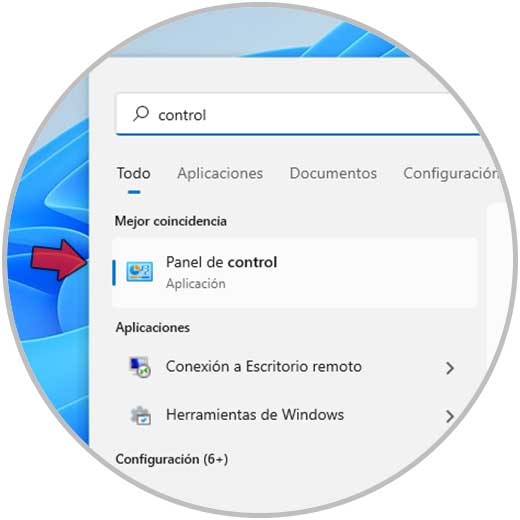
Stap 2
In het Configuratiescherm moet de sectie "Bekijken door" in "Kleine pictogrammen" staan:
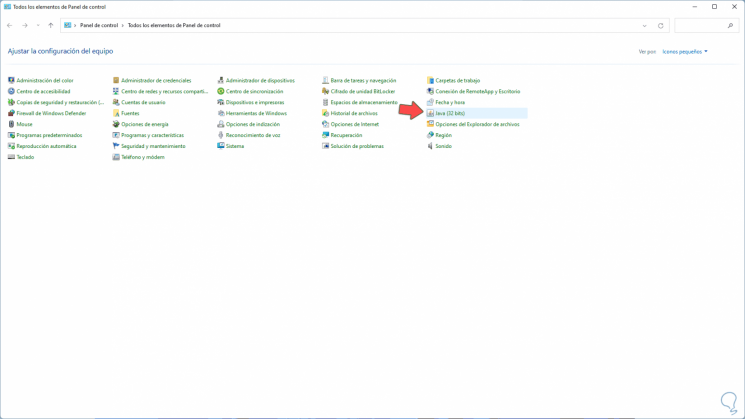
Stap 3
We klikken op "Java (32 bits)" en het volgende wordt weergegeven:
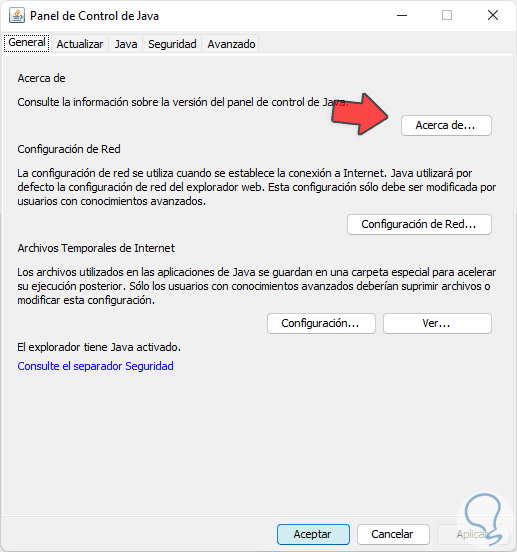
Stap 4
We klikken op "Over" om de Java-versie te zien:
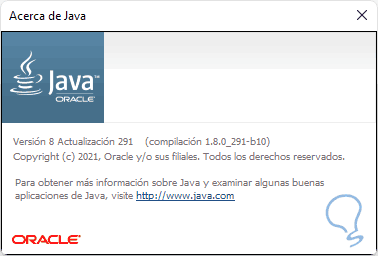
3. Controleer Java-versie Windows 11 CMD
Stap 1
Zonder twijfel is de CMD-console een van de vele opties om te gebruiken , voor deze open CMD vanaf Start:

Stap 2
Voer "java-version" uit in de CMD-console:
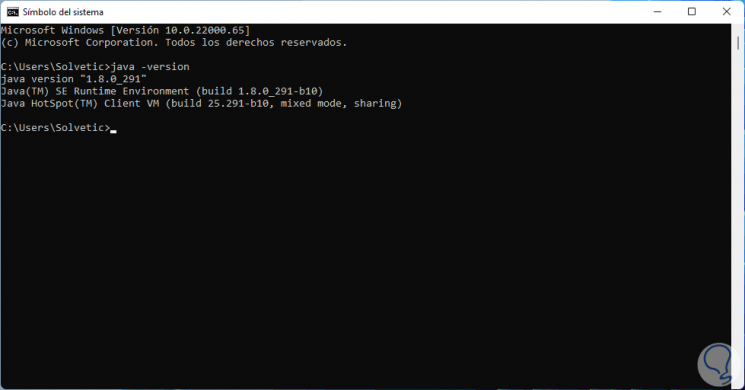
4. Controleer Java-versie Windows 11 PowerShell
Stap 1
Ten slotte kan de PowerShell-console niet worden weggelaten uit deze opties , open PowerShell vanaf Start:

Stap 2
Voer "java-version" uit in de PowerShell-console:
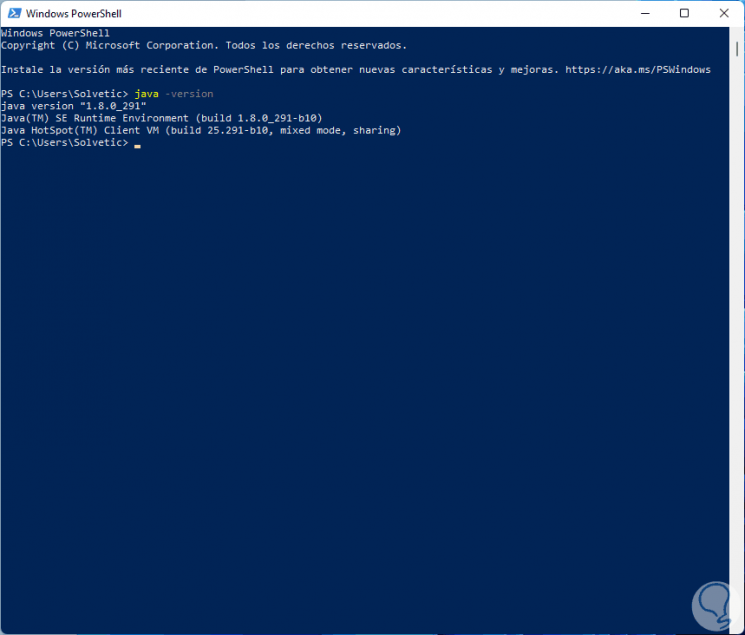
Dit zijn de opties om de versie van java te zien die op mijn pc is geïnstalleerd in Windows 11.

