Wijzig de downloadmap Windows 11-Chrome-locatie
Bijgewerkt Januari 2023: Krijg geen foutmeldingen meer en vertraag je systeem met onze optimalisatietool. Haal het nu op - > deze link
- Download en installeer de reparatietool hier.
- Laat het uw computer scannen.
- De tool zal dan repareer je computer.
Standaard zijn in Windows 11 plaatsen ingesteld om de verschillende configuratie-opties te hosten en een daarvan is de map Downloads die zich op station C bevindt, het station waarop het besturingssysteem is geïnstalleerd, maar als onze schijf onvoldoende ruimte heeft of we willen gewoon aanpassen, we kunnen de locatie van deze map wijzigen. Normaal gesproken op de computer en in Chrome hebben we een downloadmap waarin de bestanden die we downloaden automatisch worden opgeslagen. We zouden ook de mogelijkheid hebben om elke keer dat we het uitvoeren handmatig de locatie van de download te kiezen, maar het meest comfortabele is dat het allemaal automatisch gaat. Als u het standaardpad niet leuk vindt, kunt u de downloadmap wijzigen Windows 11 Chrome.
De locatie van downloads wijzigen in Windows 11 Chrome
Stap 1
Om dit proces in Windows 11 uit te voeren, opent u de Windows 11 Verkenner en klikt u met de rechtermuisknop op Downloads map , selecteren we "Eigenschappen":

Stap 2
In het weergegeven venster gaan we naar het tabblad "Locatie", we zullen dit zien. We klikken op "Verplaatsen"
Belangrijke opmerkingen:
U kunt nu pc-problemen voorkomen door dit hulpmiddel te gebruiken, zoals bescherming tegen bestandsverlies en malware. Bovendien is het een geweldige manier om uw computer te optimaliseren voor maximale prestaties. Het programma herstelt veelvoorkomende fouten die kunnen optreden op Windows-systemen met gemak - geen noodzaak voor uren van troubleshooting wanneer u de perfecte oplossing binnen handbereik hebt:
- Stap 1: Downloaden PC Reparatie & Optimalisatie Tool (Windows 11, 10, 8, 7, XP, Vista - Microsoft Gold Certified).
- Stap 2: Klik op "Start Scan" om problemen in het Windows register op te sporen die PC problemen zouden kunnen veroorzaken.
- Stap 3: Klik op "Repair All" om alle problemen op te lossen.
+ 2+
Stap 3
We selecteren de nieuwe locatie voor de downloads. We klikken op "Map selecteren".

Stap 4
Deze map wordt aangepast. Pas de wijzigingen toe.
+ 4+
Stap 5
Het volgende bericht wordt weergegeven. We klikken op Ja om het nieuwe locatieproces te bevestigen.
+ 5+
Stap 6
Om nu de downloadmap in Google Chrome te wijzigen, opent u Google Chrome en gaat u naar "Google Chrome aanpassen en beheren-Instellingen":
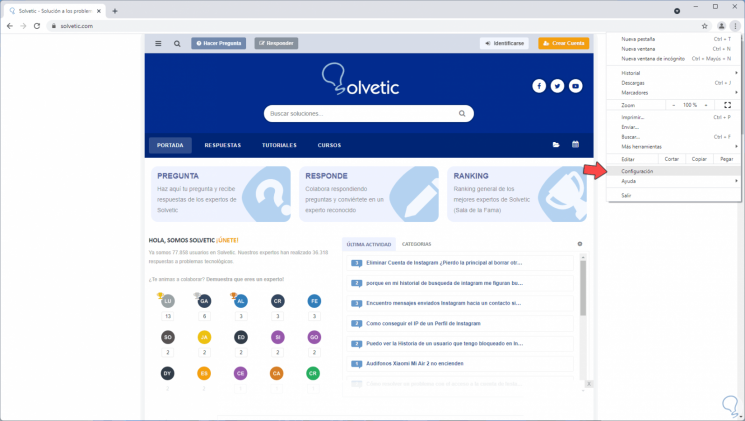
Stap 7
In het weergegeven venster klikken we op "Geavanceerde configuratie" en selecteren vervolgens de optie "Downloads": Daar klikken we op "Wijzigen" om de nieuwe bestemming te kiezen:

Stap 8
We klikken op Map selecteren
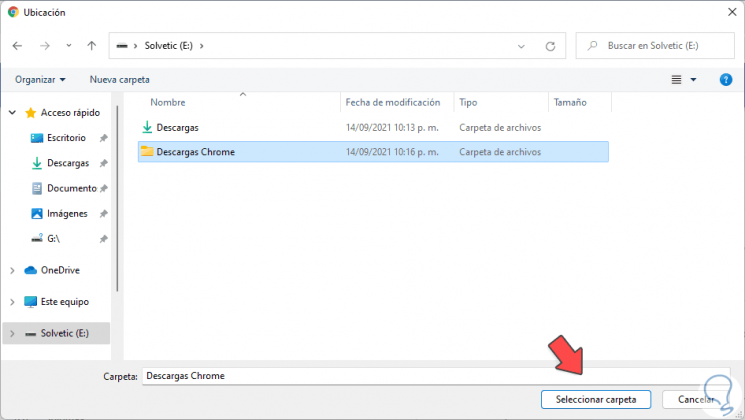
Stap 9
Nu worden de Chrome-downloads daar opgeslagen:

Opmerking
We kunnen de schakelaar "Vraag waar elk bestand wordt opgeslagen voordat u het downloadt" activeren voor het geval we het op verschillende plaatsen nodig hebben.
Hiermee heb je geleerd om de locatie van de map Downloads in Windows 11 aan te passen.

