Wijzig de vernieuwingsfrequentie van de Windows-monitor 11 Hertz Hz wijzigen
Bijgewerkt Januari 2023: Krijg geen foutmeldingen meer en vertraag je systeem met onze optimalisatietool. Haal het nu op - > deze link
- Download en installeer de reparatietool hier.
- Laat het uw computer scannen.
- De tool zal dan repareer je computer.
De monitor is een van de hardware-elementen en we hebben gezien hoe sinds we de CRT-monitoren hadden naar de huidige LCD, LED, OLED, 4K en wat er zelfs zal komen om de gebruiker te leveren, afhankelijk van hun rol, de beste en meer geavanceerde apparaten die zijn gebaseerd op het besparen van energie, het beschermen van de visuele gezondheid van de gebruiker en het compleet maken van hun ervaring.
1. Wijzig vernieuwingsfrequentie Windows 11 vanuit Instellingen
Stap 1
Klik met de rechtermuisknop op het bureaublad en selecteer "Scherminstellingen":
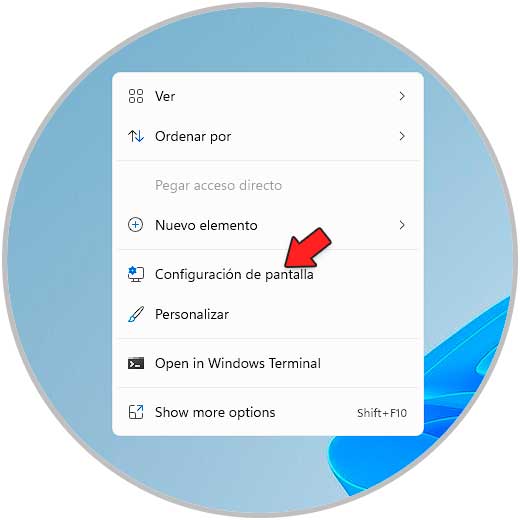
Belangrijke opmerkingen:
U kunt nu pc-problemen voorkomen door dit hulpmiddel te gebruiken, zoals bescherming tegen bestandsverlies en malware. Bovendien is het een geweldige manier om uw computer te optimaliseren voor maximale prestaties. Het programma herstelt veelvoorkomende fouten die kunnen optreden op Windows-systemen met gemak - geen noodzaak voor uren van troubleshooting wanneer u de perfecte oplossing binnen handbereik hebt:
- Stap 1: Downloaden PC Reparatie & Optimalisatie Tool (Windows 11, 10, 8, 7, XP, Vista - Microsoft Gold Certified).
- Stap 2: Klik op "Start Scan" om problemen in het Windows register op te sporen die PC problemen zouden kunnen veroorzaken.
- Stap 3: Klik op "Repair All" om alle problemen op te lossen.
Stap 2
Het volgende venster wordt geopend. We klikken op "Advanced display" en dan zien we het volgende:

Stap 3
Kies in de sectie "Kies een verversingssnelheid" (indien aanwezig) een verversingssnelheid van de gebruikte monitor.

2. Verander de vernieuwingsfrequentie van Windows 11 automatisch
Stap 1
Om deze optie te gebruiken, klik met de rechtermuisknop op het bureaublad en daar selecteren we "Schermconfiguratie":
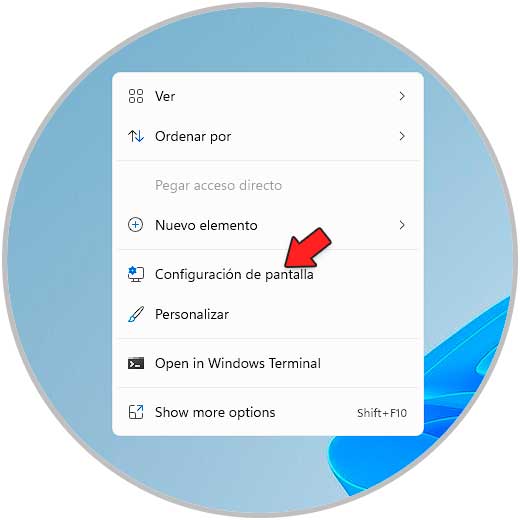
Stap 2
We zullen het volgende zien. We klikken op "Geavanceerde weergave" om de volgende opties te zien:

Stap 3
Daar klikken we op "Eigenschappen van beeldschermadapter weergeven" en het volgende pop-upvenster wordt geopend:
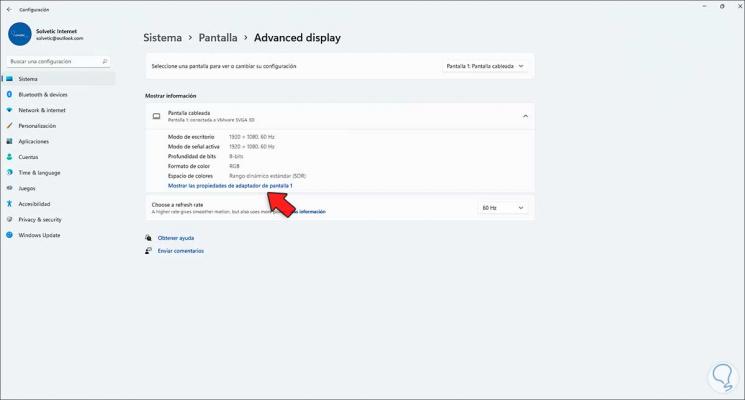
Stap 4
We klikken op "Toon alle modi" om een van de beschikbare opties te selecteren. Pas de wijzigingen toe als er wijzigingen zijn aangebracht.
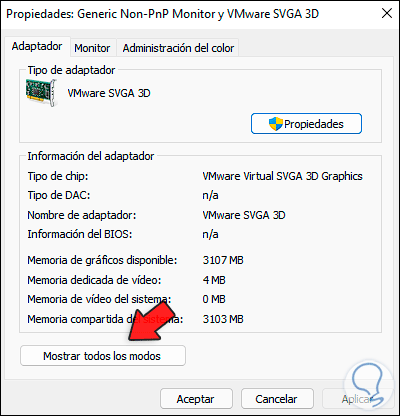
3. Wijzig de vernieuwingsfrequentie van Windows 11 handmatig
Stap 1
Klik met de rechtermuisknop op het bureaublad en selecteer "Instellingenscherm", klik op op" Geavanceerde weergave "en klik vervolgens op" Eigenschappen van beeldschermadapter weergeven ":
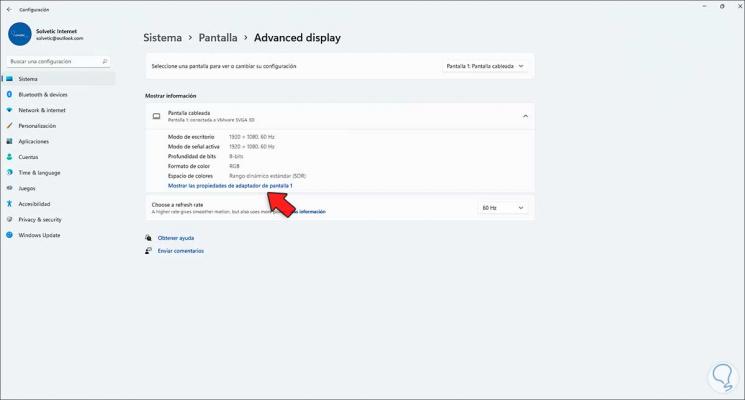
Stap 2
Stel in het tabblad "Monitor" de frequentie in het veld "Schermupdatefrequentie" in:
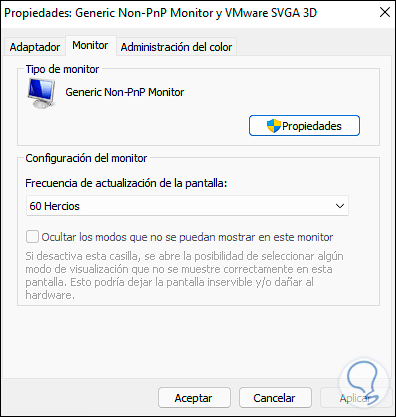
Stap 3
Daar kunnen we zien of er meer verversingsopties zijn of niet:
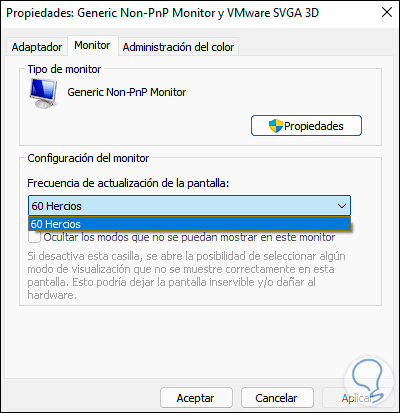
Dit is alles wat we hoeven te doen om de vernieuwingsfrequentie van het scherm in Windows 11 te controleren en te wijzigen.

