Windows 10 Klembordgeschiedenis herstellen die niet wordt weergegeven of niet wordt weergegeven
Bijgewerkt Januari 2023: Krijg geen foutmeldingen meer en vertraag je systeem met onze optimalisatietool. Haal het nu op - > deze link
- Download en installeer de reparatietool hier.
- Laat het uw computer scannen.
- De tool zal dan repareer je computer.
Als u vaak kopieert en plakt opWindows 10zul je de Klembord Geschiedenis tool zeker erg nuttig vinden.Het is een Windows 10-functie waarmee u de items kunt zien die u naar het klembord hebt gekopieerd.U krijgt een lijst te zien met maximaal 25 items van uw gekopieerde items, te beginnen met de meest recente.
Op die manier hoeft u het item niet opnieuw te kopiëren.Open de Klembordgeschiedenis en klik opnieuw op het item dat u wilt plakken.
Maar soms is de Klembordgeschiedenis van uw Windows 10-computer grijs, leeg, synchroniseert niet of wordt niet weergegeven/weergegeven.Als u uw klembordgeschiedenis op PC niet kunt vinden of openen, hebt u geluk, want wij zullen in deze gids bespreken hoe u deze fout kunt verhelpen.
Om het probleem op te lossen dat ervoor zorgt dat uw klembordgeschiedenis niet werkt, niet wordt weergegeven of niet goed werkt, volgt u elke oplossing hieronder.
Belangrijke opmerkingen:
U kunt nu pc-problemen voorkomen door dit hulpmiddel te gebruiken, zoals bescherming tegen bestandsverlies en malware. Bovendien is het een geweldige manier om uw computer te optimaliseren voor maximale prestaties. Het programma herstelt veelvoorkomende fouten die kunnen optreden op Windows-systemen met gemak - geen noodzaak voor uren van troubleshooting wanneer u de perfecte oplossing binnen handbereik hebt:
- Stap 1: Downloaden PC Reparatie & Optimalisatie Tool (Windows 11, 10, 8, 7, XP, Vista - Microsoft Gold Certified).
- Stap 2: Klik op "Start Scan" om problemen in het Windows register op te sporen die PC problemen zouden kunnen veroorzaken.
- Stap 3: Klik op "Repair All" om alle problemen op te lossen.
Klembordgeschiedenis herstellen die niet werkt of wordt weergegeven op Windows 10 PC
Er zijn verschillende redenen waarom uw klembordgeschiedenis niet wordt weergegeven, niet werkt of helemaal niet werkt in uw Windows 10-pc.Wat de oorzaak ook is, u kunt elke probleemoplossing en workaround één voor één uitvoeren en controleren of deze al dan niet optreedt.
Oplossing #1 - Herstart je Windows Verkenner
- Start Taakbeheer.
- Zoek Windows Verkenner en markeer het.
- Klik op de Herstart knop onderaan.
Oplossing #2 - Controleer of de Klembord Geschiedenis is ingeschakeld
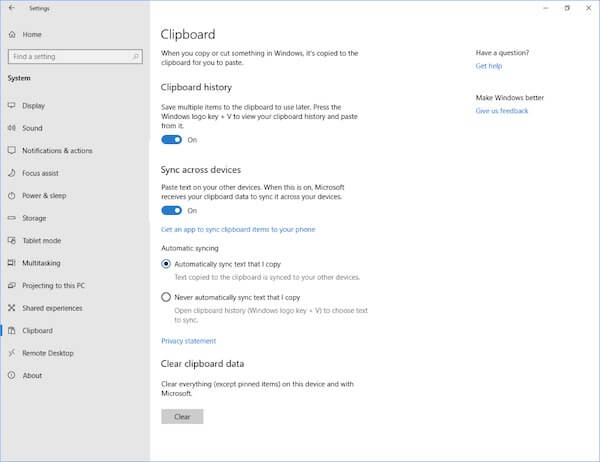
- Open het menu Instellingen van uw Windows 10-pc.
- Kies Systeem.
- Kies Klembord.
- Zoek naar de geschiedenis van het klembord.
- Zet de knop op Aan.
- Als het Aan is, schakel de knop dan naar Uit.
- Wacht een paar seconden.
- Zet het dan terug op Aan.
Oplossing #3 - Klembordgegevens wissen
- Start het menu Instellingen.
- Ga naar Systeem.
- Selecteer Klembord.
- Scroll naar beneden en zoek naar Klembordgegevens wissen.
- Klik op de knop Wissen.
Oplossing #4 - Meld u aan bij uw Microsoft-account
- Open het menu Instellingen.
- Kies Systeem.
- Ga naar Klembord.
- Kijk voor Sync tussen apparaten.
- Klik op de knop Aan de slag.
- Voer nu het wachtwoord van uw Microsoft-account in.
- Klik op Aanmelden.
- Klik op Automatisch synchroniseren van tekst die ik kopieer.
Oplossing #5 - Bewerk de Register-editor
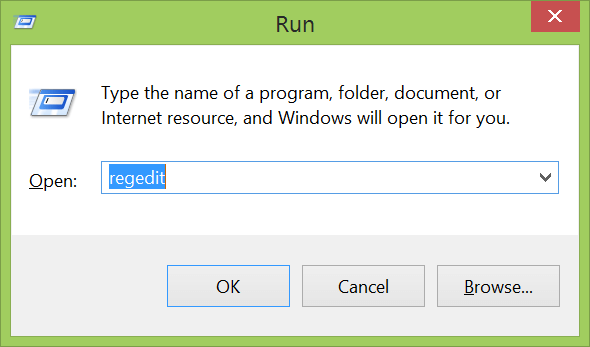
- Open de Register-editor.U kunt de Windows zoekoptie gebruiken.
- Navigeer naar dit adres:ComputerHKEY_LOCAL_MACHINE\SOFTWARE\BeleidstypenMicrosoftWindows.
- Zoek naar de invoer AllowClipboardHistory.
- Als u het niet kunt vinden, klik dan met de rechtermuisknop ergens in de lege ruimte.
- Kies Nieuw.
- Klik op DWORD 32-bit waarde.
- Noem het AllowClipboardHistory.
- Dubbelklik op AllowClipboardHistory.
- Stel de Waarde gegevens in op 1.
- Klik op OK.
- Zoek nu naar de invoer AllowCrossDeviceClipboard.
- Als er geen is, klik dan opnieuw met de rechtermuisknop op een lege plaats.
- Klik op Nieuw.
- Selecteer DWORD 32-bit waarde.
- Noem het AllowCrossDeviceClipboard.
- Dubbel-klik op de AllowCrossDeviceClipboard invoer.
- Stel de Waarde gegevens in op 1.
- Klik op OK.
- Sluit de Register-editor af.
- Start uw Windows 10 PC opnieuw op.
Oplossing #6 - Clipboardgeschiedenis inschakelen via Groepsbeleideditor
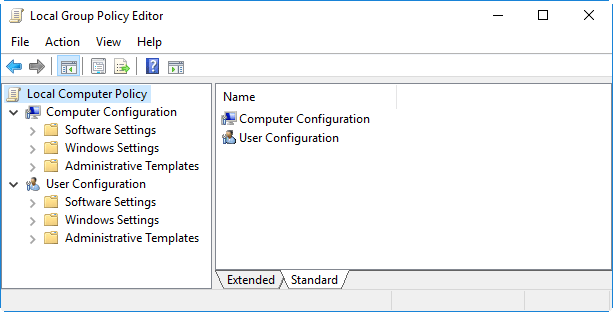
- Zoek naar Group Policy Editor en open de toepassing.
- Ga naar Computer Configuratie.
- Selecteer Administratieve sjablonen.
- Klik op Systeem.
- Kies OS Policies.
- Zoek de optie Clipboard geschiedenis toestaan.
- Dubbelklik erop.
- Selecteer Inschakelen.
- Druk op Toepassen.
- Klik op OK.
Welke van de bovenstaande oplossingen heeft u geholpen om uw Klembordgeschiedenis werkt niet fout op Windows 10 op te lossen?Je kunt het hieronder in de commentaar sectie delen.

