Windows 10 Whea niet-corrigeerbare fout repareren
Bijgewerkt Januari 2023: Krijg geen foutmeldingen meer en vertraag je systeem met onze optimalisatietool. Haal het nu op - > deze link
- Download en installeer de reparatietool hier.
- Laat het uw computer scannen.
- De tool zal dan repareer je computer.
Om te beginnen komt elk besturingssysteem met meerdere bugs, fouten, glitches die al eeuwenlang heel gewoon zijn.Terwijl sommige van de fouten zo moeilijk te begrijpen zijn of om erachter te komen waar de exacte fout over gaat.Welnu, de Windows 10 WHEA Uncorrigable Error is er een van en hier in deze gids voor probleemoplossing zullen we alle mogelijke oplossingen met u delen en ook enkele aanbevolen door Microsoft.
Dus de Windows-crashes of cryptische fouten gebeuren misschien niet altijd met u, tenzij er een ernstige fout in het systeem of in de hardware is.Over het Windows-besturingssysteem gesproken, er zijn meerdere crashes die veel gebruikers kunnen ervaren, zoals Black Screen of Death, Blue Screen of Death, enz.
Dus het Blue Screen of Death is ook bekend als Blue Screen Error Message met opstartcrash en zo.Ondertussen bevat het foutscherm ook wat informatie over de plotselinge of occasionele crash van het Windows-systeem.Het geeft je echter geen sluitend idee dat wat er plotseling gebeurde.Als u ook met hetzelfde probleem wordt geconfronteerd, raadpleegt u deze handleiding volledig.
Wat is een niet-corrigeerbare WHEA-fout in Windows 10?
Voordat we ingaan op de diepgaande definitie of fixes, laten we even kijken hoe een WHEA Uncorrigable Error er precies uitziet of welke foutmelding op het scherm verschijnt.
Belangrijke opmerkingen:
U kunt nu pc-problemen voorkomen door dit hulpmiddel te gebruiken, zoals bescherming tegen bestandsverlies en malware. Bovendien is het een geweldige manier om uw computer te optimaliseren voor maximale prestaties. Het programma herstelt veelvoorkomende fouten die kunnen optreden op Windows-systemen met gemak - geen noodzaak voor uren van troubleshooting wanneer u de perfecte oplossing binnen handbereik hebt:
- Stap 1: Downloaden PC Reparatie & Optimalisatie Tool (Windows 11, 10, 8, 7, XP, Vista - Microsoft Gold Certified).
- Stap 2: Klik op "Start Scan" om problemen in het Windows register op te sporen die PC problemen zouden kunnen veroorzaken.
- Stap 3: Klik op "Repair All" om alle problemen op te lossen.
Er staat: "Uw pc heeft een probleem ondervonden en moet opnieuw worden opgestart.We verzamelen alleen wat foutinformatie, en dan gaan we voor u opnieuw opstarten. (0% voltooid) Als u meer wilt weten, kunt u later online zoeken naar deze fout.WHEA_UNCORRECTABLE_ERROR'.
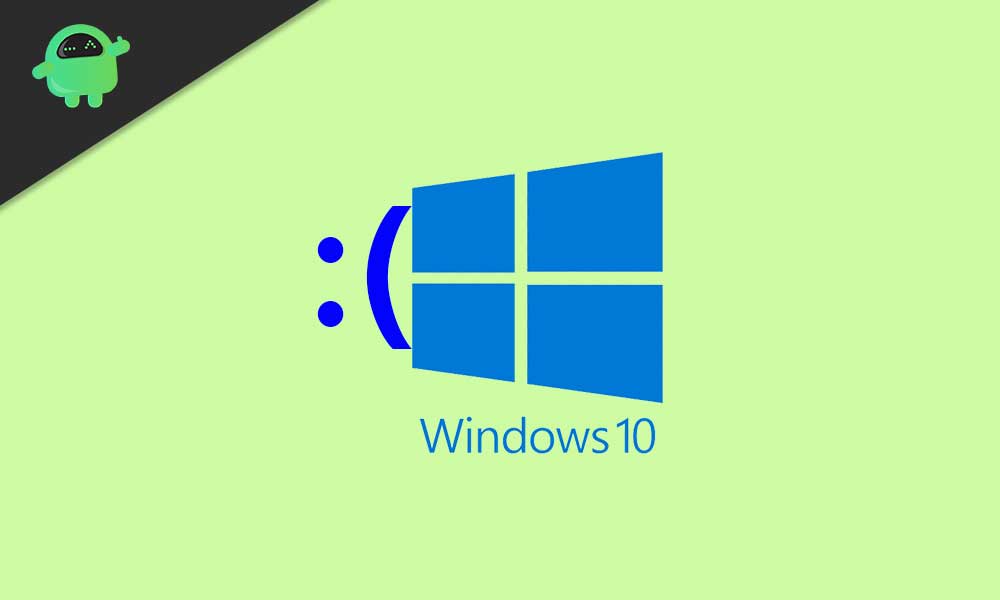
We kunnen dus ook zeggen dat het een hardware-gerelateerde fout is die Windows-stopcode 0x0000124 bevat.Als u een Blue Screen-fout hebt ontvangen, betekent dit duidelijk dat uw pc plotseling is uitgeschakeld om zichzelf te beschermen tegen gegevensverlies.
Op een andere manier kunnen we zeggen dat de WHEA_UNCORRECTABLE_ERROR om meerdere redenen kan gebeuren, maar alle redenen zullen rechtstreeks verband houden met de pc-hardware.Het hardwaregerelateerde probleem kan dus zijn als beschadigde HDD, GPU, CPU, RAM, compatibiliteitsprobleem van de driver met de hardware, oververhittingsprobleem, beschadigde Windows-systeem- / registerbestanden, problemen met de voedingsspanning, dumpbestandsfouten, enz.
Windows 10 Whea niet-corrigeerbare fout repareren
Allereerst beginnen we met een aantal eenvoudigste en meest voorkomende oplossingen die zijn aanbevolen door Microsoft Windows Support zelf.Dus, zonder verder oponthoud, laten we naar de onderstaande stappen springen:
1.Windows Build bijwerken
- Klik op Start > Instellingen > Update en beveiliging.
- Als de beschikbare update niet automatisch wordt weergegeven, klikt u op Controleren op updates.
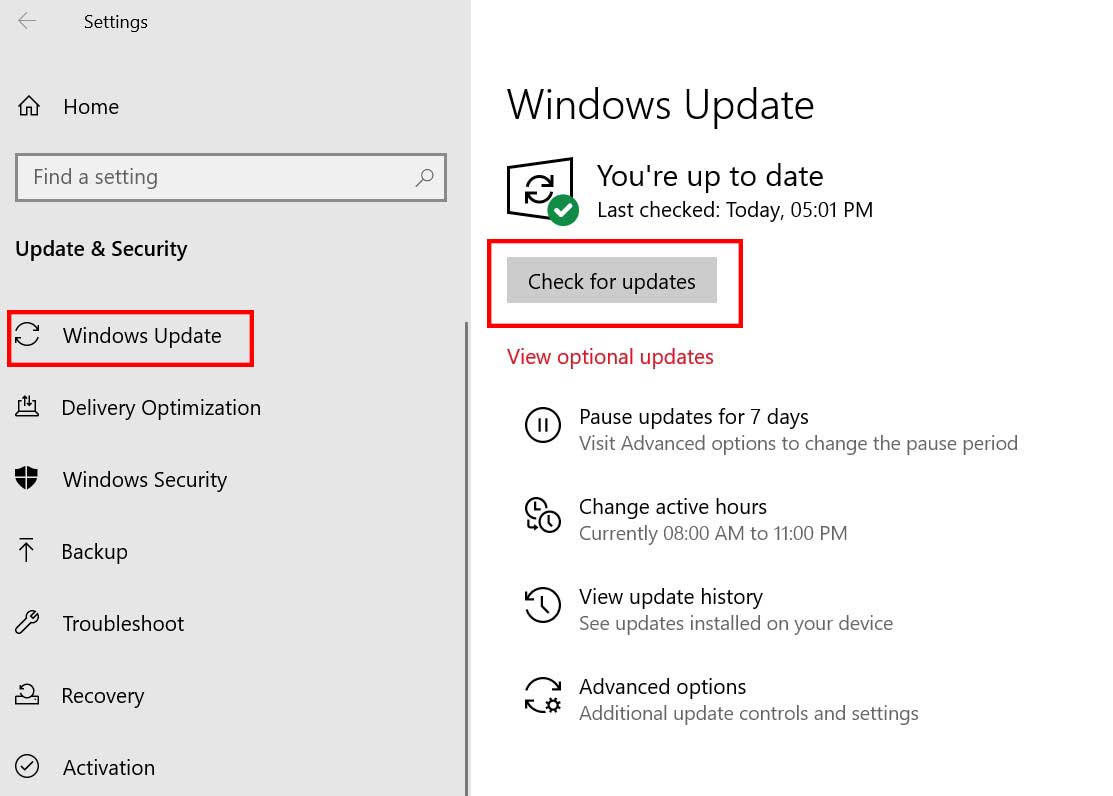
- Als er een laatste Windows-update beschikbaar is, zelfs de cumulatieve update, zorg er dan voor dat u deze downloadt en installeert.
- Na het downloaden zal het systeem u vragen uw apparaat opnieuw op te starten om de wijzigingen toe te passen.
2.Windows herstellen vanaf een systeemherstelpunt
- Klik op Start > Configuratiescherm typen en klik erop in het zoekresultaat.
- Typ nu Herstel in de zoekbalk en klik erop om te openen.
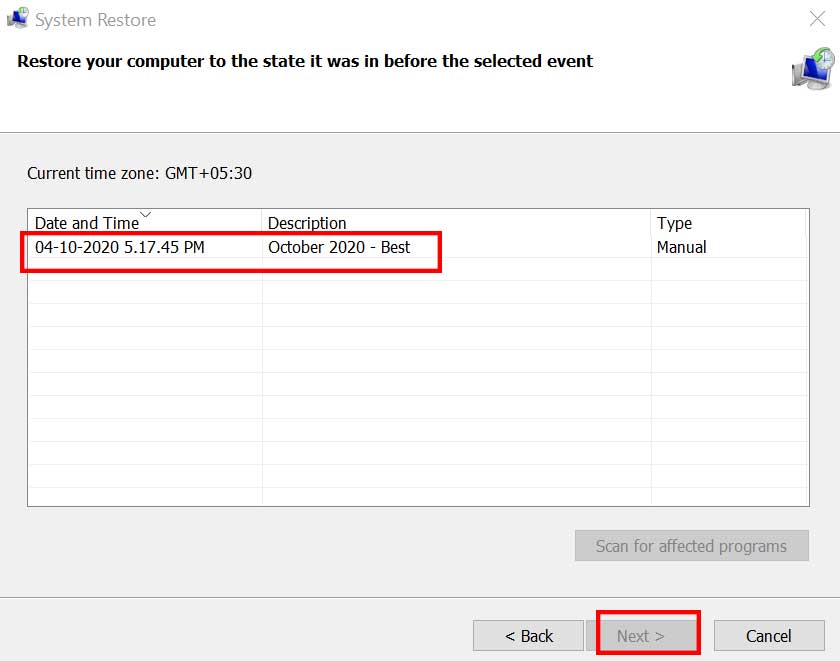
- Open Systeemherstel > Klik in het vak Systeembestanden en instellingen herstellen op Volgende.
- Kies en selecteer het herstelpunt dat u wilt gebruiken in de lijst met resultaten.
- Selecteer Scannen op getroffen programma's.
- Klik vervolgens op Volgende en sluit af.
Als u echter geen herstelpunt kunt zien, klikt u op het selectievakje Meer herstelpunten weergeven om meer herstelpunten te zien.
Ziet u nog steeds geen herstelpunten?
Ga dan naar Configuratiescherm > Herstel > Systeemherstel configureren > Selecteer uw geïnstalleerde systeemschijf (zoals C:) > Klik op Configureren > Selecteer Systeembeveiliging inschakelen > Klik op Toepassen en vervolgens op OK > Klik op OK en u zou in staat om een systeemherstelpunt te zien.
Als u nu echt geen systeemherstelpunt kunt vinden dat betekent dat zelfs de systeembeveiliging is ingeschakeld, heeft u nog niet eerder een systeemherstelpunt voor de schijf gemaakt.Daarom kunt u in dat scenario uw pc niet herstellen met behulp van het systeemherstelpunt.Maak je echter geen zorgen, want er zijn tal van andere oplossingen die hieronder worden genoemd die je kunt volgen om de Windows 10 WHEA Uncorrigable Error te repareren.
3.Voer Windows Check Disk (CHKDSK) uit
Zorg ervoor dat u het Windows Check Disk-proces volledig probeert uit te voeren om elke schijfgerelateerde fout te scannen en op te lossen die ook problemen kan veroorzaken met de blauwe schermfout of crashes.
- Klik op Start > Opdrachtprompt typen.
- Klik nu met de rechtermuisknop op de opdrachtprompttoepassing in het zoekresultaat.
- Selecteer Uitvoeren als beheerder.
- Vervolgens moet u de onderstaande opdracht typen in de opdrachtpromptinterface en op Enter drukken: (Als er een prompt is om de controleschijf te plannen bij de volgende herstart, typt u Y en drukt u op Enter om deze te plannen)
chkdsk /r
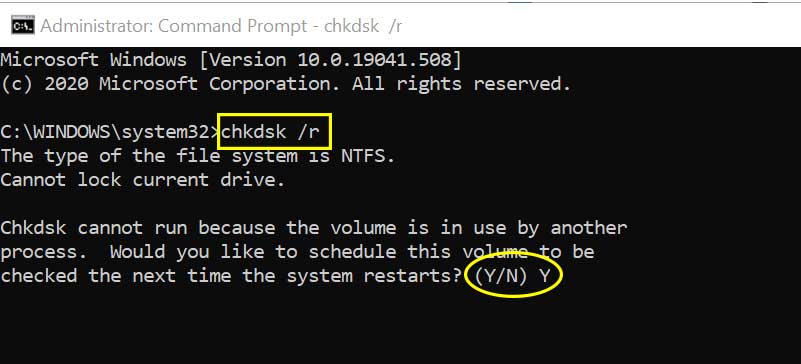
- Deze opdracht voor het controleren van de schijf scant uw systeem automatisch op fouten en lost het ook op als er een probleem is.Laat het proces voltooien.
- Als u klaar bent, start u uw pc volledig opnieuw op en ontvangt u de volgende keer mogelijk de specifieke WHEA_UNCORRECTABLE_ERROR niet.
4.Controleer pc-hardware
- Aangezien de specifieke blue screen of death-fout meestal verband houdt met de systeemhardware, moet u handmatig alle externe of verwijderbare hardwarecomponenten één voor één controleren of ze correct zijn aangesloten of niet.
- Zorg ervoor dat u de externe hardware-onderdelen zoals de CPU, GPU, RAM, koelventilator, CMOS-batterij, HDD SATA/PATA-connectoren, enz. loskoppelt en respectievelijk opnieuw plaatst/plaatst om de connectiviteit te controleren.
- Bovendien moet u ook controleren of een hardwarecomponent of onderdeel beschadigd is of niet.
- Onnodig te zeggen dat als er stof of vocht op het oppervlak of de verbindingen van het moederbord, CPU, GPU, RAM, koelventilator, enz. zit, het dan voorzichtig moet worden opgeblazen of schoongemaakt zonder de poorten of connectoren te beschadigen.
5.Systeemoverklokken resetten
Als je een nerd bent met betrekking tot hardcore pc-gaming of intensief CPU/GPU-gerelateerd werk en je de overklokmodus voor de CPU/GPU hebt ingeschakeld, zorg er dan voor dat je de kloksnelheid terugzet naar de fabrieksinstellingen.
- Ga naar uw systeem-BIOS of UEFI-modus door uw computer uit te schakelen en terwijl u Windows opnieuw opstart, blijft u op de F2/Delete-toets drukken totdat het BIOS-menu verschijnt.
- Het is vermeldenswaard dat de BIOS/UEFI-instellingen per fabrikant kunnen verschillen.Dus alles wat je nodig hebt om de Overklokoptie uit het menu te vinden en terug te zetten naar de standaardmodus.
- Als u klaar bent, start u uw Windows 10-pc opnieuw op en controleert u op de niet-corrigeerbare Whea-fout.
6.Reset BIOS/UEFI
Als het resetten van de overklokfunctie niet voor u werkt, probeer dan ook het BIOS/UEFI-menu opnieuw in te stellen.Door hetzelfde bovenstaande proces te gebruiken, start u op in het BIOS / UEFI-menu.Zoek vervolgens naar BIOS Settings Reset of Default BIOS Setup en selecteer het om te bevestigen.Als u klaar bent, start u uw pc opnieuw op.
7.BIOS/UEFI bijwerken
Er zijn tal van snelkoppelingen en diepgaande zelfstudies online beschikbaar om uw Windows-systeem-BIOS/UEFI zonder problemen veilig bij te werken volgens het merk van uw moederbord.Net als de Windows-update is de BIOS-update ook nuttig en noodzakelijk om veel crashes of fouten op te lossen.
8.Hardwarestuurprogramma's bijwerken
Zoals reeds vermeld, kan uw Windows-besturingssysteem zonder systeemstuurprogramma's niet correct werken in de totale synchronisatie met hardwarecomponenten.Het is dus altijd een beter idee en we raden u ook aan regelmatig te controleren op updates van stuurprogramma's en up-to-date te zijn, net als Windows OS.De nieuwste stuurprogramma-updates of patches kunnen gemakkelijk meerdere fouten, crashes en compatibiliteitsproblemen oplossen, net zo eenvoudig als met uw vingers knippen.
Er zijn zoveel populaire en betrouwbare gratis te gebruiken Windows Drivers Updater-tools beschikbaar op internet die u op uw pc kunt installeren en alle beschikbare driverupdates automatisch kunt installeren.
U kunt Apparaatbeheer echter handmatig openen vanuit de snelmenu-optie door op de sneltoets Windows + X te drukken.
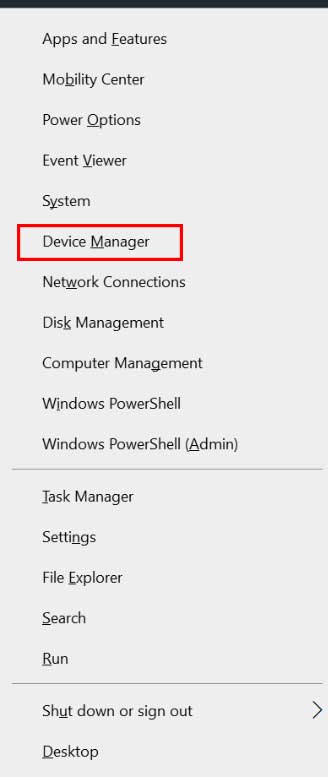
Vervolgens kunt u één voor één op de specifieke hardwarestuurprogramma's klikken en met de rechtermuisknop op het apparaat klikken om de optie stuurprogramma bijwerken te selecteren.
Als u bijvoorbeeld het grafische stuurprogramma wilt bijwerken, opent u Apparaatbeheer > Klik op de pijl van Beeldschermadapters > Klik met de rechtermuisknop op de grafische kaart > Selecteer vervolgens Stuurprogramma bijwerken > Kies Automatisch zoeken naar stuurprogramma's.Als er een update beschikbaar is, wordt de update automatisch gedownload en geïnstalleerd.Als u klaar bent, start u uw computer opnieuw op om de wijzigingen op te slaan.
Dat kan echter een lang proces en tijdrovend voor u zijn om stuurprogramma's één voor één handmatig te controleren en bij te werken.Daarom is het beter om zonder enige hoofdpijn een van de hulpprogramma's voor het bijwerken van stuurprogramma's van derden te gebruiken.
9.Gebruik MemTest86 om RAM te controleren
Als u het niet weet, heeft het Windows-systeem een ingebouwde geheugencontroleoptie genaamd 'Windows Memory Diagnostic. Dit is echter niet zo geavanceerd of diepgaand als de MemTest86-tool.Over de MemTest86-tool gesproken, het is een gratis te gebruiken Windows-toepassing die in feite x86-machines test.
Hoewel het proces om RAM-fouten te testen lang kan duren, is het de moeite waard om het te gebruiken.Start de MemTest86 gewoon op via een USB-flashstation op het systeem en het zal het werk doen.Zorg ervoor dat het uren duurt om een enkele passage te voltooien en dat het twee keer langer kan duren, afhankelijk van de hoeveelheid RAM die op het systeem is geïnstalleerd.
- Bezoek de officiële website van MemTest86 > Klik op de knop Downloaden op het allereerste scherm.
- Het MemTest86 USB-zipbestand wordt direct op de computer gedownload.
- Sluit de USB-stick aan op uw computer.
- Pak het zipbestand uit met WinRAR of 7-zip.
- Dubbelklik nu op de toepassing imageUSB (exe) om de interface Maken en schrijven van een USB-drive te openen.
- Vervolgens verschijnt de aangesloten USB-stick in Stap 1: Selecteer de USB-stick(s) die moeten worden verwerkt.
- Zo niet, klik dan op Refresh Drives en klik op Yes om de USB-stick te zien.
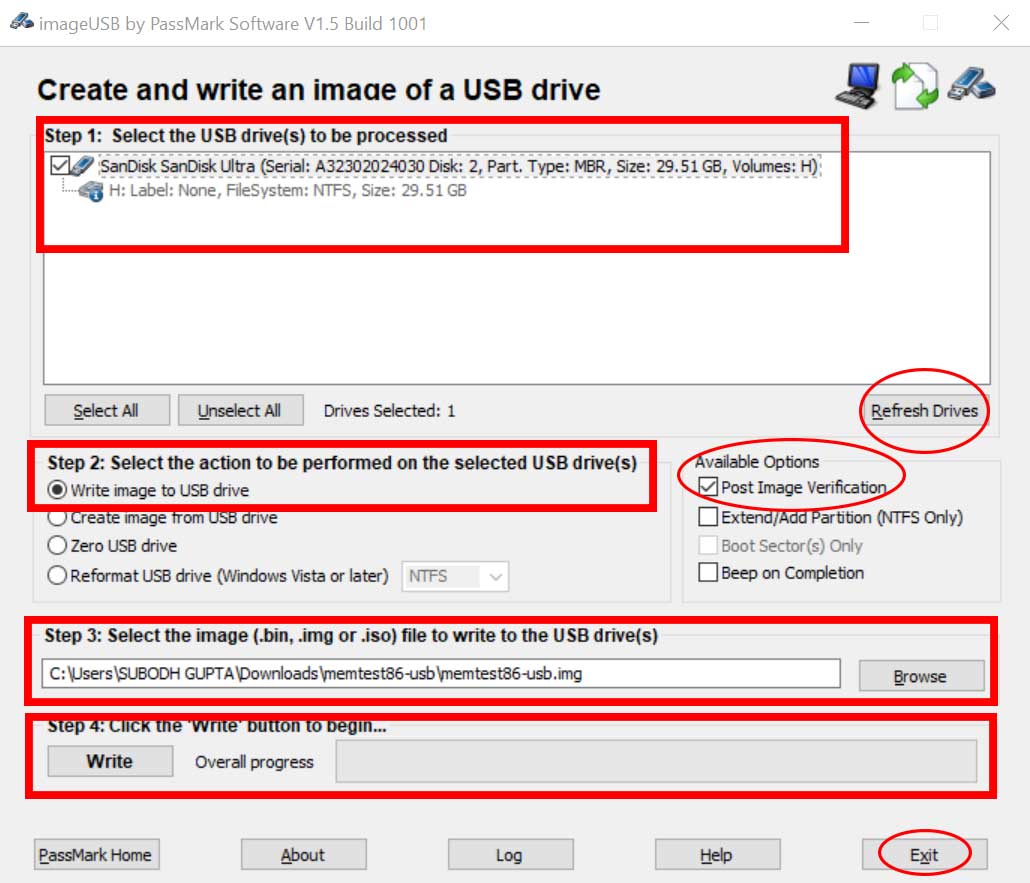
- Klik op Afbeelding naar USB-station schrijven in Stap 2: Selecteer de actie die moet worden uitgevoerd op de geselecteerde USB-drive(s).
- Zorg ervoor dat de optie Post Image Verification is aangevinkt onder Beschikbare opties.
- Nu, vanaf de Stap 3: Selecteer het afbeeldingsbestand (.bin, .img of .iso) om naar de USB-drive(s) te schrijven, moet u klikken op Bladeren > Kies en selecteer het uitgepakte memtest86-usb.img het dossier. (Meestal wordt het bestand automatisch geselecteerd, dus u hoeft niet handmatig te selecteren)
- Klik ten slotte op de knop Schrijven onder Stap 4: Klik op de knop 'Schrijven' om te beginnen...
- Wacht tot het proces is voltooid > Klik vervolgens op Afsluiten.
- Sluit uw pc af > Start het systeem opnieuw op en blijf tegelijkertijd op de Del/ESC/F10-toets drukken totdat het opstartselectiemenu verschijnt.
- Selecteer vervolgens het aangesloten USB-flashstation om eerst op te starten.
- De RAM-test zal beginnen.Heb dus geduld, want het duurt uren.
Hopelijk komt deze methode van pas om de Windows 10 WHEA Uncorrectable Error volledig te herstellen.Als u kunt zien dat er een RAM-fout is of dat er een waarschuwingsbericht verschijnt na het testen van het geheugen, kunt u het online zoeken om verdere actie of hulp te ondernemen zodra u de pc opnieuw in het systeem opstart.
10.Windows-systeem resetten
Als in het geval dat geen van de methoden voor u heeft gewerkt en het blauwe scherm van de doodsfout of crash u letterlijk verontrust, moet u eindelijk het Windows-systeem op uw pc volledig opnieuw instellen om het probleem op te lossen.Om dit te doen:
- Klik op het menu Startpictogram linksonder op de taakbalk.
- Klik op Instellingen > Selecteer Update en beveiliging.
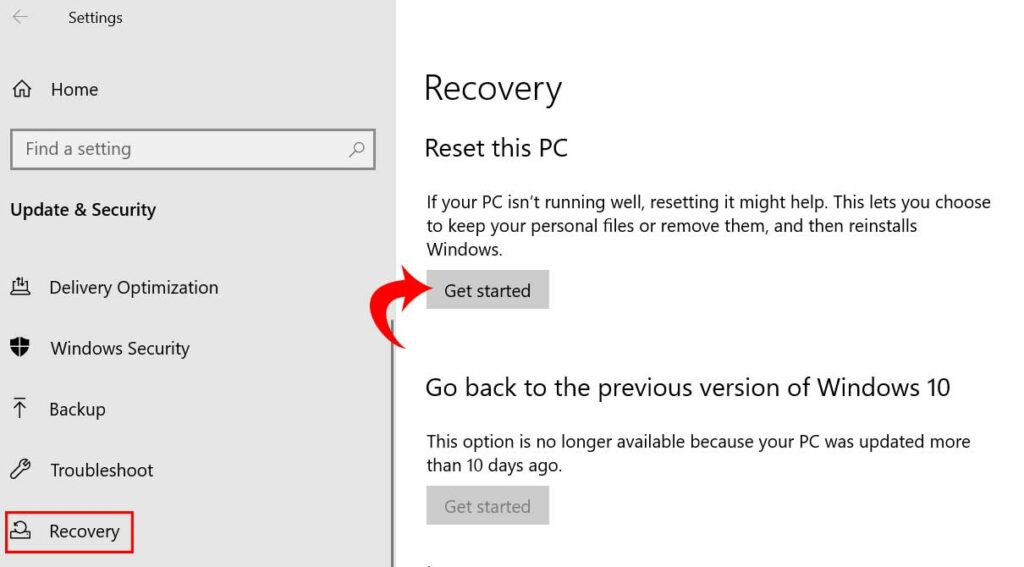
- Ga dan naar Herstel> Klik op Aan de slag onder de optie Deze pc opnieuw instellen.
- Laat het proces automatisch voltooien.Tijdens dit proces wordt uw pc opnieuw opgestart, dus schakel uw computer niet uit.
- Vervolgens moet u selecteren of u Mijn bestanden wilt behouden of Alles wilt verwijderen. (Hangt van u af. Als u een noodzakelijk document of mediabestand op uw geïnstalleerde Windows OS-schijf i,e C:-station hebt, kunt u de optie Mijn bestanden behouden selecteren.) We raden u echter aan om voor een schone reset te gaan d.w.z. alles verwijderen optie.
- Als u klaar bent, start u uw pc opnieuw op en bent u klaar om te gaan.
Conclusie:
Hoewel Blue Screen of Death-fouten of crashes voor de meeste mensen soms irritant en verwarrend zijn, heb je meerdere oplossingen om mee te spelen om dit probleem op te lossen.Voor degenen die voldoende gevorderd zijn of redelijk bekend zijn met het opnieuw installeren van Windows OS, raden we ook aan om het Windows-systeem correct opnieuw te installeren na het verwijderen van het eerder geïnstalleerde besturingssysteem, wat u ook veel zal opleveren in andere prestatieaspecten.
We hopen dat je deze gids voor het oplossen van problemen erg nuttig vond.U kunt hieronder reageren op eventuele vragen en we horen graag van u.
Dit vind je misschien ook leuk:
- Een gids om de prioriteit te wijzigen in Taakbeheer op Windows 10
- Hoe automatische specifieke stuurprogrammadownloads op Windows 10 te blokkeren?
- Fix Windows-installatie mislukt in de SAFE_OS-fase met een fout

