Windows 11 automatisch afsluiten als het niet wordt gebruikt
Bijgewerkt Januari 2023: Krijg geen foutmeldingen meer en vertraag je systeem met onze optimalisatietool. Haal het nu op - > deze link
- Download en installeer de reparatietool hier.
- Laat het uw computer scannen.
- De tool zal dan repareer je computer.
Windows 11 integreert verschillende manieren om automatische acties in het systeem te creëren die ons helpen tijd te besparen en processen te vereenvoudigen, zelfs als we niet achter de computer zitten. Een daarvan is de mogelijkheid om de computer automatisch uit te schakelen als dat niet het geval is in gebruik helpt dit om de levensduur van sommige hardwarecomponenten te verbeteren en bovendien te voorkomen dat u de apparatuur aan laat staan, waardoor deze vatbaar wordt voor ongeautoriseerde toegang. Als we ook een laptop hebben, is het nog belangrijker om deze uit te schakelen en vermijd het verbruik van de batterij als we deze niet hebben gebruikt. Energie besparen is in ieder geval belangrijk en het is interessant om Windows 11 zo te programmeren dat het uitschakelt als het niet wordt gebruikt. We zullen stap voor stap uitleggen om dit in Windows 11 te bereiken en zo deze automatische taak te creëren.
Hoe Windows 11 automatisch af te sluiten als het niet wordt gebruikt
Stap 1
Om dit te bereiken, openen we de Taakplanner vanaf Start:
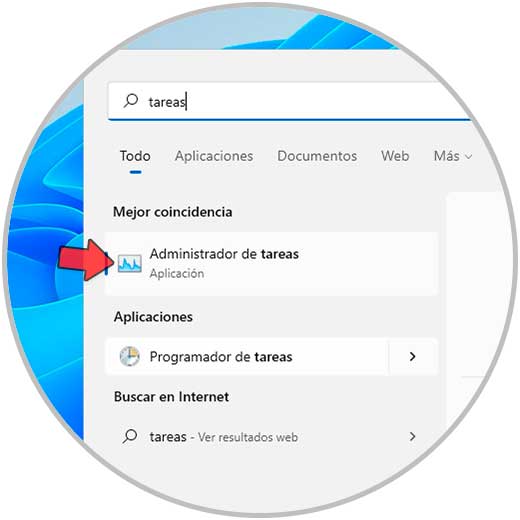
Stap 2
Het volgende wordt geopend. Daar selecteren we de optie "Taak maken", in het weergegeven venster kennen we een naam toe aan de taak
Belangrijke opmerkingen:
U kunt nu pc-problemen voorkomen door dit hulpmiddel te gebruiken, zoals bescherming tegen bestandsverlies en malware. Bovendien is het een geweldige manier om uw computer te optimaliseren voor maximale prestaties. Het programma herstelt veelvoorkomende fouten die kunnen optreden op Windows-systemen met gemak - geen noodzaak voor uren van troubleshooting wanneer u de perfecte oplossing binnen handbereik hebt:
- Stap 1: Downloaden PC Reparatie & Optimalisatie Tool (Windows 11, 10, 8, 7, XP, Vista - Microsoft Gold Certified).
- Stap 2: Klik op "Start Scan" om problemen in het Windows register op te sporen die PC problemen zouden kunnen veroorzaken.
- Stap 3: Klik op "Repair All" om alle problemen op te lossen.
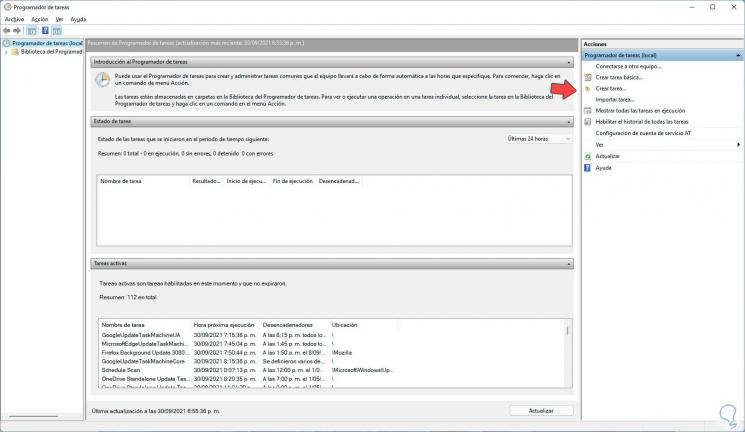
Stap 3
We activeren het vak "Uitvoeren met hoogste privileges" en in het veld "Configureren voor" stellen we Windows 10 in:
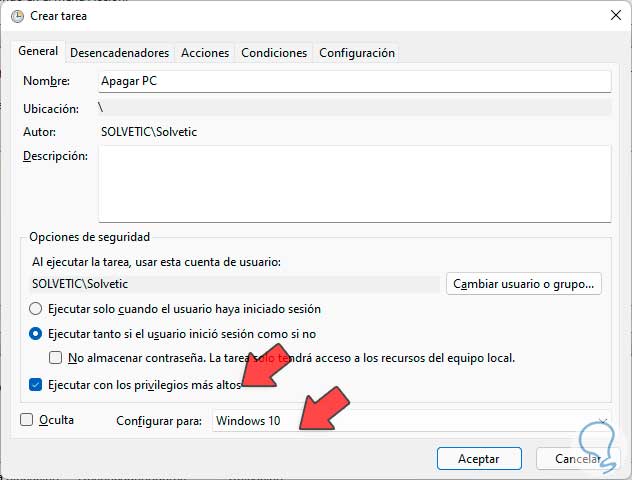
Stap 4
Ga naar het gedeelte "Triggers" en klik op "Nieuw".
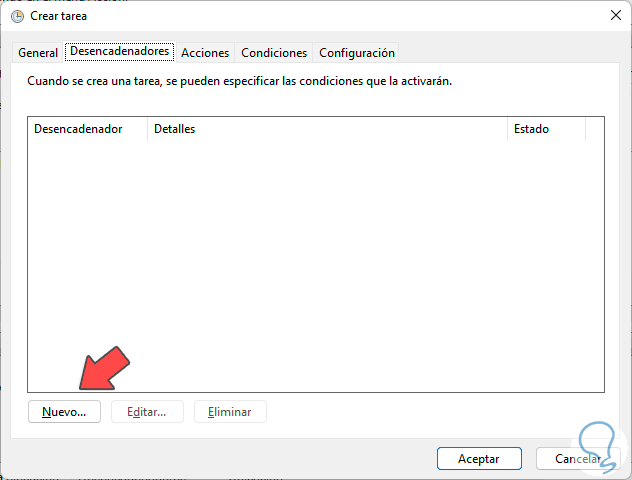
Stap 5
Activeer in het geopende venster het vak "Dagelijks", stel de uitvoeringstijd in en pas de wijzigingen toe: We kunnen de herhaling van de taak configureren en het vak "Ingeschakeld" onderaan het gedeelte moet actief zijn
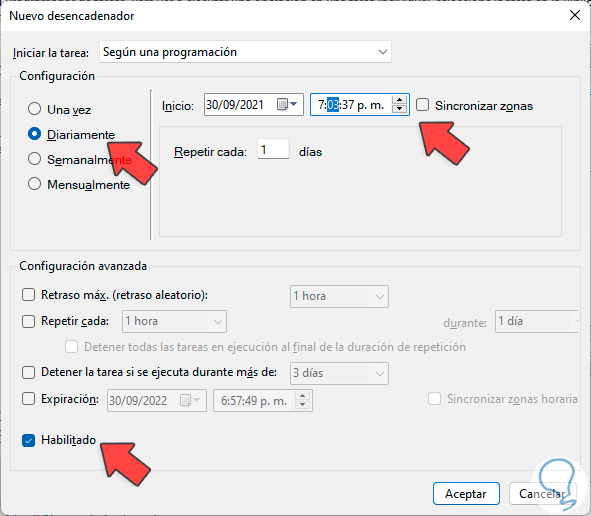
Stap 6
We zien dat de wijziging is toegepast:
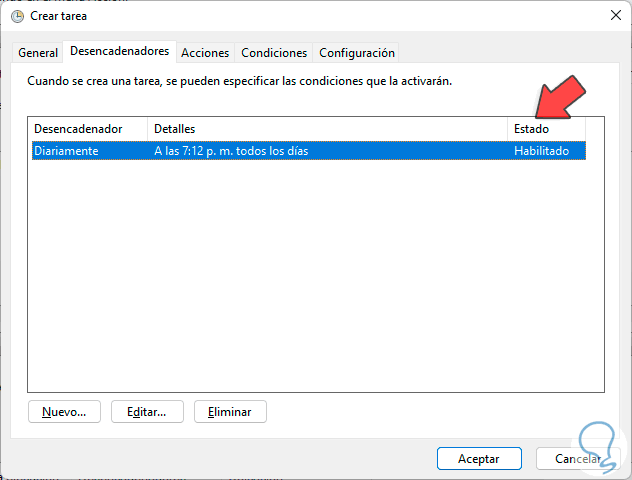
Stap 7
In het tabblad "Acties" klikken we op "Nieuw":
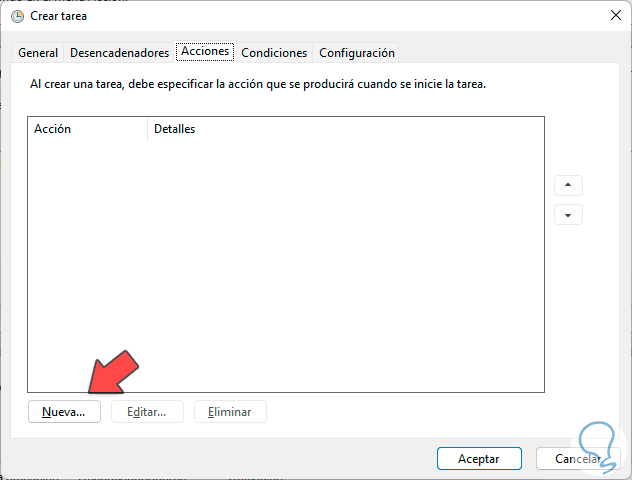
Stap 8
In het open venster valideren we dat de optie "Start a program" aanwezig is, we voeren het commando "shutdown" in en in het veld "Add argument" voeren we "/S" in: De shutdown commando zet de apparatuur uit en de/S parameter dwingt het af te sluiten, past de wijzigingen toe
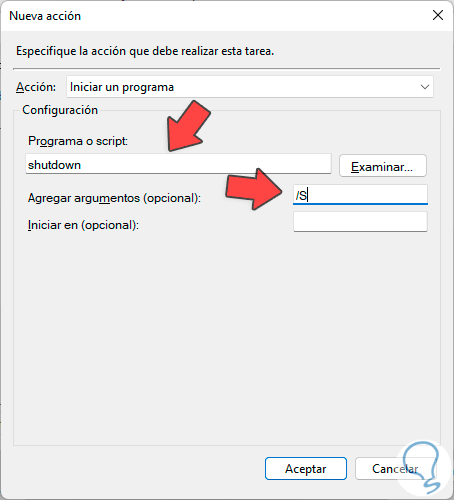
Stap 9
Op het tabblad "Voorwaarden" activeren we het vakje "Start de taak alleen als de apparatuur inactief is voor": Daar bepalen we de tijden waarop de apparatuur wordt uitgeschakeld nadat we hebben gedetecteerd dat het niet in gebruik.
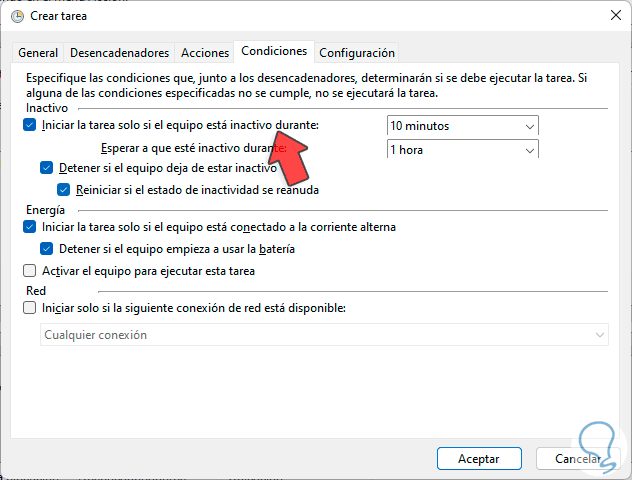
Stap 10
Laten we naar het tabblad "Configuratie" gaan om het volgende te zien:
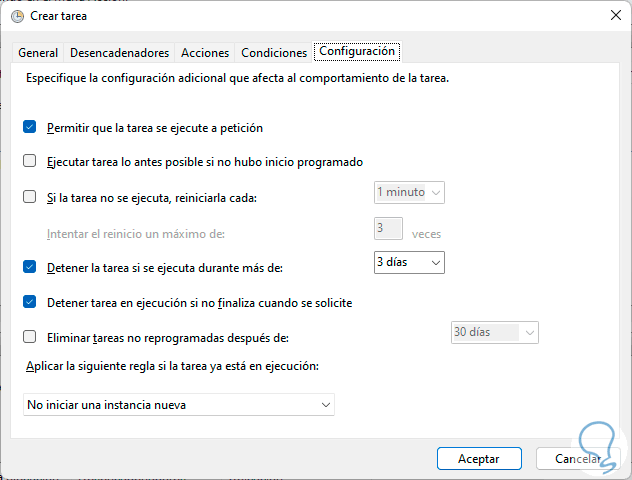
Stap 11
Daar activeren we de vakjes:
- "Voer de taak zo snel mogelijk uit als er geen geplande start was"
- "Als de taak niet wordt uitgevoerd, herstart hem dan vanaf" en wijs de tijden toe
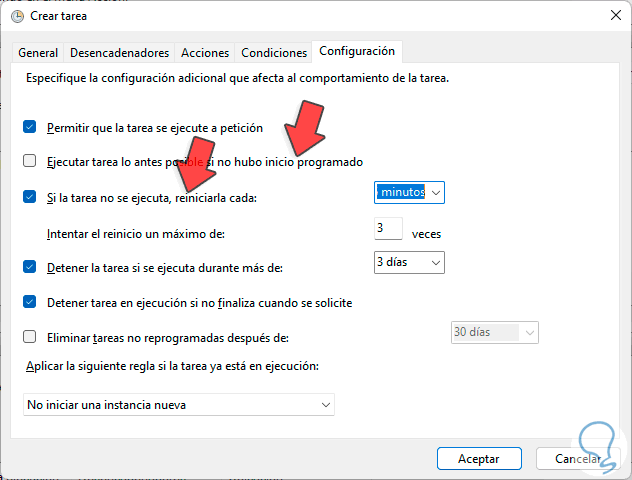
Stap 12
We passen de wijzigingen toe en het volgende venster wordt weergegeven waar we de beheerdersreferenties moeten invoeren:
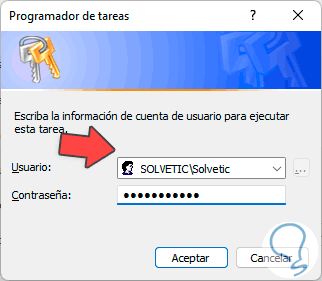
Stap 13
We klikken op OK en de taak wordt aangemaakt:
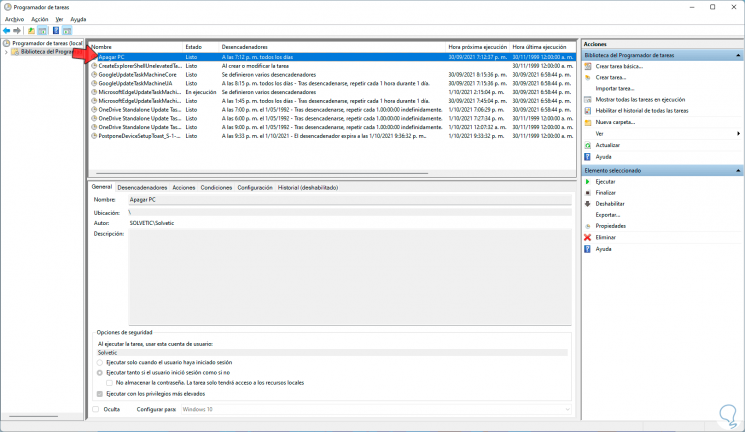
Stap 14
We klikken met de rechtermuisknop op de taak en selecterenWe selecteren "Uitvoeren", dit om te verifiëren dat aan de gestelde criteria wordt voldaan:
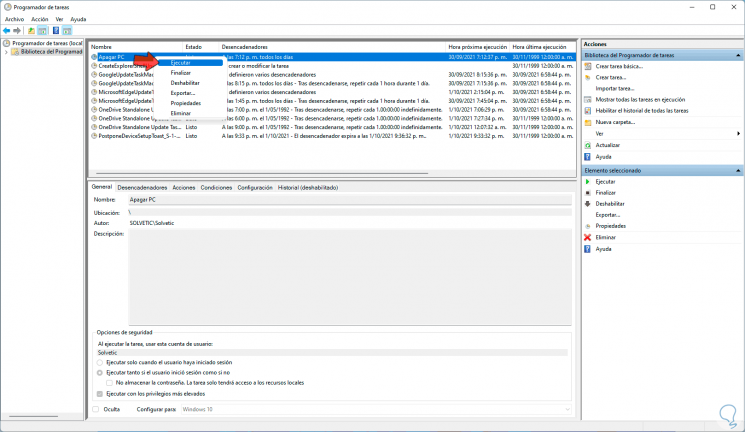
Stap 15
We zullen het volgende zien. We klikken op Sluiten
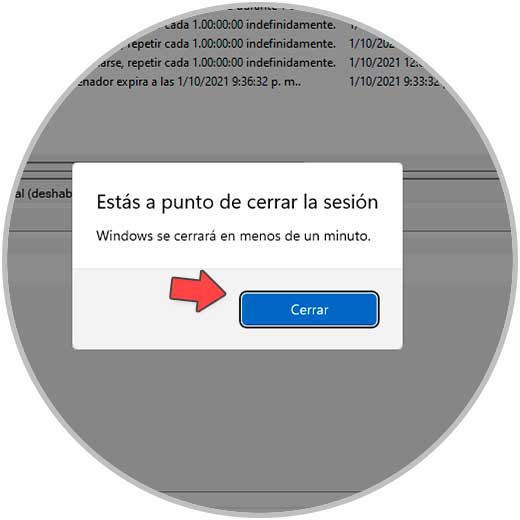
Stap 16
en na een moment wordt de computer afgesloten:
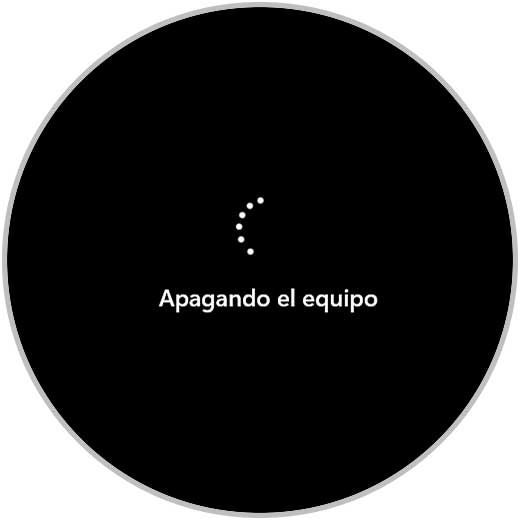
Dit is de manier waarop we kunnen plannen dat Windows 11 automatisch wordt uitgeschakeld na een periode van niet-gebruik.

