Windows 11-installatie-assistent-fout 0x8007007f herstellen
Bijgewerkt Januari 2023: Krijg geen foutmeldingen meer en vertraag je systeem met onze optimalisatietool. Haal het nu op - > deze link
- Download en installeer de reparatietool hier.
- Laat het uw computer scannen.
- De tool zal dan repareer je computer.
Het is al een paar maanden geleden dat Windows 11 werd vrijgegeven voor het publiek, dus het wordt tijd dat u uw Windows gaat upgraden.Als u geprobeerd hebt te installeren via de installatie-assistent maar uiteindelijk een foutmelding kreeg, lees dan verder om het probleem snel op te lossen.
Wat is foutcode 0x8007007f?
Foutcode 0x8007007f verschijnt in de installatieassistent van Windows 11 nadat het installatieproces 71 procent heeft bereikt wanneer er onvoldoende opslagruimte is, er te weinig rechten zijn, verouderde stuurprogramma's zijn of wanneer uw systeembestanden zijn geïnfecteerd.
Hoewel dit een ernstig probleem lijkt, hoef je je nergens zorgen over te maken zolang je alles wat ik heb geschreven stap voor stap volgt zonder iets over te slaan.Als een technisch expert, duurde het niet lang om een paar betrouwbare oplossingen te vinden.
Belangrijke opmerkingen:
U kunt nu pc-problemen voorkomen door dit hulpmiddel te gebruiken, zoals bescherming tegen bestandsverlies en malware. Bovendien is het een geweldige manier om uw computer te optimaliseren voor maximale prestaties. Het programma herstelt veelvoorkomende fouten die kunnen optreden op Windows-systemen met gemak - geen noodzaak voor uren van troubleshooting wanneer u de perfecte oplossing binnen handbereik hebt:
- Stap 1: Downloaden PC Reparatie & Optimalisatie Tool (Windows 11, 10, 8, 7, XP, Vista - Microsoft Gold Certified).
- Stap 2: Klik op "Start Scan" om problemen in het Windows register op te sporen die PC problemen zouden kunnen veroorzaken.
- Stap 3: Klik op "Repair All" om alle problemen op te lossen.
Ik weet dat je haast hebt, dus pak een kop koffie en begin alvast te lezen.
Volg onze gids om Update Error 8024402F op Windows 11 op te lossen.
Windows 11 Installatie-assistent fout 0x8007007f verhelpen
Aangezien veel verschillende problemen deze fout kunnen veroorzaken, zult u deze oplossingen een voor een moeten uitproberen totdat u er een vindt die de klus klaart.Dus, verlies de hoop niet als de eerste 2 of 3 methodes niet werken.Er is een goede kans dat de vierde of vijfde methode werkt.
Nog een laatste opmerking voordat we er dieper op ingaan: zorg ervoor dat je al een aantal van de primaire stappen voor probleemoplossing hebt geprobeerd, zoals het opnieuw opstarten van de pc of controleren of je pc compatibel is met Windows 11 met behulp van de app PC Health Check.
Hier zijn de manieren om Windows 11 installatie assistent fout 0x8007007f op te lossen:
1.Antivirusprogramma's zuiveren
Het lijdt geen twijfel dat antivirusprogramma's een essentieel onderdeel zijn van elke PC om malware-aanvallen te voorkomen, maar ze hebben ook de neiging veel fouten te maken, vooral met niet-alledaagse software.
Als u onlangs antivirussoftware van derden hebt geïnstalleerd, moet u deze verwijderen voordat u Windows 11 installeert.Maak je geen zorgen, er is geen risico dat je PC geïnfecteerd raakt, zolang je de Installatie-assistent gedownload hebt van de officiële Microsoft website.
Maar voordat u dat doet, bekijk onze laatste post over de Reparatie mislukte installatie fout 800f0830 op Windows 11
Om de antivirus programma's te verwijderen,volg deze stappen:
- Gebruik de snelkoppeling 'Windows-toets + R' om een venster Uitvoeren te openen.
- Typ Control Panel in het venster en tik op de enter toets.
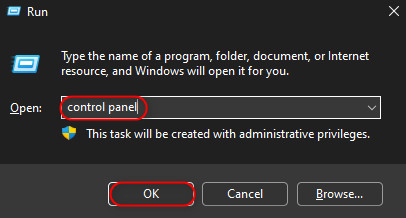
- Zoek naar de sectie Programma's en klik op de tekst 'Een programma verwijderen' onderaan.
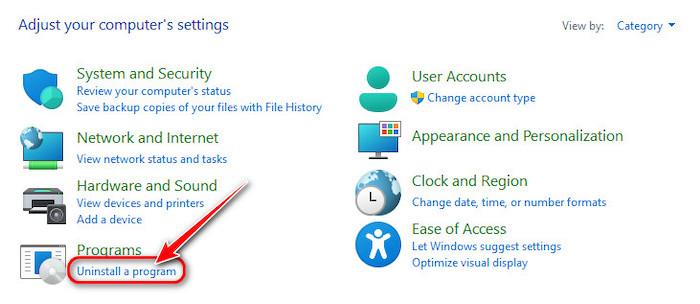
- Klik op de deïnstallatieknop die bovenaan verschijnt wanneer u het antivirusprogramma van derden selecteert en volg de instructies om alle bestanden met betrekking tot het programma te verwijderen.

Maar wat als u nooit een antivirus van een derde partij hebt geïnstalleerd?Nou, dan hoef je alleen maar de ingebouwde beveiligingsapp genaamd Windows defender uit te schakelen.
Bekijk de gemakkelijkste manier om functietoetsen te repareren die niet meer werken in Windows 11.
Hier zijn de stappen om Windows Defender uit te schakelen:
- Open het menu Start, zoek naar Windows Beveiliging, en start het eerste resultaat.

- Zodra het programma is geladen, gaat u naar de pagina Virus- en bedreigingsbescherming door op het schildachtige pictogram te klikken of vanuit het linkermenu.

- Klik op de optie Instellingen beheren in de sectie Virus- en bedreigingsbeschermingsinstellingen.

- Scroll naar beneden tot je de Real-time bescherming toggle ziet en zet hem uit.

Nadat u er zeker van bent dat alle antivirusprogramma's zijn uitgeschakeld, probeert u opnieuw de installatie-assistent van Windows 11 te gebruiken.
Bekijk ons laatste bericht over hoe u het geluidskraakprobleem op Windows 11 kunt oplossen.
2.Geef Administrator Privileges
Als je een PC gamer bent, zul je waarschijnlijk al bekend zijn met deze methode, aangezien veel spellen deze toestemming nodig hebben om correct te draaien.
Ook sommige programma's, zoals Windows 11 installatie assistenten, hebben extra rechten nodig om goed te kunnen werken.Om het als administrator uit te voeren, klikt u met de rechtermuisknop op het exe-bestand nadat u de map Downloads hebt bereikt en selecteert u 'Uitvoeren als administrator.
Volg onze gids over VPN werkt niet op Windows 11.
3.Zorg ervoor dat stuurprogramma's up-to-date zijn
Dit is een veel voorkomende oplossing voor diverse software-gerelateerde problemen, omdat drivers als het ware de achterkant zijn van hoe de software communiceert met de hardware in het systeem.
Eenvoudig gezegd is het noodzakelijk om uw stuurprogramma's zo veel mogelijk up-to-date te houden om de compatibiliteit van de software te verbeteren en onverwachte problemen te voorkomen.De perfecte manier om uw drivers up-to-date te houden is het gebruik van een app van derden zoals IOBit Driver Booster.
Maar daarvoor moet u een abonnement nemen, en misschien hebt u dat liever niet, zoals ik.Dus, laten we eens kijken wat we gratis kunnen doen:
- Gebruik de snelkoppeling Windows + X om een menu met snelle opties te openen en klik op Apparaatbeheer.

- Dubbelklik om de sectie Beeldschermadapters uit te vouwen, klik met de rechtermuisknop op de zichtbare stuurprogramma's, en selecteer Stuurprogramma bijwerken.

- Klik op Automatisch naar drivers zoeken om de nieuwste drivers te krijgen.
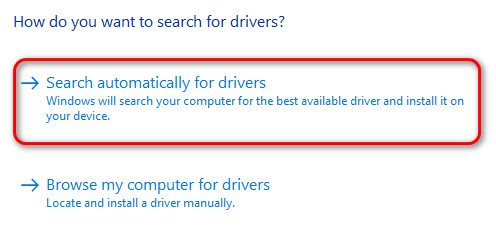
Heb je wat tijd over?Bekijk onze laatste oplossing voor Verwijder Temp Bestanden op Windows 11.
4.Onnodige programma's en bestanden verwijderen
Ik kan met een gerust hart zeggen dat de helft van de programma's die u nu op uw computer hebt geïnstalleerd, dingen zijn die u niet eens meer gebruikt.U hebt waarschijnlijk ook een heleboel gedownloade bestanden waar u op dit moment helemaal niets aan hebt.
Ik weet dit omdat ik vroeger ook zo was, maar ik realiseerde me dat veel apps niet meer goed werken als er niet genoeg vrije opslagruimte beschikbaar is op de Windows partitie.
Daarom herinner ik mezelf er elke maand aan om alle programma's en bestanden die in de prullenbak terecht zijn gekomen, één voor één te verwijderen.
Ik realiseer me dat dit voor sommigen van jullie misschien als te veel werk klinkt, maar geloof me, het brengt de prestaties van apps naar een ander niveau.U kunt echter overwegen deze bestanden en programma's optioneel te verwijderen als u erin slaagt voldoende ruimte vrij te maken met de Schijfopruiming.
Hier is een complete gids over hoe VLC te installeren en het standaard te maken op Windows 11.
Hier staat hoe je Schijfopruiming kunt gebruiken om ruimte vrij te maken:
- Zoek naar Schijfopruiming en klik op het eerste resultaat nadat u het menu Start hebt uitgebreid.
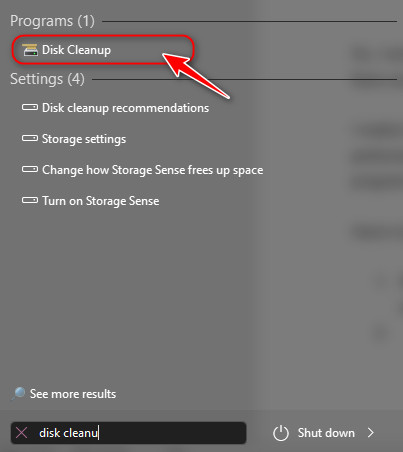
- Wanneer u wordt gevraagd een station te kiezen om bestanden te scannen, moet u ervoor zorgen dat u station C kiest en op OK klikt.
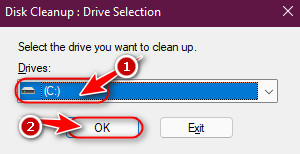
- Het kan even duren om het aantal tijdelijke bestanden te berekenen dat beschikbaar is voor opruiming, afhankelijk van uw processor, maar klik op de knop Systeembestanden opruimen zodra het geladen is.
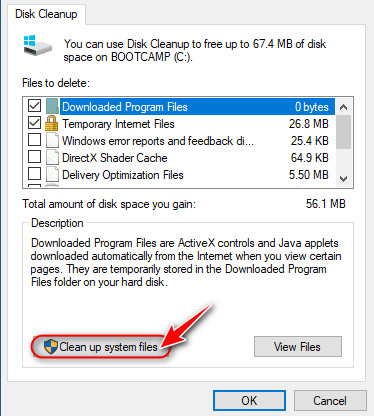
- Nadat de onnodige systeembestanden zijn gevonden, scrolt u en vinkt u alle selectievakjes aan in het vak Bestanden om te verwijderen, behalve de map Downloads.Je wilt waarschijnlijk niet dat al je downloads verdwijnen.Klik op OK als dat gedaan is.

- Controleer of u meer dan 32 GB vrije opslagruimte over hebt in uw systeem nadat het opschoonproces is voltooid.Zo niet, dan zult u handmatig alle bestanden die u niet meer nodig hebt, moeten opsporen en verwijderen.
Bekijk onze expert-aanbevolen post over hoe te repareren blauw scherm op Windows 11
5.Corrupte bestanden herstellen
Hoe moeilijk het ook te geloven is, sommige systeembestanden kunnen van tijd tot tijd beschadigd raken, en dit kan problemen veroorzaken met een lange lijst van toepassingen.
Gelukkig is het niet al te moeilijk om deze bestanden op te sporen en te repareren, als je maar een paar eenvoudige commando's kent.
Dit zijn de stappen om beschadigde bestanden te repareren in Windows 11:
- Zoek in CMD in het startmenu, klik met de rechtermuisknop op het resultaat, en selecteer resultaat Als administrator uitvoeren.

- Typ sfc /scannow in het opdrachtprompt venster en druk op de enter toets van uw toetsenbord.Dit zal alle systeembestanden scannen en fouten herstellen als er gevonden worden, dus het kan even duren.

- Nadat de scan is afgelopen, typt u Dism /Online /Cleanup-Image /RestoreHealth en drukt u op enter.
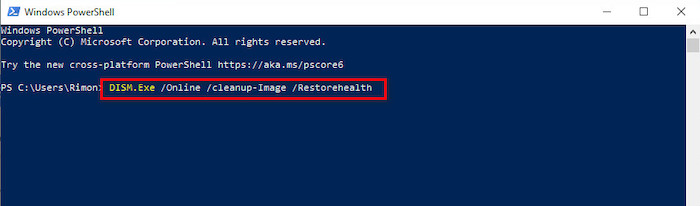
- Zodra beide scans zijn voltooid, start u uw PC opnieuw op en probeert u de Installatie-assistent opnieuw te gebruiken.
Bekijk onze aparte post over Energiestand wijzigen in Windows 11.
6.Gebruik Rufus om Windows te installeren
Als u nog steeds niet in staat bent om de fout 0x8007007f te elimineren, is de enige methode die gegarandeerd werkt het installeren van Windows door een opstartbaar USB-station te maken.
Pak een pen drive van minstens 8GB en volg deze stappen:
- Ga naar de startpagina van Google, zoek naar Windows 11 iso download en klik op een van de links om een ISO-installatieprogramma te downloaden.
- Dan, zoek naar Rufus en download het.

- Sluit uw pen drive aan en selecteer het in het Apparaten menu.Kies vervolgens uw ISO-bestand door op de knop Selecteren te klikken.
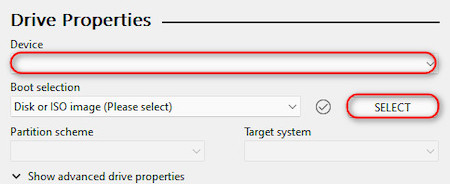
- Als u een PC gebruikt die recent werd gebouwd en uitgebracht, kies dan het GPT partitieschema.Anders, als uw PC van meer dan zes jaar geleden is, kunt u zich het beste aan MBR houden.Zodra u de selectie hebt gemaakt, klikt u op OK om het knipperen te beginnen.
- Schakel na afloop uw PC uit met behoud van uw USB-verbinding.Zet het aan nadat ongeveer 10 seconden zijn verstreken, en de PC zal automatisch opstarten in het Windows installatieprogramma.Gebruik het om Windows te installeren door de instructies te volgen.
Heb je wat tijd over?Bekijk onze laatste oplossing voor Bluetooth-transmissie ontbreekt op Windows 11
Laatste gedachten
Windows 11 is de perfecte revisie die we nodig hadden, maar de buggy Windows-installatiehulpmiddelen waren niet waar we om vroegen.Toch is er niets dat je kan tegenhouden om Windows te installeren als je een artikel als dit vindt om je te begeleiden.

