Windows 11-printer werkt niet na update; Hoe te repareren
Bijgewerkt Januari 2023: Krijg geen foutmeldingen meer en vertraag je systeem met onze optimalisatietool. Haal het nu op - > deze link
- Download en installeer de reparatietool hier.
- Laat het uw computer scannen.
- De tool zal dan repareer je computer.
In vergelijking met de oudere versies biedt Windows 11 hier een verbeterde gebruikerservaring.Met alle functies en verbeteringen zal dit nieuwe besturingssysteem de komende jaren heersen.Met Windows 11 kunnen gebruikers het gebruik van hardwareapparaten, zoals printers of scanners, optimaliseren.Het was echter niet lang geleden dat sommige Windows 11-gebruikers beweerden dat hun printer na de update niet meer werkte.
Na Windows 11 Update, Printer Spooler Fouten: Hoe op te lossen?
Volgens de getroffen gebruikers vertoont hun printer, sinds ze de update hebben geïnstalleerd, fouten telkens wanneer ze iets proberen af te drukken.In sommige andere gevallen herkent hun Windows 11 de printer niet.Of er zijn ook klachten dat de printer helemaal niet werkt.Dus vandaag zullen we in dit artikel alle genoemde printerproblemen oplossen met enkele eenvoudige en snelle oplossingen.Lees verder voor meer informatie.
Lees ook
Hoe u een runtime-fout in Windows 11 kunt oplossen
Belangrijke opmerkingen:
U kunt nu pc-problemen voorkomen door dit hulpmiddel te gebruiken, zoals bescherming tegen bestandsverlies en malware. Bovendien is het een geweldige manier om uw computer te optimaliseren voor maximale prestaties. Het programma herstelt veelvoorkomende fouten die kunnen optreden op Windows-systemen met gemak - geen noodzaak voor uren van troubleshooting wanneer u de perfecte oplossing binnen handbereik hebt:
- Stap 1: Downloaden PC Reparatie & Optimalisatie Tool (Windows 11, 10, 8, 7, XP, Vista - Microsoft Gold Certified).
- Stap 2: Klik op "Start Scan" om problemen in het Windows register op te sporen die PC problemen zouden kunnen veroorzaken.
- Stap 3: Klik op "Repair All" om alle problemen op te lossen.
Hoe de scanner op te lossen werkt niet Probleem op Windows 11
FIX 1: Controleer op Windows-updates
Als uw Windows 11-printer niet werkt na een update, kan een nieuwe Windows-update u misschien helpen.Controleer of er zo'n beschikbaar is en zo ja, installeer deze dan meteen.Volg hiervoor de onderstaande stappen:
- Druk eerst op Windows + I en start de app Instellingen. Navigeer nu naar Windows Update en klik vervolgens op het tabblad Controleren op updates.
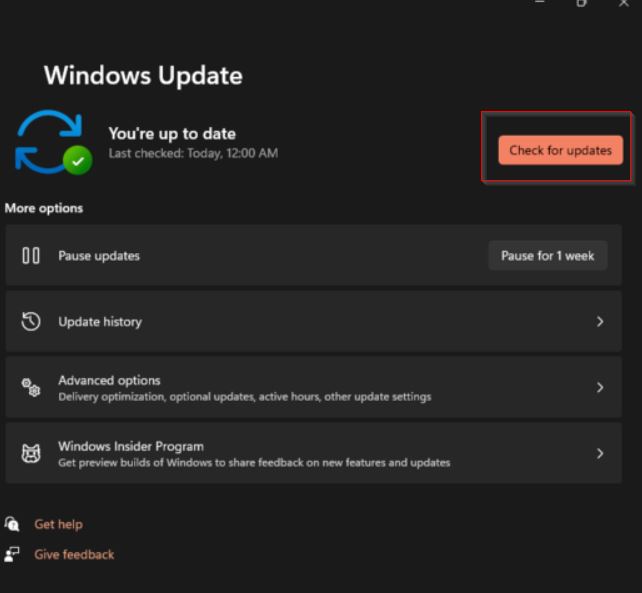
- Als er een nieuwe update beschikbaar is, zal uw systeem deze automatisch downloaden.Het proces duurt echter langer dan normaal.
Lees ook
Oplossing: probleem met audiogeluidvervorming in Windows 11
Hoe Windows 11 WiFi werkt niet probleem op te lossen
Hoe Black Screen of Death in Windows 11 te repareren?
Hoe u sneltoetsen voor laptops kunt repareren die niet werken op Windows 11
FIX 2: Voer de probleemoplosser voor printers uit
Net als Windows 10 wordt het nieuwste Microsoft-besturingssysteem geleverd met een ingebouwd hulpprogramma voor probleemoplossing.Dit hulpprogramma helpt bij het oplossen van basisfouten en glitches.Hier, terwijl uw printer niet werkt na een update, voert u de probleemoplosser voor printers uit en controleert u of dit helpt of niet.Volg hiervoor de onderstaande stappen:
- Druk eerst op Windows + I en start de app Instellingen.
- Navigeer nu naar Systeem (in het menu in het linkerdeelvenster) en klik vervolgens op Problemen oplossen (in het menu in het rechterdeelvenster).
- Klik verder op Andere probleemoplossers en zoek in de lijst met opties naar Printer.
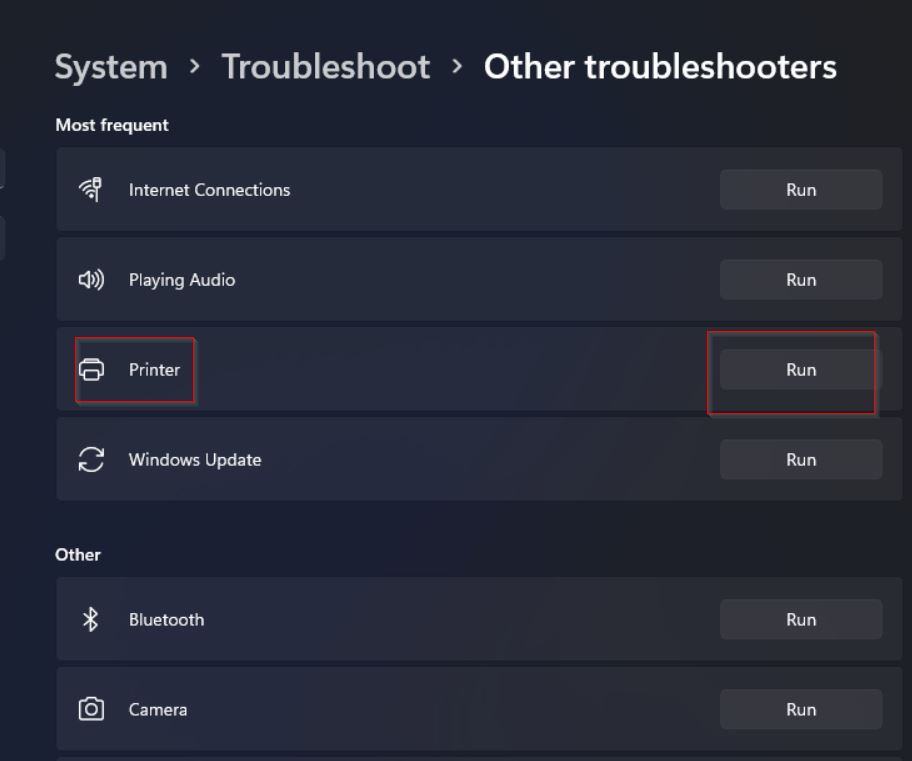
- Klik op het tabblad Uitvoeren dat is gekoppeld aan de optie Printer en de probleemoplossers worden uitgevoerd.
FIX 3: Werk de gerelateerde stuurprogramma's bij
Het bijwerken van de printerstuurprogramma's (gerelateerde) hielp gebruikers terwijl ze problemen hadden met hun printer op Windows 11.U kunt dezelfde methode ook proberen door de onderstaande oplossingen te volgen:
- Ga eerst naar de Desktop-zoekbalk, typ Apparaatbeheer en start het relevante zoekresultaat.
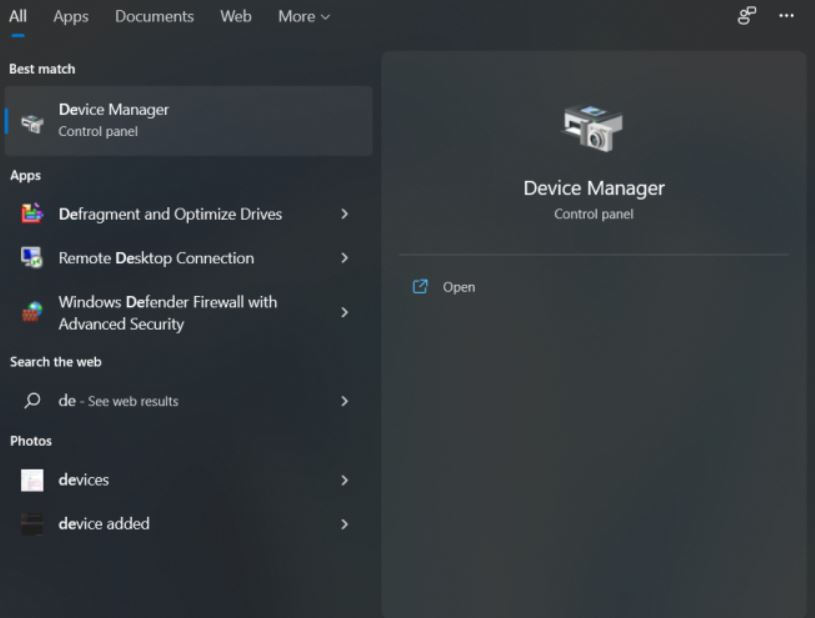
- Vouw nu in het venster Apparaatbeheer het gedeelte Afdrukwachtrijen uit, zoek het benodigde stuurprogramma, klik er met de rechtermuisknop op en selecteer vervolgens de optie Stuurprogramma bijwerken.
- Klik bij de volgende prompt op Automatisch zoeken naar stuurprogramma's en laat het zelfstandig verwerken.
FIX 4: verwijder de gerelateerde stuurprogramma's en installeer ze opnieuw
Als het bijwerken van de stuurprogramma's u niet heeft geholpen, kunt u ook proberen de stuurprogramma's te verwijderen en opnieuw te installeren en te controleren of dit helpt of niet.Volg hiervoor de onderstaande stappen:
- Ga eerst naar de Desktop-zoekbalk, typ Apparaatbeheer en start het relevante zoekresultaat.
- Vouw nu in het venster Apparaatbeheer het gedeelte Afdrukwachtrijen uit, selecteer en klik met de rechtermuisknop op het benodigde stuurprogramma en selecteer vervolgens de optie Apparaat verwijderen.
- Klik in het volgende bevestigingsvenster op het tabblad Verwijderen.
- Om het stuurprogramma opnieuw te installeren, opent u de webbrowser en zoekt u het downloadcentrum van uw printerfabrikant.
- Navigeer nu naar de downloadpagina voor stuurprogramma's en typ vervolgens het exacte model van uw apparaat.
- Zodra u het relevante stuurprogramma hebt gevonden, downloadt u het door de instructies op het scherm te volgen.
Lees ook
Download Konica Minolta-printerstuurprogramma's voor Windows 11/10/8/7
FIX 5: Schakel de firewall uit
Eindelijk, als geen van de bovengenoemde oplossingen voor u werkt, schakel dan de firewall uit.Het kan voorkomen dat uw firewall te veilig is ingesteld om te voorkomen dat de printer soepel communiceert.Dus om deze mogelijkheid te markeren, is het uitschakelen van de firewall een effectieve oplossing.Volg hiervoor de onderstaande stappen:
- Ga eerst naar de Desktop-zoekbalk, typ Windows Defender Firewall en start de relevante zoekopties.
- Klik nu in het Windows Defender Firewall-scherm op Windows Defender Firewall in- of uitschakelen (in het menu in het linkerdeelvenster).
- Selecteer verder de optie Windows Defender Firewall uitschakelen voor zowel de privénetwerkinstelling als de openbare netwerkinstelling.
- Druk ten slotte op OK en u bent klaar.
Dit waren de top 5 oplossingen voor het oplossen van het probleem "Windows 11-printer werkt niet na update".Momenteel is Windows 11 nog in ontwikkeling.Daarom zijn sommige stuurprogramma's niet compatibel met het besturingssysteem.Je moet dus wat langer wachten op nieuwe verbeteringen.
Aan het einde van dit artikel hopen we dat alle hier genoemde informatie nuttig en relevant voor u zal zijn.Als u vragen of feedback heeft, kunt u een opmerking achterlaten in het onderstaande opmerkingenveld.

