Windows 11-systeembeveiliging in-of uitschakelen
Bijgewerkt Januari 2023: Krijg geen foutmeldingen meer en vertraag je systeem met onze optimalisatietool. Haal het nu op - > deze link
- Download en installeer de reparatietool hier.
- Laat het uw computer scannen.
- De tool zal dan repareer je computer.
Zonder enige twijfel dat we als gebruikers van Windows 11 moeten zorgen voor de veiligheid en integriteit van het systeem, maar ook voor de beschikbaarheid hiervan, als we het hebben over beschikbaarheid bedoelen we dat als er iets gebeurt (softwareschade, virussen, fouten in de toegang) ), is er een back-up om het besturingssysteem, de applicaties en de bestanden van de gebruiker weer te kunnen uitvoeren, hiervoor integreert Windows 11 zijn eigen tool en is Systeembeveiliging. Systeembeveiliging is verantwoordelijk voor het maken van herstelpunten Windows 11 zoals geconfigureerd, in op deze manier, als er iets mislukt, is het mogelijk om de computer terug te brengen naar dat herstelpunt waar alles perfect was, Windows 11-herstelpunten omvatten:
1. Activeer Windows 11-systeembeveiliging via Instellingen
Stap 1
Het is de meest populaire methode om te gebruiken, hiervoor moeten we naar "Start-Instellingen" gaan:

Belangrijke opmerkingen:
U kunt nu pc-problemen voorkomen door dit hulpmiddel te gebruiken, zoals bescherming tegen bestandsverlies en malware. Bovendien is het een geweldige manier om uw computer te optimaliseren voor maximale prestaties. Het programma herstelt veelvoorkomende fouten die kunnen optreden op Windows-systemen met gemak - geen noodzaak voor uren van troubleshooting wanneer u de perfecte oplossing binnen handbereik hebt:
- Stap 1: Downloaden PC Reparatie & Optimalisatie Tool (Windows 11, 10, 8, 7, XP, Vista - Microsoft Gold Certified).
- Stap 2: Klik op "Start Scan" om problemen in het Windows register op te sporen die PC problemen zouden kunnen veroorzaken.
- Stap 3: Klik op "Repair All" om alle problemen op te lossen.
Stap 2
Dan gaan we naar "Systeem-Over":
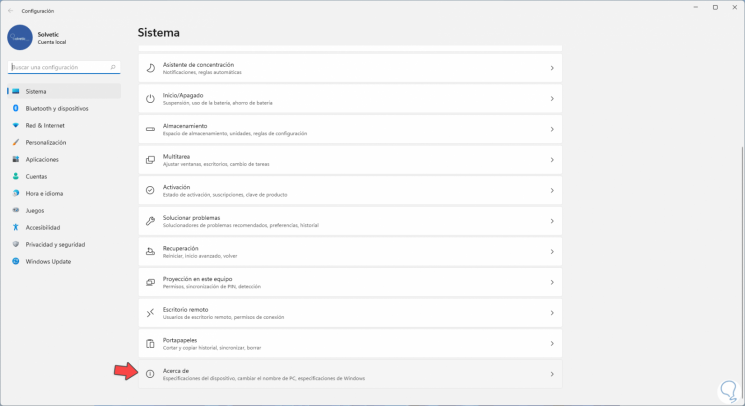
Stap 3
We zullen het volgende zien. We klikken op "Geavanceerde systeemconfiguratie".

Stap 4
Als alternatief is het mogelijk om de volgende opties te gebruiken:
- Open Run en voer "SystemPropertiesProtection" in
- Ga naar het pad Configuratiescherm-Systeem en beveiliging-Systeem en klik vervolgens op "Systeembeveiliging"
Stap 5
Het volgende venster wordt weergegeven waar we ga naar het tabblad "Systeembeveiliging". We kunnen zien dat schijf C, waarop het besturingssysteem is geïnstalleerd, niet is ingeschakeld, we klikken op "Configureren" en het volgende wordt geopend:
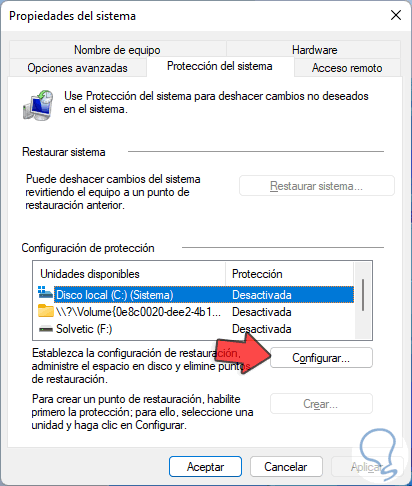
Stap 6
Activeer het vak "Activeer systeembeveiliging":
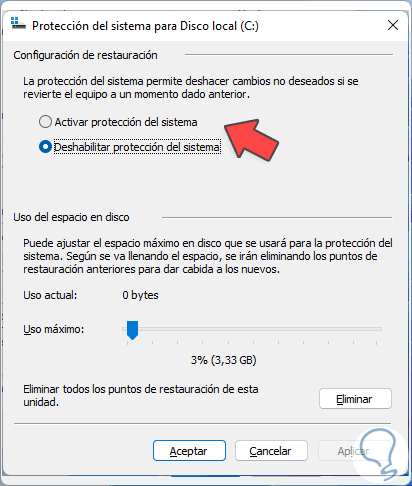
Stap 7
We wijzen het percentage schijfgebruik toe aan de herstelpunten (dit is afhankelijk van de beschikbare ruimte),
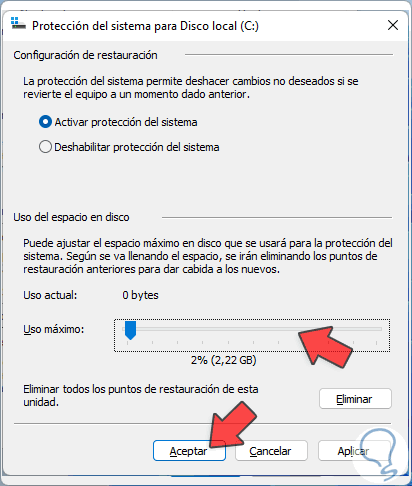
Stap 8
We passen de wijzigingen toe en nu wordt de C-schijf beschermd:
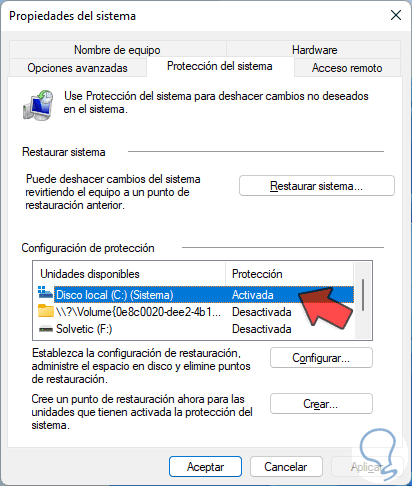
2 . Activeer Windows 11 systeembescherming vanuit PowerShell
Stap 1
Dit is een optie die we zelden gebruiken, maar het is net zo functioneel, open voor deze stap PowerShell als beheerder:

Stap 2
We voeren het volgende uit:
Enable-ComputerRestore-Drive "C:\"
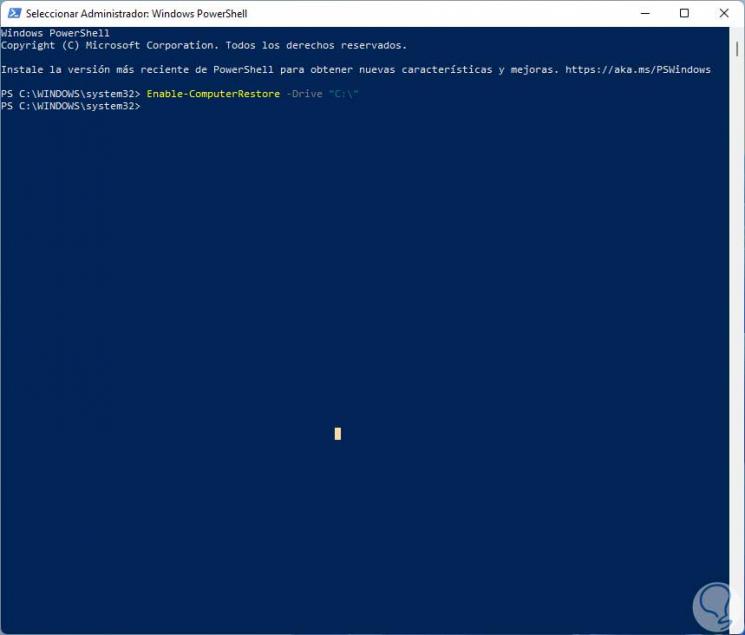
Opmerking
Het is mogelijk om de C-schijf te wijzigen in de stationsletter waarop de systeembeveiliging wordt geactiveerd.
Stap 3
Nu openen we CMD als beheerders:

Stap 4
We valideren de configuratie van de systeembeveiliging met het commando:
vssadmin lijst schaduwopslag
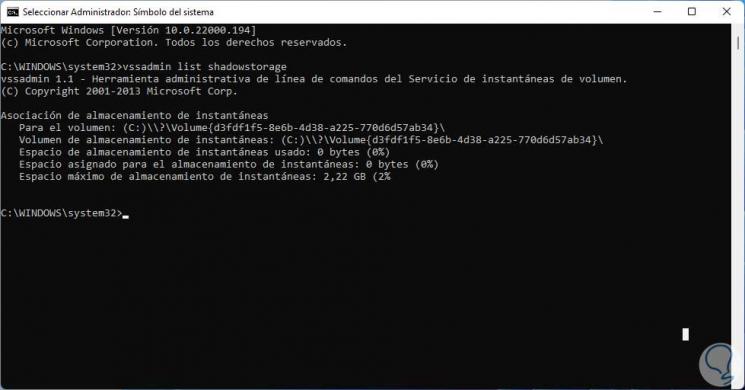
Stap 5
We vinden specifieke details zoals:
- Eenheid van het volume waar de bescherming is
- Gebruikte ruimte
- Toegewezen ruimte
- Maximaal bruikbare ruimte
Stap 6
Vanuit CMD is het mogelijk om de toegewezen grootte voor de herstelpunten te wijzigen, hiervoor gebruiken we het volgendente syntaxis:
vssadmin formaat wijzigen shadowstorage/for = /on = /maxsize =
Stap 7
De gebruikte parameters zijn:
- : verwijst naar de stationsletter waar de beveiliging wordt geactiveerd.
- : geeft de letter aan van de schijf waarop de Windows 11 snapshot-opslag zal worden gehost
- : hiermee kunt u de opslaggrootte voor de herstelpunten definiëren.
3 . Windows 11 herstelpunt maken
Stap 1
Het is tijd om het systeem te beschermen met een herstelpunt, in de zoekmachine voeren we "herstel" in en selecteren de optie "Een herstelpunt maken":
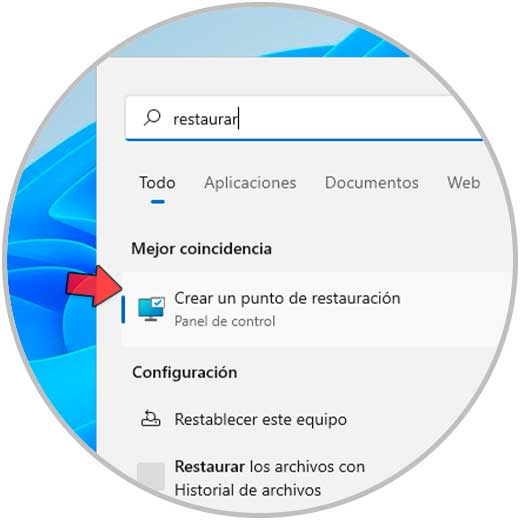
Stap 2
Het volgende wordt weergegeven. We klikken op "Maken"

Stap 3
en we gaan een naam toewijzen:
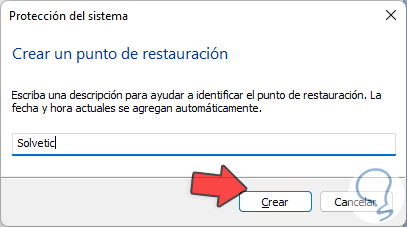
Stap 4
Klik op Maken om het proces te voltooien:
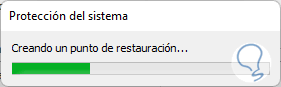
Stap 5
Aan het einde van het proces zullen we het volgende zien:
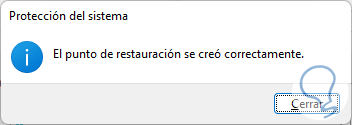
4 . Deactiveer Windows 11 systeembeveiliging via Instellingen
Stap 1
Op het moment dat we systeembeveiliging willen deactiveren gaan we naar "Start-Instellingen-Systeem-Over". Klik op "Geavanceerde systeeminstellingen"

Stap 2
Het volgende wordt geopend. We klikken op "Configureren"
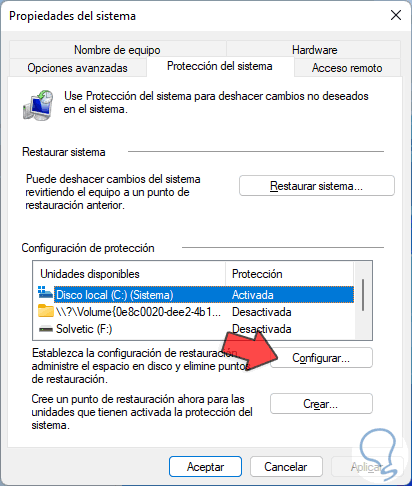
Stap 3
We zien de structuur van de bescherming:
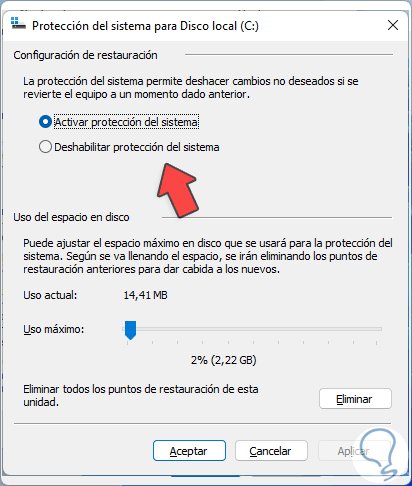
Stap 4
Vink het vakje "Systeembeveiliging uitschakelen" aan:

Stap 5
Pas de wijzigingen toe, het volgende wordt weergegeven:
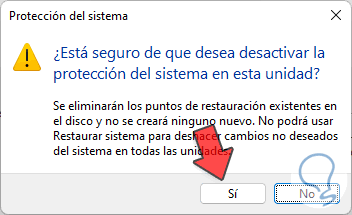
Stap 6
Voer de wijzigingen door:
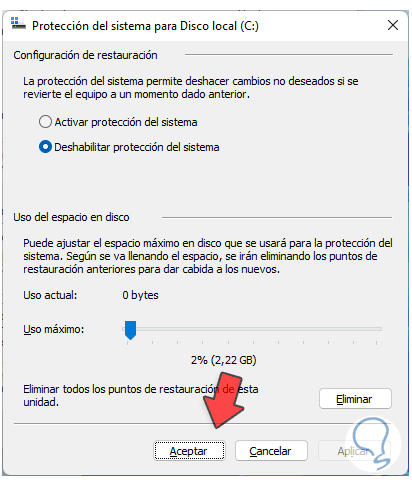
Stap 7
Nu wordt schijf C uitgeschakeld voor bescherming:
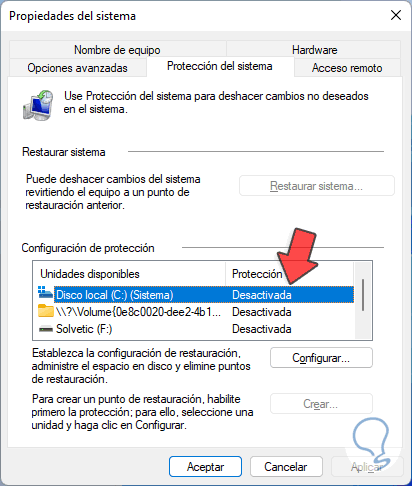
Dit is de manier om systeembeveiliging in Windows 11 uit te schakelen.
Opmerking
om dit proces in PowerShell uit te voeren, moeten we het volgende uitvoeren:
"Uitschakelen-ComputerHerstel"
5 . Hoe Windows 11 herstelpunt te gebruiken
Er zijn enkele taken die we kunnen uitvoeren met de herstelpunten in het systeem en Solvetic zal ze aan u uitleggen voor een beter begrip. Stap 1
Als u als u de gemaakte snapshots of herstelpunten wilt weten, kunt u als beheerder toegang krijgen tot CMD en uitvoeren:
vssadmin lijst schaduwen
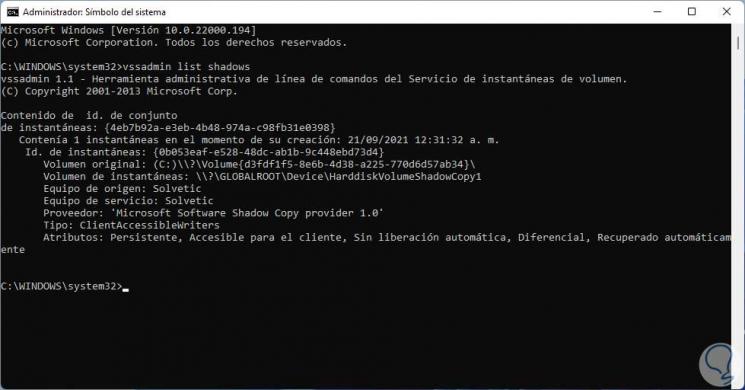
Stap 2
Om een herstelpunt van daaruit te verwijderen, gaan we de volgende syntaxis uitvoeren:
vssadmin schaduwen verwijderen/Shadow = {ID}
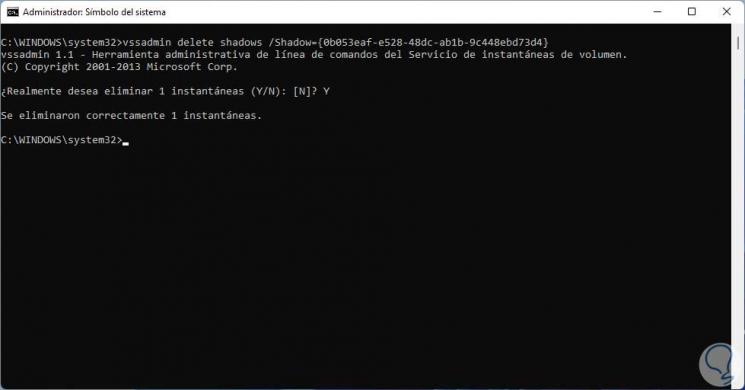
Stap 3
Om het systeem te herstellen naar een vorige staatof wanneer er fouten optreden, moeten we zoeken naar "restore" in de zoekmachine:

Stap 4
We zullen het volgende zien. We klikken op "Systeemherstel"
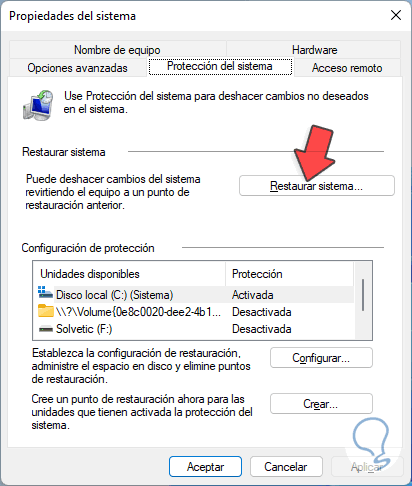
Stap 5
en het volgende wordt weergegeven. We klikken op Volgende
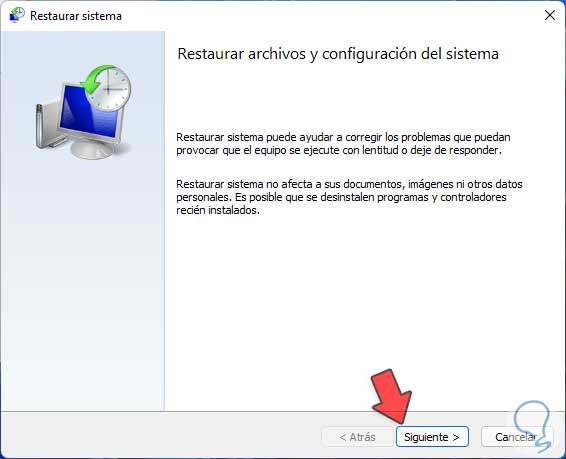
Stap 6
We gaan het gewenste punt selecteren:
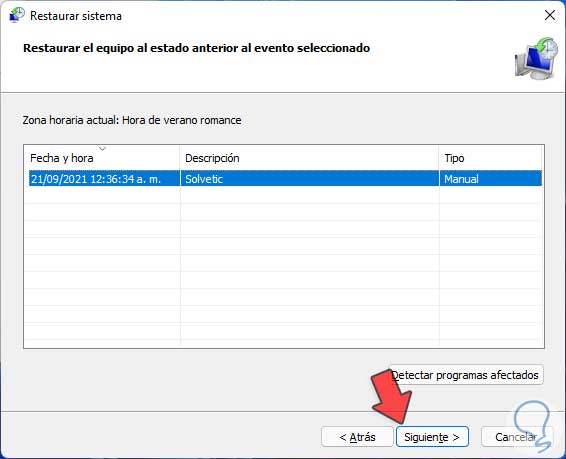
Stap 7
Dan zien we het volgende. We klikken op Voltooien zodat het systeem wordt hersteld naar dat geselecteerde punt.
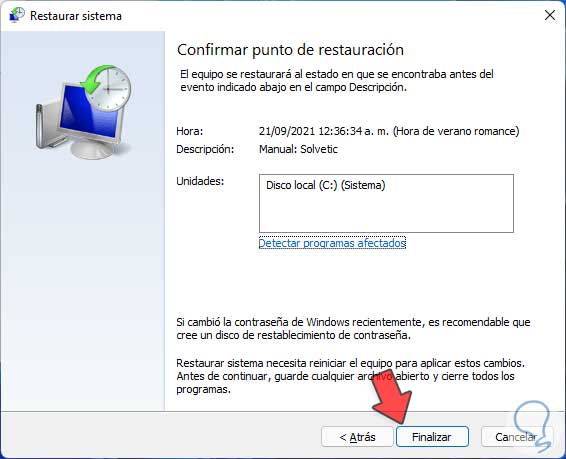
Stap 8
Als de optie Systeemherstel niet beschikbaar is, moeten we de register-editor openen en naar het volgende pad gaan:
HKEY_LOCAL_MACHINE\Software\Beleid\Microsoft\Windows NT\Systeemherstel
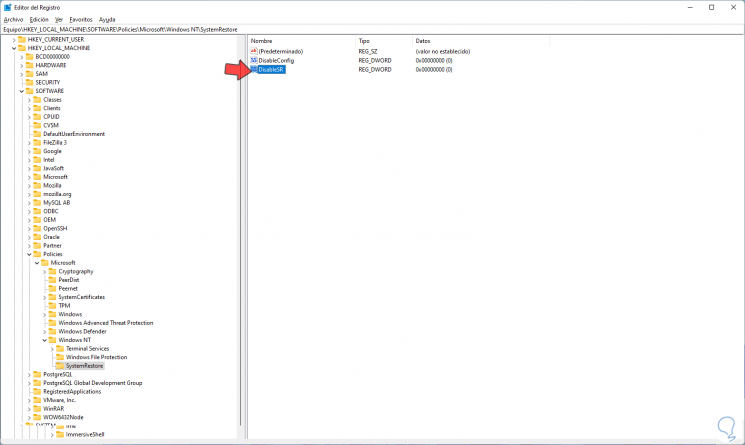
Stap 9
Daar verwijderen we de DWORD-waarden DisableConfig en DisableSR:
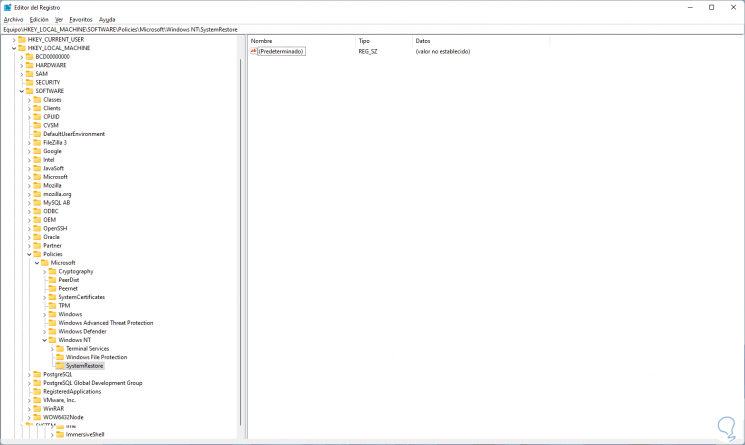
Stap 10
We kunnen ook naar groepsbeleid gaan met "gpedit.msc" en dan naar het volgende pad gaan:
- Computerconfiguratie
- Administratieve sjablonen
- Systeem
- Systeemherstel
Stap 11
Zoek het beleid "Systeemherstel uitschakelen":

Stap 12
Dubbelklik erop en we moeten valideren dat het in Niet geconfigureerd of Uitgeschakeld is:
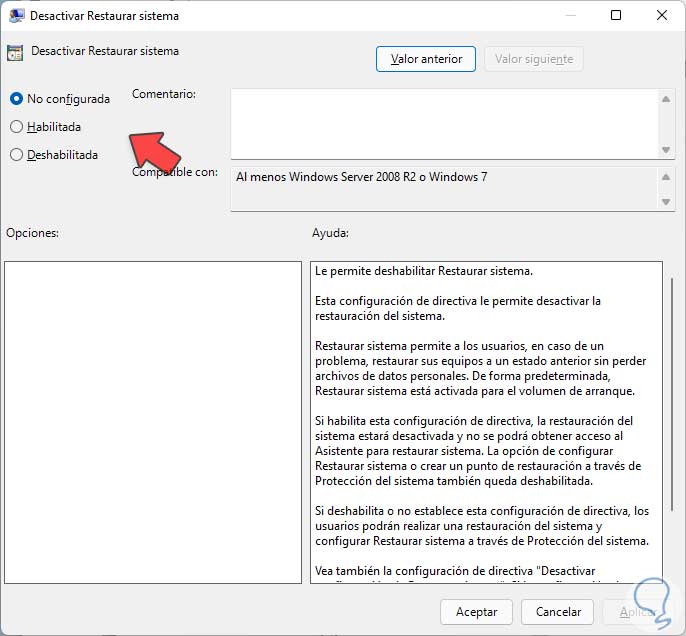
Hiermee hebben we op een uitgebreide manier gezien hoe we de Windows 11-systeembescherming kunnen gebruiken om altijd het systeem en zijn applicaties te hebben dankzij de herstelpunten en andere opties die beschikbaar zijn voor hun beheer.

