Windows 11: zo repareer ik de klok-app die niet laadt
Bijgewerkt Januari 2023: Krijg geen foutmeldingen meer en vertraag je systeem met onze optimalisatietool. Haal het nu op - > deze link
- Download en installeer de reparatietool hier.
- Laat het uw computer scannen.
- De tool zal dan repareer je computer.
Veel Windows 11-gebruikers klaagden dat de Klok-app niet laadde, wat ze ook deden. Als dit probleem zich voordoet, kunt u de functie Focussessies niet gebruiken, die nu is ingebouwd in de Klok-app. Er zijn ook situaties waarin de Klok-app wel wordt geladen, maar de Wekker-optie niet beschikbaar is. Laten we eens onderzoeken hoe u deze vervelende problemen snel kunt oplossen.
Windows 11 Klok app wil niet laden
Repare and Reset de Klok app
- Navigeer naar Instellingen.
- Klik op Apps.
- Selecteer Apps & functies.
- Locate the Clock app.
- Klik op de drie puntjes en selecteer Geavanceerde opties.
- Klik vervolgens op de knop Repair.
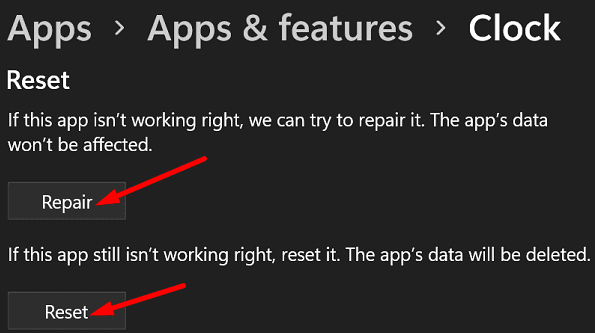
- Als het probleem zich blijft voordoen, drukt u op de knop Reset.
SFC en DISM gebruiken om systeembestanden te repareren
Repareer uw defecte systeembestanden met het hulpprogramma SFC en DISM en controleer of deze oplossing voor u de truc is.
- Klik op het pictogram Zoeken.
- Typ cmd in het zoekveld.
- Klik met de rechtermuisknop op Command Prompt en selecteer Uitvoeren als beheerder.
- Run de opdracht sfc /scannow en druk op Enter.
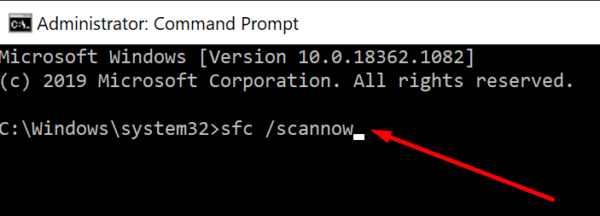
- Doe vervolgens de opdracht Dism/Online/Cleanup-Image/RestoreHealth.
- Start uw machine opnieuw op en controleer of u alle opties van de Klok-app kunt gebruiken.
Installeer de Klok-app opnieuw met behulp van PowerShell
- Lanceer PowerShell met beheerdersrechten.
- Run het volgende commando om de app te verwijderen: get-appxpackage Microsoft.WindowsAlarms | remove-appxpackage.
- Draai vervolgens dit commando om de Klok-app opnieuw te installeren: Get-AppxPackage -allusers Microsoft.WindowsAlarms | Foreach {Add-AppxPackage -DisableDevelopmentMode -Register "$($_.InstallLocation)\AppXManifest.xml".
Als u de app niet opnieuw kunt installeren met PowerShell, downloadt u deze uit de Microsoft Store. Zorg er bovendien voor dat u uw computer bijwerkt naar de nieuwste Windows 11 OS-versie. Controleer vervolgens of u de Klok-app kunt starten en de Wekker-optie kunt gebruiken.
Conclusie
Als u de Klok-app in Windows 11 niet kunt gebruiken of de Wekker-functie niet beschikbaar is, kunt u de app repareren en opnieuw instellen met de ingebouwde opties voor probleemoplossing. Voer bovendien SFC en DISM uit om defecte systeembestanden te repareren. Als de storing aanhoudt, installeert u de Klok-app opnieuw.
Belangrijke opmerkingen:
U kunt nu pc-problemen voorkomen door dit hulpmiddel te gebruiken, zoals bescherming tegen bestandsverlies en malware. Bovendien is het een geweldige manier om uw computer te optimaliseren voor maximale prestaties. Het programma herstelt veelvoorkomende fouten die kunnen optreden op Windows-systemen met gemak - geen noodzaak voor uren van troubleshooting wanneer u de perfecte oplossing binnen handbereik hebt:
- Stap 1: Downloaden PC Reparatie & Optimalisatie Tool (Windows 11, 10, 8, 7, XP, Vista - Microsoft Gold Certified).
- Stap 2: Klik op "Start Scan" om problemen in het Windows register op te sporen die PC problemen zouden kunnen veroorzaken.
- Stap 3: Klik op "Repair All" om alle problemen op te lossen.

