Windows bug opgelost dat Steam geïnstalleerde spellen niet herkent
Bijgewerkt Januari 2023: Krijg geen foutmeldingen meer en vertraag je systeem met onze optimalisatietool. Haal het nu op - > deze link
- Download en installeer de reparatietool hier.
- Laat het uw computer scannen.
- De tool zal dan repareer je computer.
Heeft u problemen met Steam die geïnstalleerde spellen niet herkent?Weet je niet zeker waarom Steam geïnstalleerde spellen niet herkent?Of wat te doen als Steam geïnstalleerde spellen niet herkent.
In dit artikel zal ik je helpen al je vragen op te lossen en uit te vinden hoe je Steam zo ver krijgt dat het geïnstalleerde games herkent?Steam helpt gebruikers al hun games vanaf één plek te beheren.Dit is zeer nuttig en maakt het veel gemakkelijker voor de spelers.
Maar nu ondervinden veel spelers verschillende problemen met Steam.In dit artikel zal ik het hebben over een van deze problemen: Steam detecteert geïnstalleerde spellen niet die spelers tegenkomen, en het verschijnt in forum threads.
Het probleem van Steam dat geen games detecteert die op je systeem zijn geïnstalleerd is een probleem dat de gebruikerservaring van tijd tot tijd onderbreekt, dus kijk hier voor de volledige details over waarom Steam niet installeert en hoe je het probleem van Steam dat geen games detecteert die op je systeem zijn geïnstalleerd kunt oplossen.
Belangrijke opmerkingen:
U kunt nu pc-problemen voorkomen door dit hulpmiddel te gebruiken, zoals bescherming tegen bestandsverlies en malware. Bovendien is het een geweldige manier om uw computer te optimaliseren voor maximale prestaties. Het programma herstelt veelvoorkomende fouten die kunnen optreden op Windows-systemen met gemak - geen noodzaak voor uren van troubleshooting wanneer u de perfecte oplossing binnen handbereik hebt:
- Stap 1: Downloaden PC Reparatie & Optimalisatie Tool (Windows 11, 10, 8, 7, XP, Vista - Microsoft Gold Certified).
- Stap 2: Klik op "Start Scan" om problemen in het Windows register op te sporen die PC problemen zouden kunnen veroorzaken.
- Stap 3: Klik op "Repair All" om alle problemen op te lossen.
Wat is de reden dat Steam spellen geïnstalleerd op Windows niet herkent?
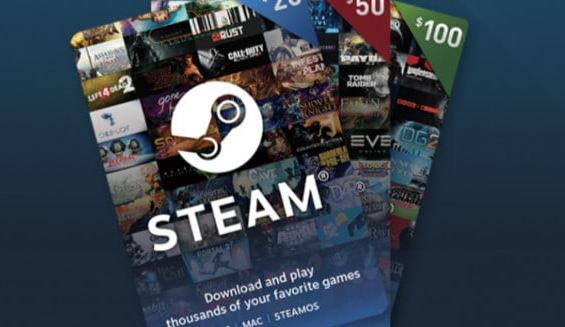
Er zijn niet veel verschillende redenen aan te wijzen voor dit specifieke probleem.Toch is het een goed idee om na te gaan welke oorzaak in uw eigen scenario verantwoordelijk is, omdat dit u kan helpen de juiste methode te kiezen om het probleem op te lossen.Wij hebben een shortlist opgesteld die u hieronder kunt lezen!
De ".acf" bestanden zijn beschadigd, ontbreken, of zijn ontoegankelijk:deze bestanden zijn verantwoordelijk voor het bevatten van gegevens over de huidige toestand van het spel en bevatten ook informatie over de spelbestanden.Als deze bestanden beschadigd zijn of ontbreken, zal het spel als verwijderd verschijnen.Zelfs als Steam geen toegang heeft tot dit bestand vanwege authorisatie problemen, zal het probleem zich nog steeds voordoen.
Steam bibliotheek mappen zijn niet geconfigureerd: Als je Steam onlangs opnieuw hebt geïnstalleerd, moet je de Steam-bibliotheekmappen die je voorheen gebruikte toevoegen als je wilt dat Steam daar de geïnstalleerde games vindt.
Hoe kan ik Steam geïnstalleerde spellen laten detecteren?
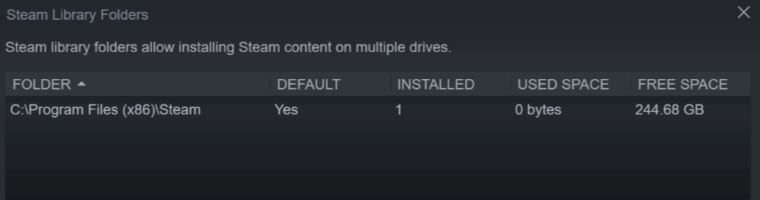
Herinstalleer de spellen zonder ze te downloaden
Als Steam geen van de geïnstalleerde spellen detecteert, krijg je de optie om het spel opnieuw te installeren.Als je game data in je Steam app folder hebt, kun je Steam games laten detecteren door de game installatie uit te voeren.
- Start Steam en ga naar Games.
- Selecteer het spel dat Steam niet herkende en klik op de "Install" knop.
- Steam zal nu beginnen met het detecteren van bestaande bestanden voor het spel.
Handmatig een map toevoegen vanuit je Steam bibliotheek
- Start stoom.
- Klik op "Steam" en selecteer "Instellingen".
- Klik op het tabblad "Downloads".
- Klik op de Steam bibliotheek map.
- Klik in het pop-up venster op Bibliotheekmap toevoegen en selecteer de locatie waar al je Steam spelgegevens zijn opgeslagen.
- Klik op Selecteren en sluit de Steam instellingen.
- Sluit Steam af en start Steam opnieuw op.
- Steam zou nu de geïnstalleerde spellen moeten herkennen en ze in de Games map moeten plaatsen.
Standaard slaat Steam de spelgegevens op in de map Steamapps op de installatiedisk.Als je een aangepaste locatie had voor je spelgegevens, kun je proberen de locatie toe te voegen aan de Steam app om dit probleem op te lossen.
Ontdek spellen van een nieuwe speler
Als je niet genoeg ruimte hebt op je hoofdschijf (de standaard installatielocatie van Steam) om al je games te installeren, kun je je gamegegevens verplaatsen naar een nieuwe schijf en dan handmatig een gamebibliotheekmap toevoegen aan de Steam-app.Hier is hoe.
Als je wilt dat je spellen in de D:/games directory staan, moet je een subdirectory maken genaamd Steamappscommon.De mappenstructuur zal er als volgt uitzien:
D:Gameprogramma's
Nadat je de subdirectory hebt aangemaakt, verplaats je alle spellen naar de nieuw aangemaakte directory.
Na het verplaatsen van de spellen, zal de spellenmap er als volgt uitzien:
D:GamessteamappcommonCounterCountergamesAssassin Creed IV Black Flag
D:GamessteamappcommonCounterattack
- Start de Steam app op je desktop.
- Klik op "Steam" en selecteer "Instellingen".
- Klik op het tabblad "Downloads".
- Klik op de Steam bibliotheek map onder Inhoud Bibliotheken.
- Klik op Add Library Folder (Bibliotheekmap toevoegen) en navigeer naar de locatie waar uw spellen naartoe zijn verplaatst (nieuwe map), d.w.z. de nieuwe map.D:/games/your_sub directory.
- Klik op Selecteren en Sluiten om de bibliotheekmap op te slaan.
Sluit Steam af en start opnieuw op.Steam zal de bibliotheek map die je net hebt geselecteerd scannen en alle geïnstalleerde spellen tonen.
Gebruik de .acf cache om detectie van Steam spellen te forceren
- Zorg ervoor dat je Steam opnieuw installeert of dat je een bestaande installatie hebt.
- Verplaats de spelgegevens naar
C: Program Files map (x86)SteamSteamapps. - Laat stoom lopen.Op dit punt kan Steam enkele games tonen die correct geïnstalleerd zijn.
- Selecteer de spellen die als niet geïnstalleerd worden getoond en klik op de "Installeren" knop.
- Steam zal beginnen met het detecteren van alle bestaande bestanden.
- Als Steam echter geen bestaande bestanden detecteert, zal het beginnen met het downloaden van bestanden en de voortgang zal 0% zijn.
- Pauzeer de spel update en sluit Steam af.
- Ga naar
C: Programma's (x86)SteamSteamapps - En zoek alle huidige.acf bestanden.
- Kopieer alle .acf bestanden en verplaats ze naar een nieuwe map buiten de Steamapps map.
- Herstart Steam.In de spelbibliotheek zal het betreffende spel als gedeïnstalleerd verschijnen.
- Stop met stomen.
- Verplaats alle .acf bestanden naar deze map
C: Program Files (x86)SteamSteamapps map. - Herstart Steam.Ga naar de spelbibliotheek en klik op Doorgaan met updaten voor spellen die u eerder hebt gepauzeerd.
Nadat je de Steamapps map met al je spelgegevens hebt opgeslagen, kun je de Steam cache bestanden gebruiken om Steam geïnstalleerde spellen te laten herkennen op basis van spelgegevens.Met andere woorden, je laat Steam zoeken naar de spellen die je hebt.
Als alles werkt, zullen de spellen die je eerder installeerde als geïnstalleerd verschijnen.Als een update nodig is, voer hem dan uit.
Vaak gestelde vragen
Hoe krijg ik Steam zover dat het een bestaand spel herkent?
- Start Steam en ga naar Games.
- Selecteer een spel dat Steam niet herkent en klik op "Installeren".
- Steam zal beginnen met het detecteren van bestaande bestanden voor het spel.
Waarom verschijnen mijn games niet op Steam?
Als je zeker weet dat je bent ingelogd met het juiste Steam account, dan is het probleem waarschijnlijk te wijten aan een verkeerde filter instelling.Log in op je Steam account via de Steam client en zorg ervoor dat alle games zichtbaar zijn door op Library -> Games te klikken.
Hoe installeer ik Steam games opnieuw zonder opnieuw te downloaden?
De handigste manier is om gewoon je Steam of SteamApps map (waar je games in staan) naar de backupmap te kopiëren via Windows Verkenner.De Steam-client biedt echter ook een ingebouwd back-up- en herstelproces waarmee je geïnstalleerde titels kunt selecteren en opslaan als back-upbestanden.
Hoe krijg ik toegang tot mijn Steam instellingen?
- Log in op je Steam account.
- Klik op "Steam" in de bovenste menubalk (in de linker bovenhoek van Steam in Windows, of de menubalk boven Steam in OSX).
- Navigeer naar de optie "Voorkeuren" ("Preferences on" OSX).
- Klik op het tabblad "Interface".
- Selecteer de gewenste taal uit het uitklapmenu.

