Windows-foutcode 48 ophalen - De software op dit apparaat is geblokkeerd bij het opstarten omdat bekend is dat het problemen heeft met Windows
Bijgewerkt Januari 2023: Krijg geen foutmeldingen meer en vertraag je systeem met onze optimalisatietool. Haal het nu op - > deze link
- Download en installeer de reparatietool hier.
- Laat het uw computer scannen.
- De tool zal dan repareer je computer.
Als u foutcode 48 – "De software op dit apparaat is vergrendeld bij het opstarten omdat het bekend is dat het problemen heeft met Windows. Neem contact op met de hardwarefabrikant voor een nieuwe stuurprogrammafout, hier is hoe het op te lossen.
Waarschijnlijk geeft Windows aan dat u hardware hebt die geen stuurprogramma's heeft voor uw huidige besturingssysteem.We hebben deze fout gezien wanneer we overschakelen van een besturingssysteem naar een nieuwer besturingssysteem (zoals Windows 7 naar Windows 10) en dan met een verouderde driver komen te zitten.We kunnen proberen de drivers te updaten of zelfs het apparaat te verwijderen en opnieuw te installeren in apparaatbeheer.Als al het andere faalt, is het mogelijk dat uw hardware niet compatibel is en moet worden vervangen.
Foutcode 48 – Wat is dit?
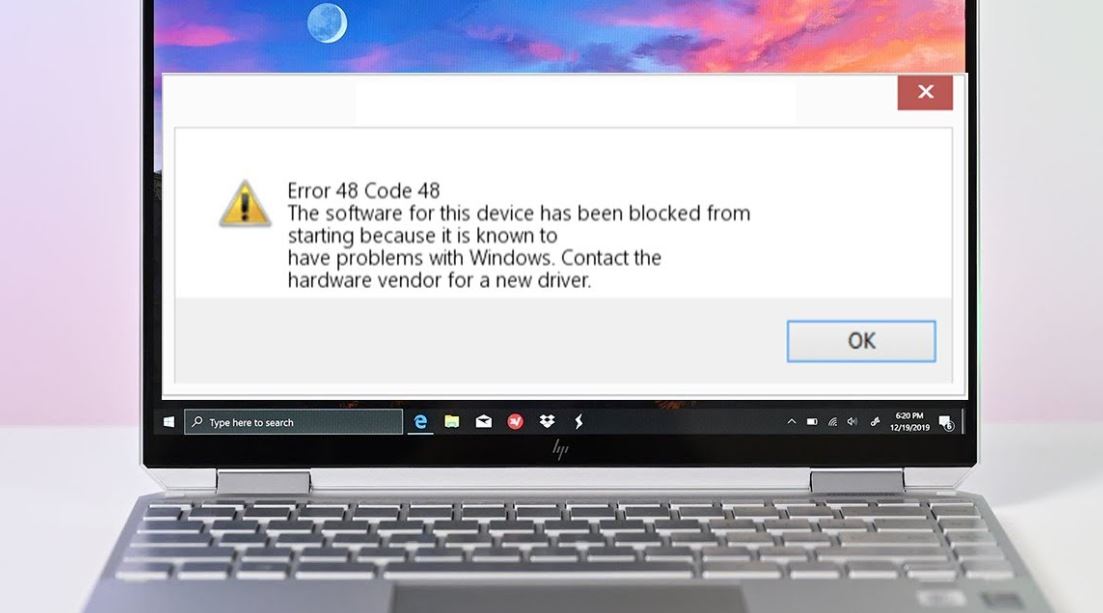
Dit is een foutcode voor een apparaatstuurprogramma die kan voorkomen op alle Windows 2000 en latere besturingssystemen.
Belangrijke opmerkingen:
U kunt nu pc-problemen voorkomen door dit hulpmiddel te gebruiken, zoals bescherming tegen bestandsverlies en malware. Bovendien is het een geweldige manier om uw computer te optimaliseren voor maximale prestaties. Het programma herstelt veelvoorkomende fouten die kunnen optreden op Windows-systemen met gemak - geen noodzaak voor uren van troubleshooting wanneer u de perfecte oplossing binnen handbereik hebt:
- Stap 1: Downloaden PC Reparatie & Optimalisatie Tool (Windows 11, 10, 8, 7, XP, Vista - Microsoft Gold Certified).
- Stap 2: Klik op "Start Scan" om problemen in het Windows register op te sporen die PC problemen zouden kunnen veroorzaken.
- Stap 3: Klik op "Repair All" om alle problemen op te lossen.
Dit gebeurt wanneer het aangesloten apparaat niet kan werken omdat het stuurprogramma van het Windows-besturingssysteem dat nodig is om de apparaatprogramma's te installeren, beschadigd is of niet compatibel is met het systeem.
De gebruiker wordt hiervan op de hoogte gebracht door het volgende bericht op het scherm:
De software voor dit apparaat is bij het opstarten geblokkeerd omdat bekend is dat het problemen heeft met Windows.Neem contact op met de hardwarefabrikant voor een nieuw stuurprogramma. (Code 48)
Om foutcode 48 op te lossen
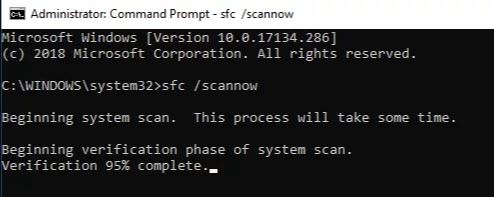
Oplossing 1.
Dit is een zeldzame Windows-fout die met de volgende procedure wordt opgelost:
- Open je apparaatbeheer en zoek MadiXtreme.
- Klik met de rechtermuisknop op MadiXtreme en klik op "Uninstall".
- Vink in het dialoogvenster het vakje "Stuurprogramma's voor dit apparaat verwijderen" aan.
- Klik op "OK" om het dialoogvenster te sluiten.Windows zal de kaart verwijderen.
- Selecteer vervolgens uw computer (bovenaan in de boomstructuur) en kies "Zoeken naar hardwarewijzigingen" in het menu "Actie".
- Windows zal dan proberen de kaart opnieuw te installeren.
- Als dat niet lukt, kunt u de kaart in de lijst "Multimedia Audio Controller" (onder "Other Devices") vinden met een uitroepteken.
- Klik in dit geval met de rechtermuisknop op de multimedia-audiocontroller en selecteer "Stuurprogrammasoftware bijwerken".
- In het volgende dialoogvenster selecteert u "Scan computer for driver software" en toont u het installatieprogramma de map waarin u de stuurprogrammabestanden hebt uitgepakt.Er zou een "ssdev.inf" bestand moeten zijn dat Windows moet lezen om de drivers correct te installeren.
Het kan verschillende pogingen kosten.Als dit het probleem niet oplost, moet u Windows opnieuw installeren.
Schakel geheugenintegriteit uit en installeer het stuurprogramma opnieuw
Memory Integrity maakt deel uit van de Core Isolation-beveiligingssuite, die een aantal op virtualisatie gebaseerde beveiligingsfuncties naar Windows 10 brengt.Het creëert een beschermd gebied van het systeemgeheugen dat alleen kan worden gebruikt door Windows-processen en -software en beschermt kerndiensten tegen knoeien.De geheugenintegriteitsfunctie is bedoeld om stuurprogramma's te beschermen tegen infectie.
Hier wordt nog aan gewerkt, maar gebruikers van Intel HD 4000 grafische kaarten hebben problemen gehad met deze functie omdat hun grafische kaart niet werkte met Windows 10.Deze stappen zijn nodig om het stuurprogramma opnieuw te installeren.Als u een probleem hebt met een ander apparaat, kunt u het gedeelte over het opnieuw installeren van het stuurprogramma overslaan.
- Klik met de rechtermuisknop op het schildpictogram in de taakbalk en klik op Veiligheidsdashboard tonen.Als u het pictogram niet ziet, kunt u de Instellingen-app openen door op de knop Start Menu te klikken en vervolgens op het tandwielpictogram net boven de knop Start Menu.
- Klik op om Bijwerken en beveiliging te selecteren en ga naar Windows Beveiliging Klik op de optie Windows Defender Beveiligingscentrum openen boven in het venster.
- Wanneer het Windows Defender Beveiligingscentrum wordt geopend, klikt u op het pictogram "Beveiliging van laptopapparatuur" op het beginscherm.
- Zodra het venster verandert onder "Device Security", klik op "Kernel Isolation Details" onder "Kernel Isolation" en u zou de sectie "Memory Integrity" moeten zien.
- Er zou een schuifknop moeten zijn om het op Uit te zetten.Daaronder ziet u de melding "U moet het apparaat opnieuw opstarten om deze wijziging door te voeren".Zorg ervoor dat je dat doet.
Zodra u deze functie hebt uitgeschakeld, is het tijd om het stuurprogramma opnieuw te installeren.Dit geldt voor gebruikers die problemen ondervinden met een Intel HD 4000 grafische kaart, maar ook voor gebruikers die problemen ondervinden met een ander apparaat.
- Klik op Start en typ Uitvoeren.Selecteer het en het dialoogvenster Uitvoeren verschijnt.U kunt ook de toetsencombinatie Windows + R gebruiken.
- Typ "devmgmt.msc" in het dialoogvenster Uitvoeren en klik op OK.Dit zal onmiddellijk Apparaatbeheer openen.
- Vouw in Apparaatbeheer de categorie uit waarin het stuurprogramma of apparaat staat dat het probleem veroorzaakt.U mag niet aarzelen, want u wilt niet het verkeerde apparaat verwijderen.Als het probleem te maken heeft met de Intel HD 4000 grafische kaart, zoek deze dan onder de beeldschermadapters.
- Wanneer u het apparaat hebt gevonden, klikt u er met de rechtermuisknop op en selecteert u Apparaat verwijderen in het contextmenu.
- Mogelijk moet u het de-installatieproces bevestigen.Vink het vakje naast "Stuurprogramma's van dit apparaat verwijderen" aan en klik op OK.
- Start uw computer opnieuw op zodat de wijzigingen van kracht worden.Na de herstart zal Windows proberen het stuurprogramma opnieuw te installeren en te vervangen door het stuurprogramma van de fabrikant.
- Als Windows het stuurprogramma niet automatisch vervangt, opent u Apparaatbeheer opnieuw, selecteert u het menu Actie en klikt u vervolgens op Hardwarewijzigingen controleren.Zorg ervoor dat je nog steeds code 48 ziet voor het apparaat.
Let op:U kunt nu teruggaan en geheugenintegriteit opnieuw inschakelen in het Windows Defender Beveiligingscentrum!
Uitvoeren van de SFC scan en Windows geheugen diagnostische test
In andere gevallen is het probleem gerelateerd aan beschadigde systeembestanden of problemen met het geheugenbeheer.Dit gebeurt vaak met privacy sensoren of andere minder bekende apparaten in het Apparaatbeheer.Hoe dan ook, het uitvoeren van deze scans en tests kan geen kwaad, en het is aanbevolen dat u ze probeert om uw probleem op te lossen!
- U kunt naar "Command Prompt" zoeken door het rechtstreeks in het menu Start in te typen of door op de zoekknop ernaast te klikken.Klik met de rechtermuisknop op het eerste item dat in de zoekopdracht naar voren komt, en selecteer "Uitvoeren als beheerder" in het contextmenu.
- U kunt ook de toetsencombinatie Windows-logo + R gebruiken om het dialoogvenster "Uitvoeren" op te roepen.In het dialoogvenster dat verschijnt, typt u "cmd" en gebruikt u de toetsencombinatie Ctrl + Shift + Enter om de commando's als beheerders te interpreteren.
- Voer de volgende commando's in het venster in en zorg ervoor dat u op Enter drukt na het invoeren van elk commando.Wacht op het bericht "Operation successful" of iets dergelijks om u te vertellen dat de methode werkte.
cfc/scans. - Open het Configuratiescherm door het op te zoeken in het menu Start.U kunt ook zoeken met de zoekknop in het menu Start.U kunt ook de toetsencombinatie Windows + R gebruiken, waarbij u "control.exe" intypt en op Uitvoeren drukt, waarmee het configuratiescherm ook direct wordt geopend.
- Nadat u het venster van het Configuratiescherm hebt geopend, wijzigt u de optie "Weergeven door" rechts bovenaan in "Grote pictogrammen" en scrolt u omlaag tot u "Administratieve hulpmiddelen" vindt.Klik erop en zoek de snelkoppeling "Windows Storage Diagnostics" bovenaan.Klik erop om het te openen.
- Volg de instructies op het scherm en zorg ervoor dat u uw computer opnieuw opstart om het hulpprogramma onmiddellijk uit te voeren.Controleer of er nog steeds een foutmelding verschijnt in het statusvenster van het apparaat met de tekst "De software voor dit apparaat is geblokkeerd bij het opstarten omdat bekend is dat het problemen heeft met Windows (code 48)".
Het stuurprogramma installeren in veilige modus
Sommige gebruikers melden dat ze het stuurprogramma correct konden installeren na het opstarten in de veilige modus.We hebben al stappen gepland om het stuurprogramma opnieuw te installeren, maar probeer het deze keer in veilige modus te doen!
- Gebruik de toetsencombinatie Windows + R op uw toetsenbord om het dialoogvenster Uitvoeren te openen en typ "msconfig" alvorens op OK te drukken.
- Ga in het venster Systeeminstellingen naar het tabblad Opstarten aan de rechterkant en vink het vakje naast Veilig opstarten aan.Klik op "OK" en start uw computer opnieuw op om in de veilige modus te starten.
- Probeer nu het stuurprogramma te installeren en kijk of dezelfde melding nog steeds verschijnt.
Vaak gestelde vragen
Hoe los ik foutcode 31 op?
- Start uw computer opnieuw op als u dat nog niet hebt gedaan.
- Hebt u het apparaat geïnstalleerd of wijzigingen aangebracht in het apparaatbeheer vlak voordat foutcode 31 verscheen?
- Reset het stuurprogramma naar de versie voordat u wijzigingen aanbrengt.
- Gebruik de functie systeemherstel om de laatste wijzigingen die u in apparaatbeheer hebt aangebracht ongedaan te maken.
Hoe los ik foutcode 39 op?
Wis de waarden in de bovenste en onderste filterregisters.Een veel voorkomende oorzaak van foutcode 39 is een beschadiging van deze twee specifieke registerwaarden in de DVD/CD-ROM drive class registersleutel.Het verwijderen van soortgelijke waarden uit het Windows-register kan ook een fout herstellen die optreedt bij andere hardware dan een dvd- of cd-station.
Hoe kan ik foutcode 45 oplossen?
- Herstel het PC register.
- Probeer een DISM scan te doen.
- Update de drivers.
- Start Windows Update.
- Verwijder de drivers en installeer ze opnieuw.
- Problemen met hardware en apparaten opsporen.
- Vervang uw USB-apparaat.
Hoe kan ik code 48 herstellen?
Hier is hoe u het kunt oplossen: Als u een code 48 "De software op dit apparaat is vergrendeld (code 48)," krijgt, start dan eerst uw computer opnieuw op, omdat dit sommige problemen met deze fout kan oplossen.Als u de code nog steeds ziet, neem dan contact op met de hardwarefabrikant om de nieuwste driverversie te krijgen en te installeren.

