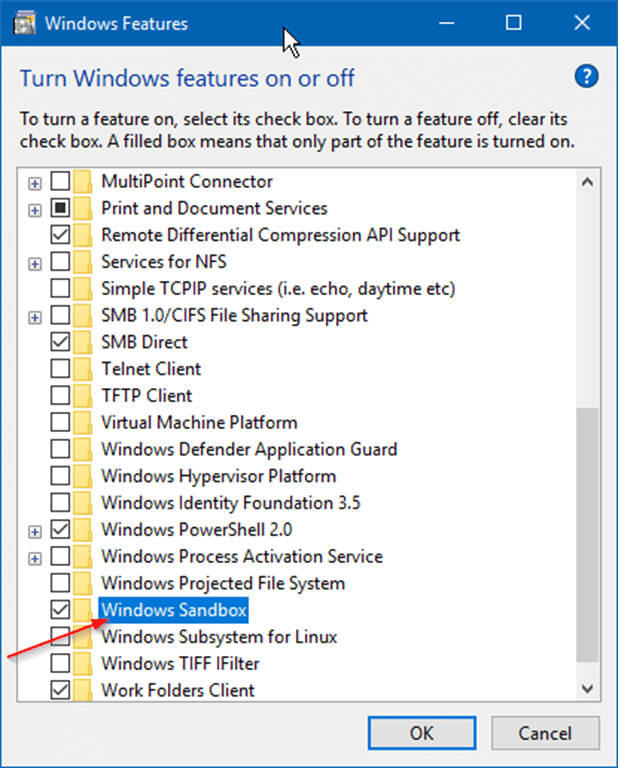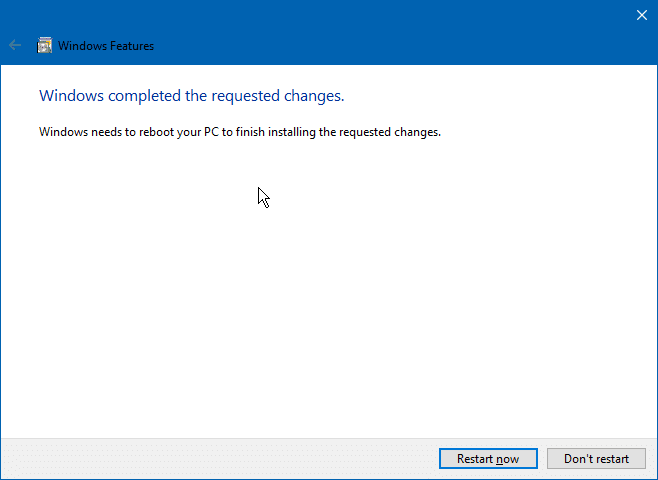Windows Sandbox in- of uitschakelen in Windows 10
Bijgewerkt Januari 2023: Krijg geen foutmeldingen meer en vertraag je systeem met onze optimalisatietool. Haal het nu op - > deze link
- Download en installeer de reparatietool hier.
- Laat het uw computer scannen.
- De tool zal dan repareer je computer.
Windows Sandbox is een nieuwe functie in Windows 10 om gebruikers te helpen niet-vertrouwde applicaties in een virtuele omgeving uit te voeren. De functie maakt het mogelijk om onbekend (welke applicatie dan ook) veilig geïsoleerd te draaien.
Een programma dat in Windows Sandbox draait, heeft op geen enkele manier invloed op de host of het Windows-besturingssysteem en de gegevens. Wanneer u de Sandbox sluit, verwijdert Windows 10 automatisch de applicatie en zijn gegevens van uw pc.
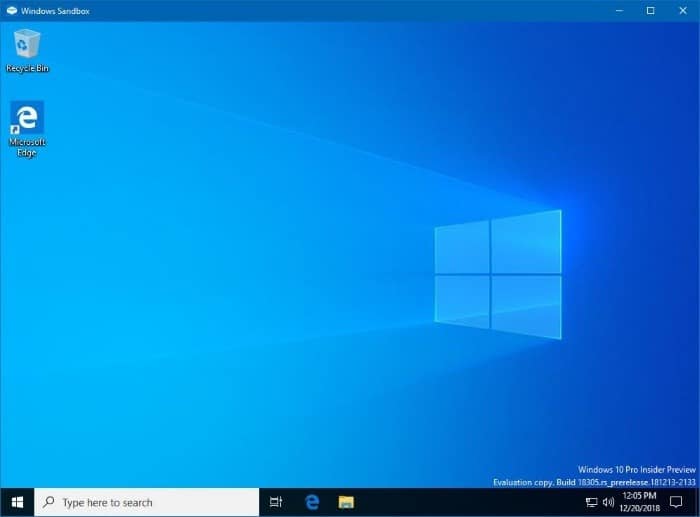
Windows Sandbox is als het draaien van een ander exemplaar van Windows 10 op een virtuele machine op uw Windows 10-computer. Maar het enige verschil is dat de functie die is ingebouwd in Windows 10 en dat wijzigingen niet worden opgeslagen wanneer u de Sandbox afsluit.
Belangrijke opmerkingen:
U kunt nu pc-problemen voorkomen door dit hulpmiddel te gebruiken, zoals bescherming tegen bestandsverlies en malware. Bovendien is het een geweldige manier om uw computer te optimaliseren voor maximale prestaties. Het programma herstelt veelvoorkomende fouten die kunnen optreden op Windows-systemen met gemak - geen noodzaak voor uren van troubleshooting wanneer u de perfecte oplossing binnen handbereik hebt:
- Stap 1: Downloaden PC Reparatie & Optimalisatie Tool (Windows 11, 10, 8, 7, XP, Vista - Microsoft Gold Certified).
- Stap 2: Klik op "Start Scan" om problemen in het Windows register op te sporen die PC problemen zouden kunnen veroorzaken.
- Stap 3: Klik op "Repair All" om alle problemen op te lossen.
De functie is momenteel echter alleen beschikbaar in Pro- en Enterprise-edities van Windows 10. Dit betekent dat pc-gebruikers met Windows 10 Home-editie sandbox-software van derden, zoals Sandboxie, moeten gebruiken om de sandbox-omgeving te krijgen.
Met de standaardinstellingen is de Windows Sandbox-functie uitgeschakeld. Als u de functie wilt inschakelen of deze wilt uitschakelen nadat u deze een tijdje hebt gebruikt, kunt u dit doen onder Windows-functies.
Schakel de Windows Sandbox-functie in Windows 10 in of uit
Volg de onderstaande instructies om de Windows Sandbox-functie in Windows 10 in of uit te schakelen.
OPMERKING: zoals eerder vermeld, is de Windows Sandbox-functie alleen aanwezig in versie 1903 en latere versies van Windows 10 Pro en Enterprise edities. Het vereist minimaal 4 GB RAM, 1 GB vrije schijfruimte en virtualisatiemogelijkheden die zijn ingeschakeld in het BIOS. Om te controleren of uw systeem virtualisatie ondersteunt, raadpleegt u onze gids voor het controleren of uw computer virtualisatie ondersteunt.
Stap 1: typ Appwiz.cpl in het Start / taakbalk-zoekveld en druk op Enter om het venster Programma's en onderdelen te openen.
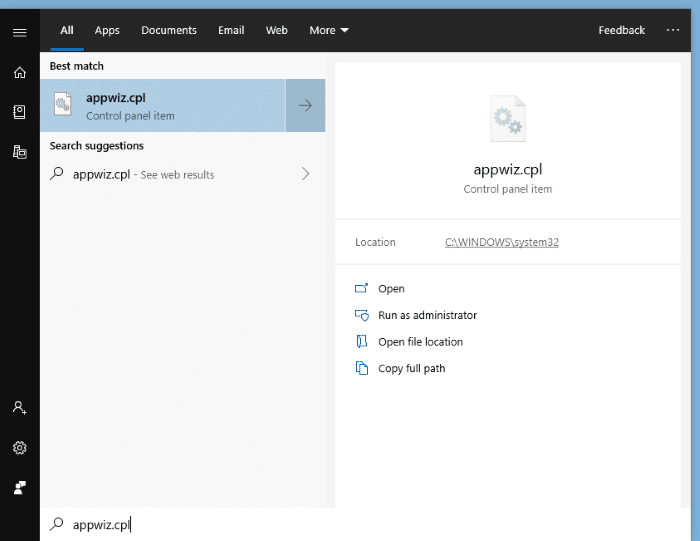
Stap 2: Klik in het linkerdeelvenster van het venster Programma's en onderdelen op de link Windows-onderdelen in- of uitschakelen . Hierdoor wordt het dialoogvenster Windows-onderdelen geopend met een lijst met functies die kunnen worden in- of uitgeschakeld in Windows 10.
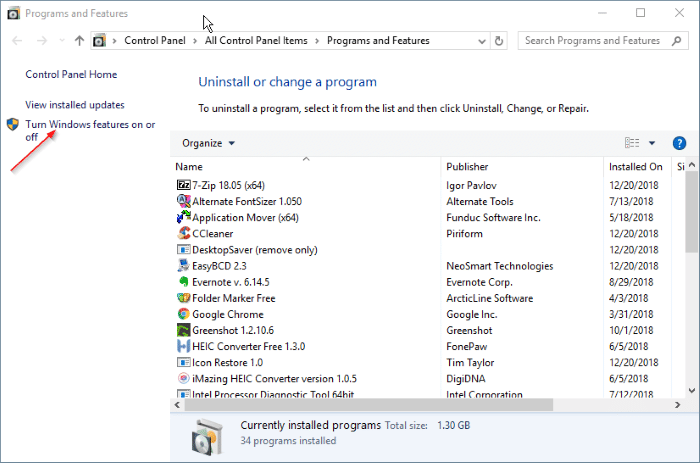
Stap 3: Zoek hier naar het item Windows Sandbox . Om de Sandbox-functie in te schakelen, selecteert u de Windows Sandbox-optie en klikt u vervolgens op de knop OK . Als u daarom wordt gevraagd, start uw pc eenmaal op.
Om de Sandbox uit te schakelen, verwijdert u het vinkje uit het selectievakje ernaast en klikt u op de knop OK .