Windows Store gaat niet open probleem oplossen op Windows PC
Bijgewerkt Januari 2023: Krijg geen foutmeldingen meer en vertraag je systeem met onze optimalisatietool. Haal het nu op - > deze link
- Download en installeer de reparatietool hier.
- Laat het uw computer scannen.
- De tool zal dan repareer je computer.
Het is erg vervelend wanneer u een toepassing uit de Microsoft Store probeert te downloaden en erachter komt dat de Microsoft Store niet wordt geopend of onmiddellijk na opening wordt gesloten.Maar maak je geen zorgen, je bent niet alleen.Dit probleem kan gemakkelijk worden opgelost.
Wat is de reden waarom de Windows Store niet wil openen?
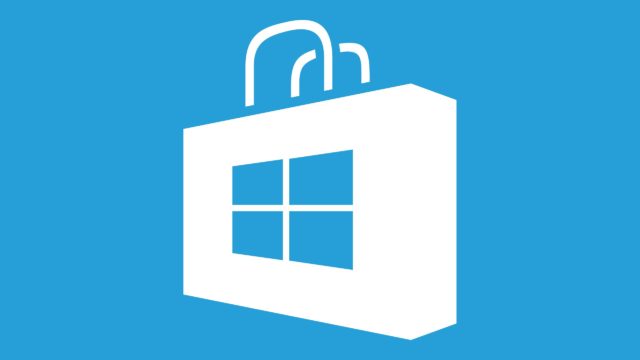
Het gebeurt door mogelijke Windows Stor corruptie, gebrek aan actieve internetverbinding, proxy server problemen, enz.U ziet dus dat er verschillende redenen zijn waarom u met dit probleem wordt geconfronteerd.Dus, zonder tijd te verspillen, laten we’s kijken hoe u de situatie van de Windows Store die niet wordt geopend in Windows 10 kunt oplossen met behulp van de volgende gids voor het oplossen van problemen.
Hoe los je het ‘Windows Store wil’niet openen’ probleem op?
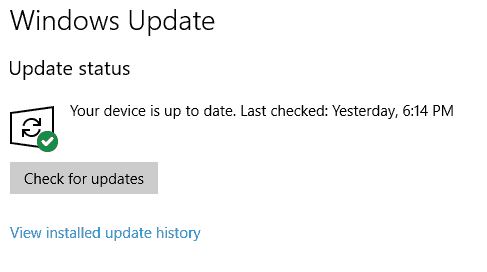
Windows Update
Om toegang te krijgen tot de Windows Update sectie, kunt u simpelweg update typen in het zoekvak.Deze methode werkt voor alle versies van Windows.Ga dan naar Windows Update, zoek naar updates en installeer de beschikbare updates.
Belangrijke opmerkingen:
U kunt nu pc-problemen voorkomen door dit hulpmiddel te gebruiken, zoals bescherming tegen bestandsverlies en malware. Bovendien is het een geweldige manier om uw computer te optimaliseren voor maximale prestaties. Het programma herstelt veelvoorkomende fouten die kunnen optreden op Windows-systemen met gemak - geen noodzaak voor uren van troubleshooting wanneer u de perfecte oplossing binnen handbereik hebt:
- Stap 1: Downloaden PC Reparatie & Optimalisatie Tool (Windows 11, 10, 8, 7, XP, Vista - Microsoft Gold Certified).
- Stap 2: Klik op "Start Scan" om problemen in het Windows register op te sporen die PC problemen zouden kunnen veroorzaken.
- Stap 3: Klik op "Repair All" om alle problemen op te lossen.
Ter herinnering: Microsoft brengt voortdurend nieuwe Windows-updates uit om de stabiliteit van het systeem te verbeteren en diverse problemen op te lossen.Deze updates zijn vaak bedoeld om de prestaties en betrouwbaarheid van de Windows Store te verbeteren.
Tijdelijke bestanden en mappen opruimen
- Ga naar Start -> typ Schijfopruiming -> voer het programma uit.
- Selecteer de harde schijf die u wilt opschonen -> het programma zal u vertellen hoeveel ruimte u kunt vrijmaken.
- Selecteer Systeembestanden wissen.
Start uw computer opnieuw op
- Voer Systeemconfiguratie in het zoekvak in -> druk op Enter.
- Op het tabblad Services -> vink het vakje Alle Microsoft services verbergen aan -> klik op Alles uitschakelen.
- Op het tabblad Start -> klik op Taakbeheer openen.
- Op het tabblad Start van Taakbeheer -> selecteer alle items -> klik op Uitschakelen.
- Sluit Taakbeheer.
- Op het tabblad Start van het dialoogvenster Systeemconfiguratie -> klik op OK -> start uw computer opnieuw op.
DNS-adressen wijzigen
- Open het Configuratiescherm en ga naar Netwerkverbindingen.
- Selecteer de netwerkverbinding die u momenteel gebruikt, klik er met de rechtermuisknop op en selecteer Eigenschappen.
- Scroll naar Internet Protocol versie 4 (TCP/IPv4) en selecteer Eigenschappen.
- Selecteer Gebruik de volgende DNS-serveradressen.
- Voer 8.8.8.8.8 in als uw voorkeurs DNS server en 8.8.4.4 als uw alternatieve DNS server.
- Klik op OK om uw wijzigingen op te slaan.
Windows Probleemoplossing uitvoeren
- Ga naar Instellingen -> Bijwerken en beveiliging -> selecteer Problemen oplossen in het linkerdeelvenster.
- Ga in het nieuwe venster naar Overige probleemoplossing -> selecteer Microsoft Store probleemoplossing -> Probleemoplossing uitvoeren.
De Microsoft Store bijwerken
- Open de Microsoft Store-toepassing via het menu Start.
- Klik op het menu met de drie puntjes in de rechterhoek en open Downloads en Updates.
- Klik op Updates ontvangen.
Vaak gestelde vragen
Hoe los ik een probleem met de Windows Store op?
Probleemoplossing uitvoeren: Klik op Start en vervolgens op Instellingen -> Bijwerken en beveiliging -> Problemen oplossen en selecteer vervolgens Windows Store-apps -> Problemen oplossen uitvoeren in de lijst.
Hoe repareer ik de Windows Store?
- Start de Windows Probleemoplosser.
- Voer een Windows Store-reset uit via de opdrachtregel.
- Registreer alle apps opnieuw in de Store.
- Verwijder de Store en installeer hem opnieuw.
Hoe los ik op wanneer de Windows 10 Store niet wil openen?
- Controleer uw internetverbinding.
- Zorg ervoor dat u bent aangemeld bij uw Microsoft-account.
- Gebruik de probleemoplosser voor Windows Store-apps.
- Controleer de tijd op je computer.
- Herstel de Microsoft Store.
- Herlaad de Microsoft Store.
- Verwijder de cache van de Microsoft Store.
- Controleer de proxy server instellingen.
Hoe reset ik de Windows Store?
Ga naar Instellingen -> Toepassingen -> Apps en functies -> Zoek Microsoft Store -> Geavanceerde instellingen -> Gebruik de Reset-knop.

