Windows Update fout 0x8007043C opgelost
Bijgewerkt Januari 2023: Krijg geen foutmeldingen meer en vertraag je systeem met onze optimalisatietool. Haal het nu op - > deze link
- Download en installeer de reparatietool hier.
- Laat het uw computer scannen.
- De tool zal dan repareer je computer.
Wanneer komt u foutcode 0x8007043c tegen?Hoe kan ik Windows Update foutcode 0x8007043c oplossen?Deze Techquack post laat u zien hoe u Windows 10 fout 0x8007043c kunt oplossen.Daarnaast kunt u ook Techquack bezoeken om andere Windows Update fouten en oplossingen te vinden.
Sommige gebruikers klagen dat ze foutcode 0x8007043c tegenkomen tijdens het updaten van hun besturingssysteem.Ze zoeken online naar oplossingen voor deze Windows Update 0x8007043c foutcode.
Windows Update is een dienst van Microsoft die updates levert voor het Windows-besturingssysteem en geïnstalleerde onderdelen, waaronder onderdelen als Internet Explorer.Het is belangrijk dat u uw systeem regelmatig bijwerkt, want verouderde software en onderdelen kunnen een aantal problemen met uw computer veroorzaken.Dit is precies wat veel mensen is overkomen, maar zij hebben een probleem met Windows Update zelf, die een fout heeft:
Foutnummer: 0x8007043C
De website heeft een probleem ondervonden en kan de gevraagde pagina niet weergeven.
Probeer het te laten zien.De onderstaande opties kunnen u helpen het probleem op te lossen.
Belangrijke opmerkingen:
U kunt nu pc-problemen voorkomen door dit hulpmiddel te gebruiken, zoals bescherming tegen bestandsverlies en malware. Bovendien is het een geweldige manier om uw computer te optimaliseren voor maximale prestaties. Het programma herstelt veelvoorkomende fouten die kunnen optreden op Windows-systemen met gemak - geen noodzaak voor uren van troubleshooting wanneer u de perfecte oplossing binnen handbereik hebt:
- Stap 1: Downloaden PC Reparatie & Optimalisatie Tool (Windows 11, 10, 8, 7, XP, Vista - Microsoft Gold Certified).
- Stap 2: Klik op "Start Scan" om problemen in het Windows register op te sporen die PC problemen zouden kunnen veroorzaken.
- Stap 3: Klik op "Repair All" om alle problemen op te lossen.
Wat is de oorzaak van Windows Update Error 0x8007043c?

Wij hebben dit specifieke probleem onderzocht door verschillende gebruikersrecensies te bekijken en verschillende reparatiestrategieën uit te proberen die vaak worden aanbevolen door andere gebruikers die zich in een soortgelijke situatie hebben bevonden.Het blijkt dat verschillende situaties verantwoordelijk kunnen zijn voor het ontstaan van dit probleem.
Hier is een korte lijst van mogelijke boosdoeners waar u mee te maken kunt krijgen:
Windows Update Onverenigbaarheid:Het blijkt dat dit probleem ook kan worden veroorzaakt door een Windows-update die uw besturingssysteem probeert te installeren, ook al is deze niet compatibel met de versie van het besturingssysteem.Als dit scenario van toepassing is, kunt u het probleem misschien oplossen door Windows Update diagnostics uit te voeren.
AV-interferentie van derden:Zoals gemeld door verschillende getroffen gebruikers, kan dit probleem zich ook voordoen als gevolg van overbeschermde antivirussoftware van derden die de communicatie tussen de PC en de UFG-server blokkeert als gevolg van valse alarmen.In dit geval kunt u het probleem oplossen door de real-time beveiliging uit te schakelen of het beveiligingspakket van derden te verwijderen.
Corruptie van het systeembestand is een andere mogelijke oorzaak die deze foutcode veroorzaakt:corruptie van het systeembestand.In dit geval zou u het probleem moeten kunnen oplossen met een reeks utilities (DISM en SFC) die in staat zijn om de beschadigde instanties die de upgradecomponent beschadigen, te herstellen en te vervangen.
Defect besturingssysteemonderdeel:In zeldzame gevallen kan dit probleem worden veroorzaakt door een beschadigde basisinstantie die niet met de normale middelen kan worden gerepareerd.In dit geval kan het probleem worden opgelost door elk onderdeel van het besturingssysteem te upgraden met een procedure zoals een reparatiewerkplaats of een schone installatie.
Als u hetzelfde probleem ondervindt en een van de bovenstaande scenario's op u van toepassing is, biedt dit artikel enkele diagnostische stappen die u moeten helpen het probleem tot op de bodem uit te zoeken.Hieronder vindt u een reeks mogelijke oplossingen die andere gebruikers in een gelijkaardige situatie met succes hebben gebruikt om foutcode 0x8007043c op te lossen.
Als u zo efficiënt mogelijk wilt zijn, raden wij u aan de instructies te volgen in de volgorde waarin wij ze hebben ingedeeld (naar efficiëntie en ernst). Uiteindelijk moet u met een oplossing komen die het probleem oplost, ongeacht de oorzaak.
Hoe kan ik Windows Update fout 0x8007043c oplossen?
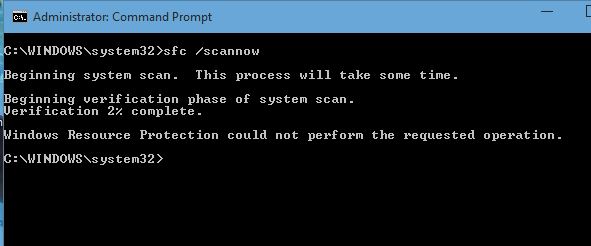
Windows Update uitvoeren voor diagnose van Windows 10
Door de probleemoplosser voor updates uit te voeren, kunt u vaststellen wat er mis is met de laatste update.De probleemoplosser herstelt ook automatisch het probleem dat daarbij wordt gevonden.
- Open het dialoogvenster Uitvoeren door op de toetsen Windows + R te drukken.
- U moet naar het tabblad Problemen oplossen van de toepassing Instellingen gaan.Om dit te doen, typ "ms-settings: troubleshoot".
- Zoek in de rechterzijbalk naar "Uitvoeren" en selecteer "Windows Update".
- Klik op de knop "Probleemoplosser uitvoeren".
- Het scannen zal enige tijd in beslag nemen.Nadat de reparatiestrategie is weergegeven, klikt u op "Deze reparatie toepassen".
- Start dan uw computer opnieuw op en kijk of het probleem zich blijft voordoen.
Voer een volledige virusscan uit
De update-fout 0x8007043c kan worden veroorzaakt door virussen die al in uw besturingssysteem aanwezig zijn.Dit zal de voortgang van de update belemmeren, dus het wordt aanbevolen dat u de dreiging verwijdert.
- Open instellingen of druk tegelijkertijd op de toetsen Windows + I.
- Zoek naar "Update en beveiliging" en selecteer daaronder "Windows Defender".
- Aan de rechterkant, kijk naar "Enable Windows Defender Antivirus" (Windows Defender Antivirus inschakelen) en klik op "Next" (Volgende).
- Selecteer "Virus Threat -> Protection" en een pop-up venster zal openen.
- Selecteer "Geavanceerde analyse" en klik op "Volledige analyse".
- Wacht tot het proces is voltooid en start uw computer opnieuw op.Controleer op de fout.
Het stuurprogramma bijwerken
Het bijwerken van het apparaatstuurprogramma kan u helpen bij het installeren van onderdelen die mogelijk ontbreken of noodzakelijk zijn voor het updateproces.Volg de onderstaande stappen om het apparaatstuurprogramma bij te werken:
- Open het dialoogvenster Uitvoeren door op Windows + R te drukken.
- Typ devmgmt.msc om Apparaatbeheer te openen en klik op OK.Er verschijnt een lijst met stuurprogramma's die op uw systeem zijn geïnstalleerd.
- Zoek naar de defecte driver.Soms staat er een geel uitroepteken aan de linkerkant van het scherm, wat aangeeft dat het stuurprogramma beschadigd is of ontbreekt.Klik met de rechtermuisknop op het stuurprogramma en selecteer "Stuurprogramma bijwerken".
- Selecteer in de opties "Automatisch controleren op de nieuwste stuurprogramma's".
- Laat het proces lopen voordat u de computer opnieuw opstart.
DISM- en SFC-scans uitvoeren
Sommige fouten in het besturingssysteem hebben vaak te maken met beschadigde systeembestanden.In dit geval kan het uitvoeren van de systeembestandscontrole en de controle van de installatie-image service helpen bij het identificeren van mogelijke bestandscorruptie en het corrigeren van de fout.
Om een SFC scan uit te voeren
- Open het dialoogvenster Uitvoeren of druk op Windows + R.Typ een commando om een opdrachtprompt te openen.Klik met de rechtermuisknop en selecteer Uitvoeren als beheerder.U kunt ook op Ctrl + Shift + Enter drukken om de opdrachtprompt direct met beheerdersrechten te openen.
- Zodra u bij de opdrachtprompt bent, typt u sfc / scan now om te beginnen met controleren.Het proces kan enige tijd duren.
- Als het proces is voltooid, sluit u de opdrachtregel af en start u de computer opnieuw op.
Om het DISM-gereedschap te starten
- Open het dialoogvenster Uitvoeren en ga naar de opdrachtprompt met beheerdersrechten.
- Eenmaal geopend, typ de volgende commando's gevolgd door de Enter toets.
DISM / Online / Opschoonbeeld / CheckHealth
DISM / Online / Beeld opschonen / ScanHealth
DISM / Online / Beeld opruimen / CheckHealth - Met deze commando's kunt u de status van uw systeem controleren en eventuele fouten herstellen.Het proces duurt lang, dus zet uw computer niet uit.
- Sluit dan de opdrachtregel af en start uw computer opnieuw op.
Vaak gestelde vragen
Hoe kan ik fout 0x80070005 oplossen?
- Open Run.
- Type: C:UsersUSERNAMEAppData.Vervang C: door de letter van het station waar Windows is geïnstalleerd.
- Klik op OK.
- Klik met de rechtermuisknop op de lokale map.
- Klik op Eigenschappen.
- Ga naar het tabblad Beveiliging.
- Klik op "Bewerken > Toevoegen".
- Voer "Alle" in.
Hoe fout 0x80240023 op te lossen?
- Kopieer het OFV.CAB bestand naar uw bureaublad of download het.
- Navigeer naar de locatie waar je OFV hebt gekopieerd.
- Dubbelklik op de uitgepakte OFV.
- In het "User Account Control" venster, vraag "Yes".
- Zodra de installatie is voltooid, gaat u naar Windows Update en klikt u op de knop "Opnieuw proberen".
Hoe los ik fout 0xC1900101 op?
- Werk de beschadigde drivers bij of verwijder ze.
- Verwijder uw antivirusprogramma.
- Koppel alle randapparatuur los.
- Verwijder extra RAM of een netwerkkaart.
- Voer een SFC scan uit.
- Controleer de vrije ruimte voor updates.
- Gebruik de multimedia creatie tool.
- Verwijder alle probleemaanvragen.
Hoe los ik de Windows Update-fout op die ik ben tegengekomen?
- Klik op het Windows icoon om het zoekvenster te openen.
- Klik in de resultaten van de verhoogde zoekopdracht op de knop "Instellingen voor probleemoplossing".
- In het venster "Instellingen" scrolt u omlaag tot u de probleemoplosser "Windows Update" ziet.

