Windows Update vastgelopen bij het downloaden van updates in Windows 10
Bijgewerkt Januari 2023: Krijg geen foutmeldingen meer en vertraag je systeem met onze optimalisatietool. Haal het nu op - > deze link
- Download en installeer de reparatietool hier.
- Laat het uw computer scannen.
- De tool zal dan repareer je computer.
Updates voor het Windows 10-besturingssysteem zijn niet iets waar u zich erg zorgen over hoeft te maken, aangezien Windows Update automatisch beschikbare updates op de achtergrond downloadt en installeert. En het beste is dat Windows 10 je niet dwingt om je pc opnieuw op te starten midden in iets direct na het installeren van updates.
Soms merkt u tijdens het downloaden en installeren van updates dat Windows Update vastloopt op 0%, 30% of 99% zonder dat er een specifieke fout wordt weergegeven. Wanneer de Windows Update zonder enige vooruitgang op een bepaald cijfer vastzit, wordt er meestal geen fout weergegeven. Omdat Windows Update geen fout weergeeft, vinden gebruikers het moeilijk om het probleem vast te stellen.
Als Windows Update op uw Windows 10-pc urenlang vastzit aan een bepaald cijfer, kunt u de onderstaande instructies gebruiken om zonder problemen beschikbare updates te downloaden en te installeren.
Start uw pc opnieuw op en controleer opnieuw op updates
Als Windows Update langer dan een uur vastzit aan een bepaald cijfer, raden we u aan uw pc een keer opnieuw op te starten en vervolgens naar de app Instellingen \u0026 gt; Update \u0026 amp; beveiliging \u0026 gt; Windows Update en klik op de knop Controleren op updates . Deze methode werkt niet altijd, maar het is altijd een goed idee om de pc opnieuw op te starten als er een probleem is met Windows.
Belangrijke opmerkingen:
U kunt nu pc-problemen voorkomen door dit hulpmiddel te gebruiken, zoals bescherming tegen bestandsverlies en malware. Bovendien is het een geweldige manier om uw computer te optimaliseren voor maximale prestaties. Het programma herstelt veelvoorkomende fouten die kunnen optreden op Windows-systemen met gemak - geen noodzaak voor uren van troubleshooting wanneer u de perfecte oplossing binnen handbereik hebt:
- Stap 1: Downloaden PC Reparatie & Optimalisatie Tool (Windows 11, 10, 8, 7, XP, Vista - Microsoft Gold Certified).
- Stap 2: Klik op "Start Scan" om problemen in het Windows register op te sporen die PC problemen zouden kunnen veroorzaken.
- Stap 3: Klik op "Repair All" om alle problemen op te lossen.
Voer de officiële probleemoplosser voor Windows Update uit
Wist u dat er een probleemoplosser voor Windows Update wordt meegeleverd met Windows 10 om veelvoorkomende problemen met Windows Update op te lossen? Raadpleeg ons artikel Windows Update-probleemoplosser voor Windows 10 voor informatie over het uitvoeren en gebruiken van de probleemoplosser voor Windows Update in Windows 10 om problemen met Windows Update op te lossen.
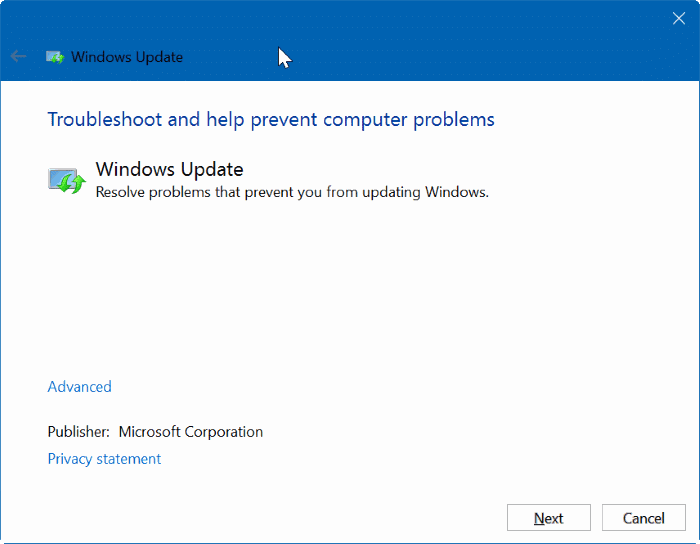
Wis de cache van Windows Update om vastgelopen Windows Update-downloads te herstellen
Als het probleem zich blijft voordoen, zelfs nadat u de bovenstaande methoden hebt geprobeerd, moet het probleem worden opgelost door de cache van Windows Update te wissen. Hier is hoe je het kunt laten gebeuren:
Stap 1: open de opdrachtprompt als beheerder. Er zijn veel manieren om de opdrachtprompt als beheerder te openen. De eenvoudigste manier is om CMD in het Start / taakbalk-zoekveld te typen, met de rechtermuisknop op de opdrachtprompt te klikken en vervolgens op Uitvoeren als beheerder optie. Klik op de knop Ja als u de prompt Gebruikersaccountbeheer ziet.
Stap 2: Voer in het opdrachtpromptvenster de volgende opdrachten uit:
net stop wuauserv
Druk op de Enter-toets om de opdracht uit te voeren.
netto stopbits
Druk op Enter om de opdracht uit te voeren.
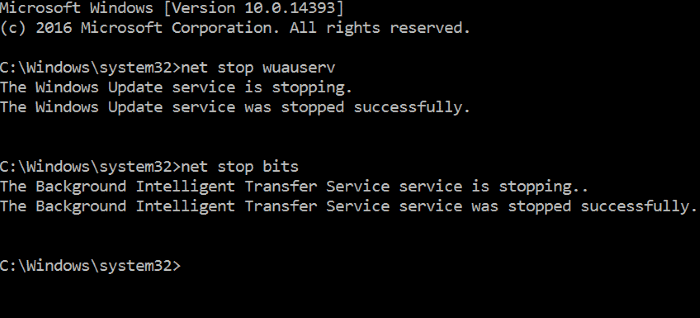
Zodra beide opdrachten zijn uitgevoerd, minimaliseert u de opdrachtprompt naar de taakbalk, aangezien we later nog twee opdrachten moeten uitvoeren.
Stap 3: Navigeer vervolgens naar de volgende locatie:
C:\\Windows\\SoftwareDistribution
In het bovenstaande pad is 'C' de stationsletter van het station waarop Windows 10 is geïnstalleerd. Als u op station 'D' hebt geïnstalleerd, is het pad D: \\ Windows \\ SoftwareDistribution.
Stap 4: Selecteer alle bestanden en mappen in de map SoftwareDistribution met de sneltoets Ctrl + A en druk vervolgens op de knop Verwijderen om al deze bestanden en mappen te verwijderen. Klik op de knop Doorgaan als u een bevestigingsvenster ziet.
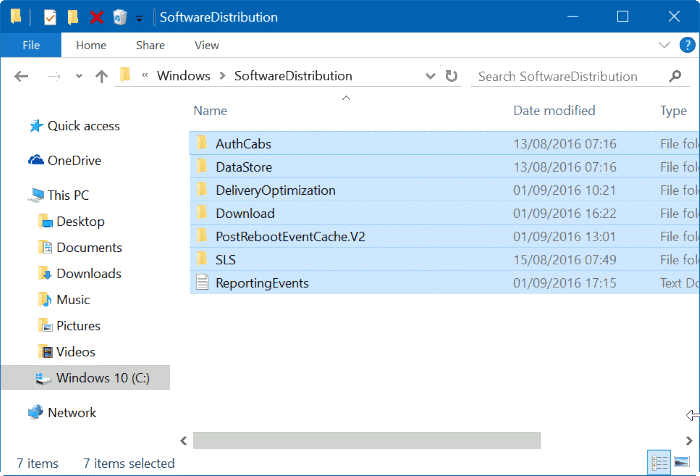
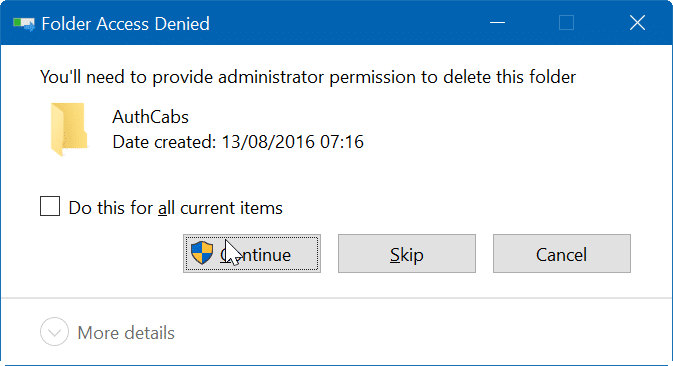
Als u een of meer bestanden of mappen niet kunt verwijderen, start u uw pc opnieuw op en volgt u de instructies opnieuw.
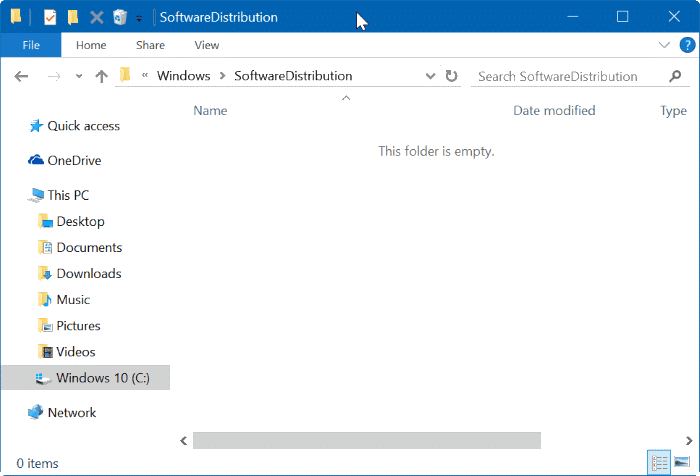
Stap 5: Maximaliseer de opdrachtprompt en voer de volgende opdrachten uit:
net start wuauserv
Druk op de Enter-toets om de opdracht uit te voeren.
netto startbits
Druk op de Enter-toets.
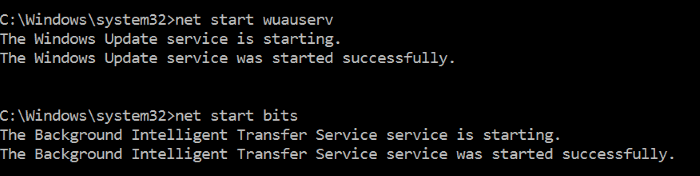
Stap 6: open de app Instellingen en ga naar Update \u0026 amp; beveiliging \u0026 gt; Windows Update en klik op de knop Controleren op updates om opnieuw te beginnen met downloaden en installeren van updates.
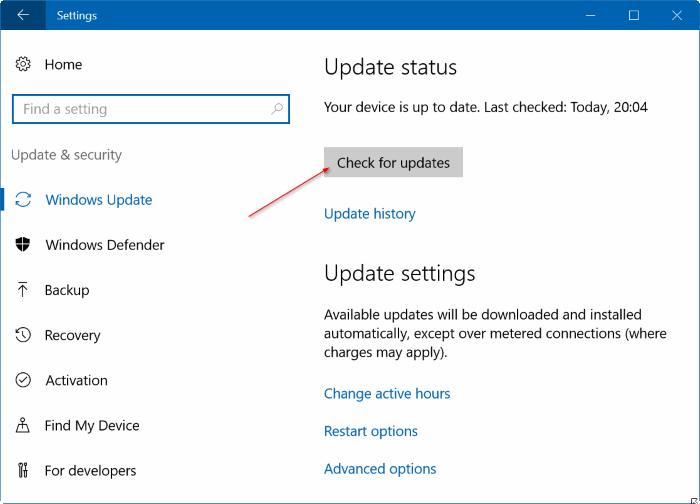
Ik hoop dat dit je helpt het probleem op te lossen!

