Zoeken in Windows uitschakelen
Bijgewerkt Januari 2023: Krijg geen foutmeldingen meer en vertraag je systeem met onze optimalisatietool. Haal het nu op - > deze link
- Download en installeer de reparatietool hier.
- Laat het uw computer scannen.
- De tool zal dan repareer je computer.
Als u de services controleert die op de achtergrond van uw Windows-systeem worden uitgevoerd, zult u merken dat de zoekservices een groot deel van het geheugen in beslag nemen.Dit kan op zijn beurt de prestaties van het systeem aanzienlijk verminderen.Er zijn Windows-zoekservices om een betere indexering mogelijk te maken, wat op zijn beurt zal resulteren in snellere zoekresultaten.Maar in de zoektocht naar snellere zoekresultaten, eisen de zoekservices van Windows 10 hun tol van apparaten met beperkte middelen.
Als uw apparaat weinig geheugen heeft, wilt u absoluut niet dat een achtergrondservice er een deel van overneemt.Voor een systeem met een ruime hoeveelheid RAM is dit helemaal geen probleem.Maar voor mensen met weinig RAM-configuraties kan het uitschakelen van zoekindexering en caching-functionaliteit een beter idee zijn.Dus hier in dit artikel laten we u zien hoe u Windows-zoekservices kunt uitschakelen.Zonder verder oponthoud, laten we erop ingaan.
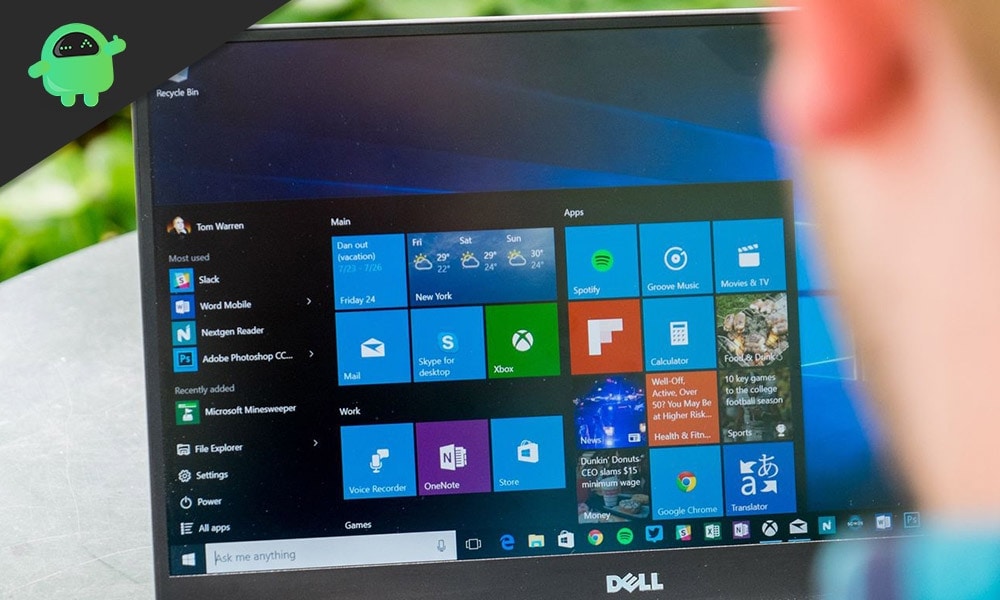
Hoe Windows-zoeken in Windows 10 uit te schakelen?
Er zijn twee manieren om de Windows-zoekservice uit te schakelen.U kunt het tijdelijk uitschakelen, zodat het opnieuw begint nadat het systeem opnieuw is opgestart.Of u kunt het permanent uitschakelen, waardoor de service volledig in uw systeem wordt uitgeschakeld.
Belangrijke opmerkingen:
U kunt nu pc-problemen voorkomen door dit hulpmiddel te gebruiken, zoals bescherming tegen bestandsverlies en malware. Bovendien is het een geweldige manier om uw computer te optimaliseren voor maximale prestaties. Het programma herstelt veelvoorkomende fouten die kunnen optreden op Windows-systemen met gemak - geen noodzaak voor uren van troubleshooting wanneer u de perfecte oplossing binnen handbereik hebt:
- Stap 1: Downloaden PC Reparatie & Optimalisatie Tool (Windows 11, 10, 8, 7, XP, Vista - Microsoft Gold Certified).
- Stap 2: Klik op "Start Scan" om problemen in het Windows register op te sporen die PC problemen zouden kunnen veroorzaken.
- Stap 3: Klik op "Repair All" om alle problemen op te lossen.
Hoe Windows zoeken tijdelijk uit te schakelen?
Om Windows Search tijdelijk uit te schakelen, moet u de Windows-opdrachtprompt gebruiken.
- Klik op de zoekbalk en zoek naar 'opdrachtprompt'.
- Wanneer het in de resultaten verschijnt, kiest u de optie 'Als administrator uitvoeren'.
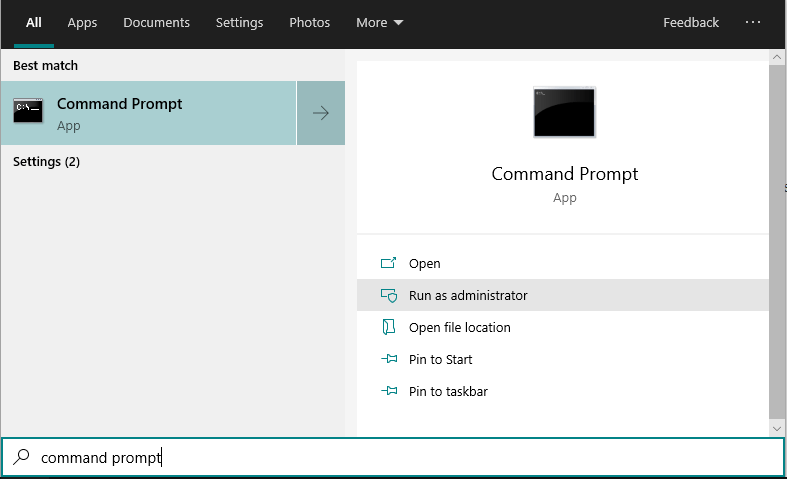
- Vervolgens verschijnt het opdrachtpromptvenster.Voer de volgende opdracht in dat venster in en druk op de Enter-toets.
net.exe stop 'Windows zoeken'
Nu is uw Windows-zoekservice tijdelijk uitgeschakeld.Als u uw computer nu opnieuw opstart, wordt de service automatisch opnieuw gestart.
Hoe Windows Search permanent uit te schakelen?
Als u niet wilt dat Windows zoeken ooit opnieuw begint in uw systeem, volg dan de onderstaande gids.
- Druk op Windows-toets + R en het dialoogvenster Uitvoeren verschijnt.
- Typ 'services.msc' in het dialoogvenster Uitvoeren en druk op Enter.
- Vervolgens verschijnt het dienstenvenster.Zoek hier naar de service 'Windows zoeken'.
- Zodra u het hebt gevonden, klikt u er met de rechtermuisknop op en kiest u 'Stop'.
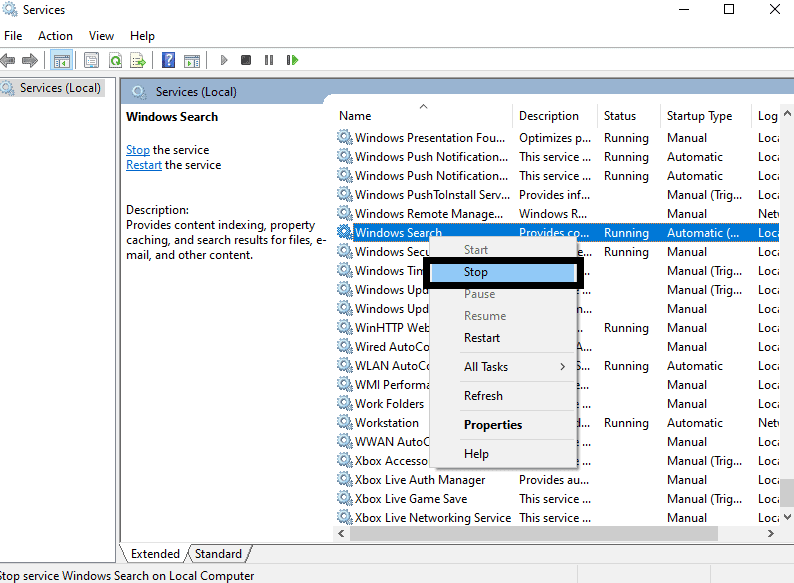
- Klik nu opnieuw met de rechtermuisknop op de service en kies 'Eigenschappen'.
- Op het tabblad Algemeen ziet u de optie 'Opstarttype'. Er zal een vervolgkeuzemenu naast staan. Klik op dat menu en kies 'Uitgeschakeld'.
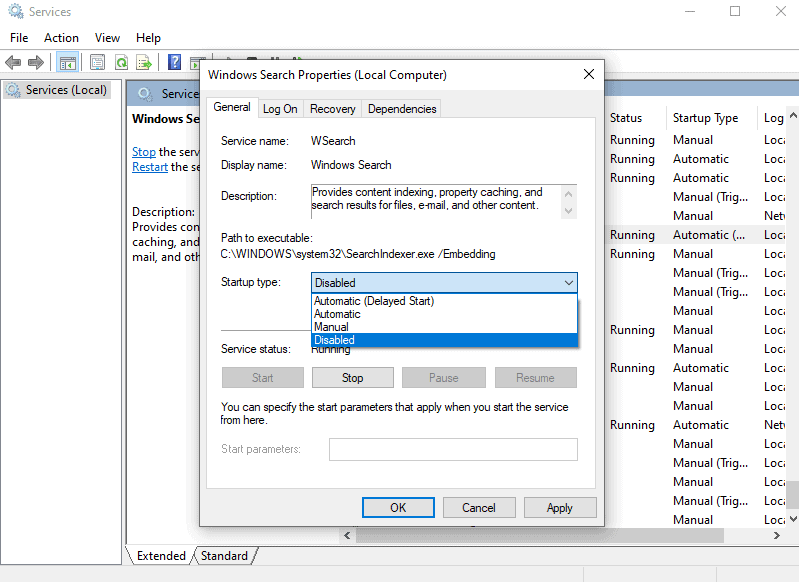
- Klik op Toepassen en vervolgens op OK.
Hiermee worden zoekservices in uw Windows-systeem permanent uitgeschakeld.Als je het in de toekomst opnieuw wilt starten, open dan het servicesvenster en maak alles ongedaan wat je hebt gedaan om de zoekservice in de eerste plaats uit te schakelen.Deze keer, in plaats van het opstarttype op 'Uitgeschakeld' te houden, wijzigt u het in automatisch en klikt u op de startknop eronder.
Dus zo kunt u zoekservices uitschakelen in een Windows 10-systeem.Als je vragen of opmerkingen hebt over dit artikel, reageer dan hieronder en we nemen contact met je op.Bekijk ook onze andere artikelen over iPhone-tips en -trucs, Android-tips en -trucs, pc-tips en -trucs en nog veel meer voor meer nuttige informatie.

