Zoeken naar afbeeldingen op een iPhone in 2021 omkeren (gids)
Bijgewerkt Januari 2023: Krijg geen foutmeldingen meer en vertraag je systeem met onze optimalisatietool. Haal het nu op - > deze link
- Download en installeer de reparatietool hier.
- Laat het uw computer scannen.
- De tool zal dan repareer je computer.
Er kunnen allerlei redenen zijn waarom u het zoeken naar afbeeldingen op uw iPhone moet omkeren. Misschien wilt u gedetailleerde informatie krijgen over een afbeelding, inclusief de bron en de gerelateerde geschiedenis, of wilt u de echtheid verifiëren van een foto die u online bent tegengekomen. Wat de reden ook is, er zijn meerdere manieren om een omgekeerde zoekactie naar afbeeldingen uit te voeren op een iOS-apparaat. Volg de onderstaande stappen om te leren hoe u het zoeken naar afbeeldingen op uw iPhone of iPad omkeert.
Zoeken naar afbeeldingen op iPhone omkeren
Dankzij Google Afbeeldingen hoeft u op iOS nauwelijks een paar stappen uit te voeren om op afbeeldingen te zoeken. Het werkt met name niet alleen in Google Chrome, maar ook in Safari. Als u wat meer flexibiliteit wilt of liever een app gebruikt die voor deze taak is ontworpen, zijn er nogal wat apps voor het zoeken naar afbeeldingen met omgekeerde afbeeldingen beschikbaar op iPhone en iPad. Met dat gezegd, laten we aan de slag gaan met de stappen!
Hoe Google Reverse Image Search in Safari gebruikt
Als u in Safari een omgekeerd zoeken naar afbeeldingen wilt uitvoeren, moet u eerst de desktopwebsite vragen om toegang te krijgen tot het hulpprogramma voor omgekeerd zoeken van Google Afbeeldingen. Omdat iOS 14 het schakelen tussen desktopversie en mobiele versie eenvoudig heeft gemaakt, hoef je niet langer te kiezen voor een tijdelijke oplossing.
- Start Safari op uw iOS-apparaat en ga naar images.google.com.
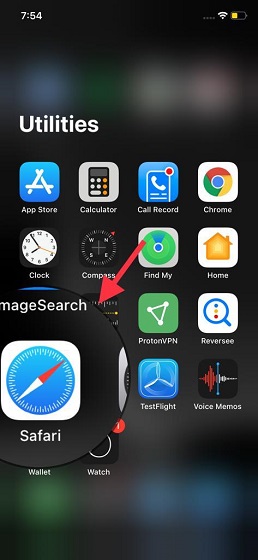
Belangrijke opmerkingen:
U kunt nu pc-problemen voorkomen door dit hulpmiddel te gebruiken, zoals bescherming tegen bestandsverlies en malware. Bovendien is het een geweldige manier om uw computer te optimaliseren voor maximale prestaties. Het programma herstelt veelvoorkomende fouten die kunnen optreden op Windows-systemen met gemak - geen noodzaak voor uren van troubleshooting wanneer u de perfecte oplossing binnen handbereik hebt:
- Stap 1: Downloaden PC Reparatie & Optimalisatie Tool (Windows 11, 10, 8, 7, XP, Vista - Microsoft Gold Certified).
- Stap 2: Klik op "Start Scan" om problemen in het Windows register op te sporen die PC problemen zouden kunnen veroorzaken.
- Stap 3: Klik op "Repair All" om alle problemen op te lossen.
2. Tik nu op de 'aA'-knop in de linkerbovenhoek van de adresbalk.
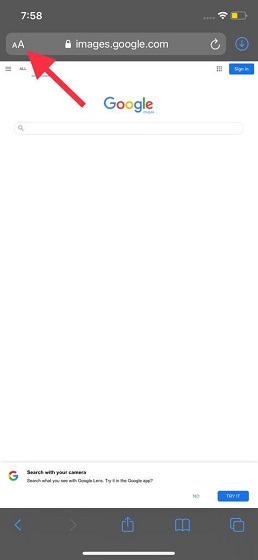
3. Selecteer vervolgens 'Desktopwebsite aanvragen' in het pop-upmenu dat verschijnt.
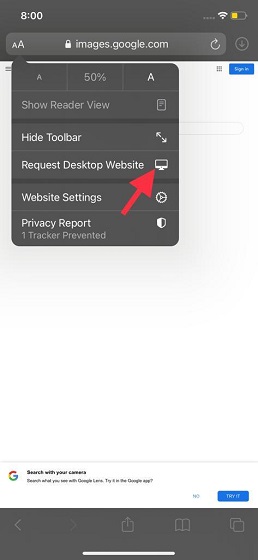
4. Nu verschijnt de desktopversie van Google Afbeeldingen met de optie om in de zoekbalk omgekeerd te zoeken. Tik op het 'camera'-pictogram in de zoekbalk.
![]()
5. Vervolgens kunt u zoeken door de afbeeldings-URL te plakken of door een afbeelding uit uw iPhone-galerij te uploaden. Als u een afbeelding die op uw iOS-apparaat is opgeslagen, omgekeerd wilt doorzoeken, tik dan op de knop 'Een afbeelding uploaden' .
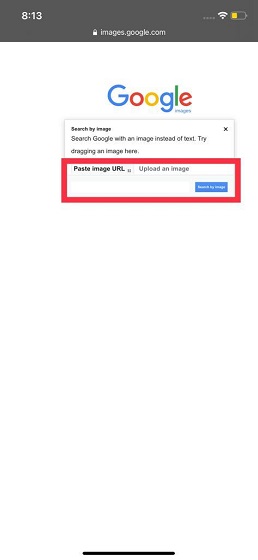
6. Tik daarna op 'Kies bestand' en selecteer de afbeelding uit je fotobibliotheek.
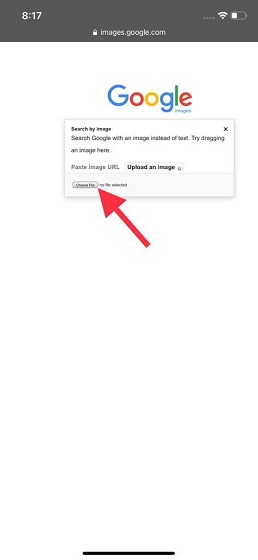
7. Voor dit artikel ga ik het zoeken naar afbeeldingen in de Taj Mahal uit mijn fotobibliotheek omkeren. Navigeer naar je Filmrol/Albums om de afbeelding te selecteren die je wilt uploaden. Je kunt ook kiezen om op een foto of video te klikken om het zoeken naar afbeeldingen op uw iPhone meteen om te keren.
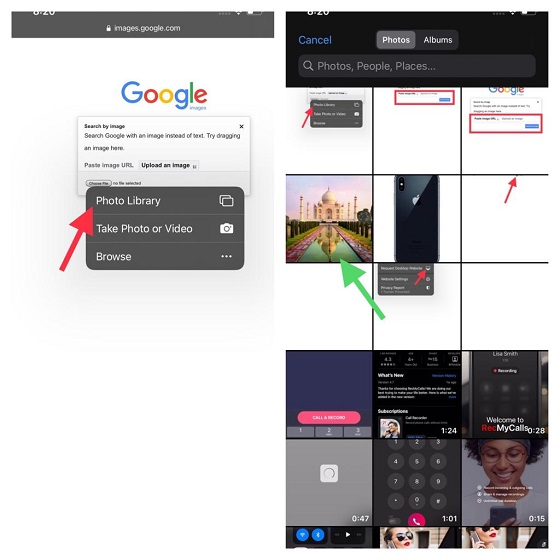
8. Zodra u de afbeelding uploadt, begint Google automatisch met het zoeken naar afbeeldingen in omgekeerde volgorde en toont de informatie met betrekking tot de afbeelding.
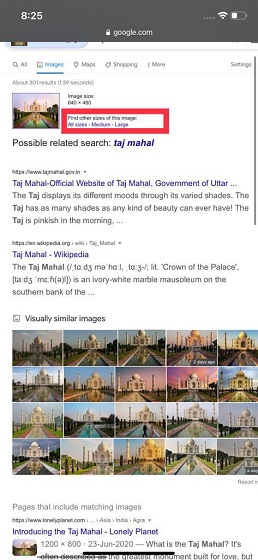
Houd er rekening mee dat u ook de mogelijkheid heeft om meer formaten van dezelfde afbeelding te vinden . Om dit te doen, hoeft u alleen een van de formaten te kiezen die zich naast het afbeeldingsresultaat bevinden. Google laat je dan alle beschikbare maatopties zien.
Zoeken naar afbeeldingen op de iPhone omkeren met Chrome
Het is een beetje eenvoudiger om op iOS met Google Chrome een omgekeerde zoekopdracht naar afbeeldingen uit te voeren, aangezien de browser u niet dwingt om over te schakelen naar de desktopversie.
- Open de Chrome webbrowser op uw iPhone.
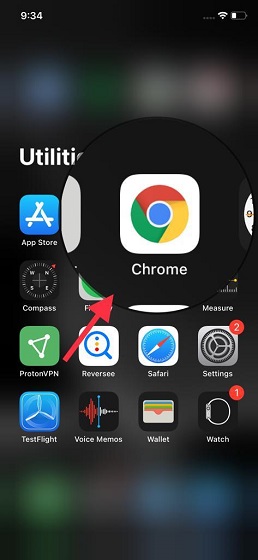
2. Ga nu naar een webpagina en open een afbeelding waarvan u de zoekactie wilt omkeren.
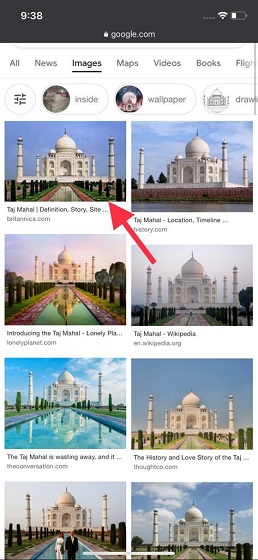
3. Houd vervolgens een afbeelding aangeraakt. Er verschijnt dan een pop-upmenu waarmee u de afbeelding direct online kunt doorzoeken. Tik op de optie 'Zoeken op Google naar deze afbeelding' . Als je een variant met een hogere resolutie van de afbeelding wilt, tik je op 'Meer formaten' om relevante resultaten te zien.
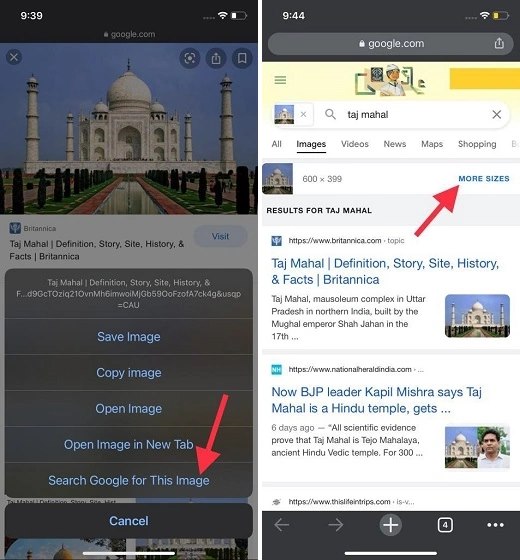
Omgekeerd zoeken in een afbeelding met de Reversee-app op iPhone en iPad
Er zijn een heleboel apps voor het zoeken naar afbeeldingen in de Apple App Store beschikbaar. Dus als u Safari of Chrome niet wilt gebruiken en wel een volwaardige app wilt gebruiken die voor dit doel is ontworpen, moet u enkele van deze apps voor het zoeken naar afbeeldingen voor de iPhone uitproberen.
De apps die ik je zou aanraden zijn Reverse Image Search (gratis, $ 3,99 voor de Pro-versie), Reversee (gratis, $ 3,99 voor de Pro-versie) en Reverse Image Search Tool (gratis, in-app-aankopen beschikbaar).
In deze handleiding ga ik u door de stappen leiden met behulp van Reversee. Aangezien de stappen identiek zijn voor al deze apps, zult u geen problemen ondervinden.
- Start de Reversee-app op uw iPhone of iPad.
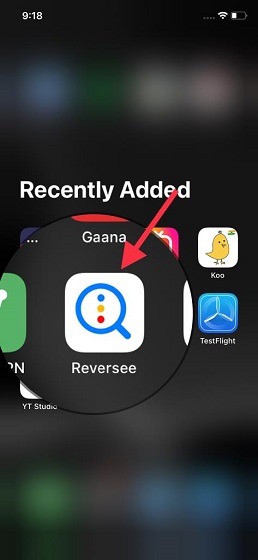
2. Nu kun je een link naar de afbeelding plakken of een afbeelding uit je filmrol kiezen.
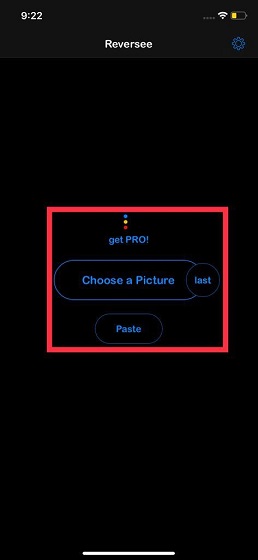
3. Deze keer ga ik de link plakken. Kopieer de link van een afbeelding (blijf een afbeelding aanraken en kies 'Kopiëren' in het pop-upmenu). Houd er rekening mee dat zodra je op ' Plakken ', Reversee zal de link van Safari plakken om uw taak te versnellen.
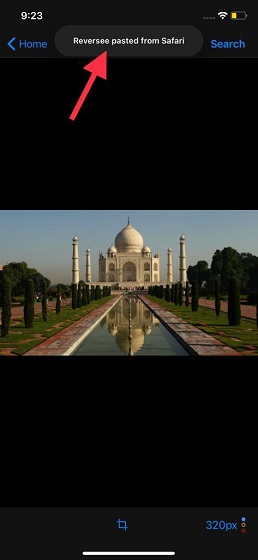
3. Tik nu op ' Zoeken' in de rechterbovenhoek van het scherm om toegang te krijgen tot de essentiële informatie van de afbeelding. De app is ook afhankelijk van Google Image
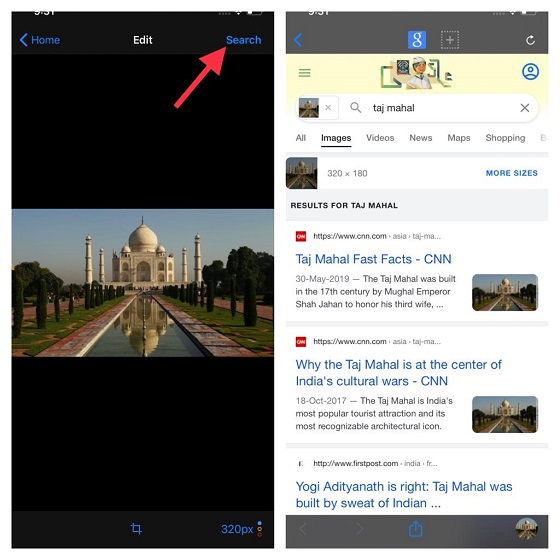
Omgekeerd zoeken naar afbeeldingen: ondersteunde iPhone-modellen
Het is de moeite waard erop te wijzen dat de hierboven beschreven zoekmethoden voor omgekeerd zoeken op elke iPhone werken, ongeacht het modelnummer. U kunt deze methoden bijvoorbeeld gebruiken op de volgende iPhone-modellen:
- iPhone 7 (modelnummers: A1660, A1778, A1779), iPhone 7 Plus (modelnummers: A1661, A1784, A1785),
- iPhone 8 (modelnummers: A1863, A1906),
- iPhone 8 Plus (modelnummers: A1864, A1897, A1898),
- iPhone X (modelnummers: A1865, A1901, A1902),
- iPhone XR (A1984, A2105, A2106, A2107, A2108),
- iPhone XS (modelnummers: A1920, A2097, A2098 (Japan), A2099, A2100),
- iPhone XS Max (modelnummers: A1921, A2101, A2102 (Japan), A2103, A2104),
- iPhone 11 (modelnummers: A2111, A2223, A2221),
- iPhone 11 Pro (modelnummers: A2160, A2217, A2215),
- iPhone 11 Pro Max (modelnummers: A2161, A2220, A2218),
- iPhone SE 2020 (modelnummers: A2275, A2298, A2296),
- iPhone 12 mini (modelnummers: A2176, A2398, A2400, A2399),
- iPhone 12 (modelnummers: A2172, A2402, A2404, A2403),
- iPhone 12 Pro (modelnummers: A2341, A2406, A2408, A2407), en
- iPhone 12 Pro Max (modelnummers: A2342, A2410, A2412, A2411).
Achterwaarts zoeken in een afbeelding met gemak op iPhone en iPad
Dat is alles! Nu u meerdere manieren kent om omgekeerd afbeeldingen te zoeken op iPhone en iPad, heeft u nu eenvoudig toegang tot de bron van een afbeelding of gerelateerde informatie. Welke methode u regelmatig moet gebruiken, komt neer op uw gemak. Ik zou willen voorstellen om Google Chrome te gebruiken, omdat u alleen lang op een afbeelding hoeft te drukken en een optie hoeft te selecteren om de omgekeerde zoekopdracht uit te voeren. Welke van deze drie methoden ga je gebruiken? Zorg ervoor dat u uw mening en feedback met ons deelt in de opmerkingen hieronder.

