Zoom Connect Server Foutcode 104101, 104103, 104114 herstellen
Bijgewerkt Januari 2023: Krijg geen foutmeldingen meer en vertraag je systeem met onze optimalisatietool. Haal het nu op - > deze link
- Download en installeer de reparatietool hier.
- Laat het uw computer scannen.
- De tool zal dan repareer je computer.
U ziet foutcodes 104101, 104103, of 104114 wanneer u probeert te verbinden opZoomop een Windows 10 computer zou alleen betekenen dat er een probleem is met de server.U kunt de foutmelding krijgen wanneer u de app probeert te starten of probeert deel te nemen aan een videovergadering,
"Kan geen verbinding maken met onze service, controleer uw netwerkverbinding en probeer het opnieuw. Foutcode: 104101/104103/104114"
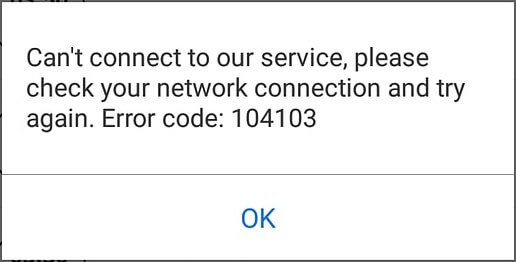
Zoals aangegeven in de foutmelding hierboven, kan uw netwerkverbinding de oorzaak zijn van het probleem.In sommige gevallen zijn er problemen met de instellingen of cache-bestanden op uw computer.Uiteindelijk kan het ook een probleem zijn met de Zoom server.Onnodig te zeggen dat deze serververbindingsfouten zich ook kunnen voordoen op mobiele apparaten bij apps voor zowel iOS als Android.
Gelukkig kunt u proberen deze foutcodes op te lossen wanneer u ze op uw telefoon of tablet en Windows 10/11-pc ziet.Bekijk hieronder verschillende oplossingen die u kunt doen om de Zoom server foutcodes 104101, 104103, en 104114 op te lossen.
Belangrijke opmerkingen:
U kunt nu pc-problemen voorkomen door dit hulpmiddel te gebruiken, zoals bescherming tegen bestandsverlies en malware. Bovendien is het een geweldige manier om uw computer te optimaliseren voor maximale prestaties. Het programma herstelt veelvoorkomende fouten die kunnen optreden op Windows-systemen met gemak - geen noodzaak voor uren van troubleshooting wanneer u de perfecte oplossing binnen handbereik hebt:
- Stap 1: Downloaden PC Reparatie & Optimalisatie Tool (Windows 11, 10, 8, 7, XP, Vista - Microsoft Gold Certified).
- Stap 2: Klik op "Start Scan" om problemen in het Windows register op te sporen die PC problemen zouden kunnen veroorzaken.
- Stap 3: Klik op "Repair All" om alle problemen op te lossen.
Zoom Meetings Server-foutcode 104101, 104103 of 104114 herstellen op Windows 10/11 PC of Android & iOS-apparaat
Voordat u het probleem met de Zoom-serverfout probeert op te lossen, kunt u uw desktop-app voor de Zoom-pc misschien beter opnieuw opstarten.De meeste tips voor het oplossen van problemen zouden iedereen aanraden om te beginnen met een herstart voordat je iets anders doet.Het kan soms wonderen doen met een snelle verversing van de verbinding.
Methode #1 - Schakel uw netwerkapparaten, telefoon of computer uit
Als een snelle herstart van de Zoom-app niet werkt, moet u misschien uw computer en netwerkapparaten uitschakelen.Het zal niet alleen uw app processen vernieuwen maar ook uw netwerkverbinding.
- Zet uw apparaat uit en haal de stekker van uw router en modem uit het stopcontact.
- Wacht ten minste 1 minuut voordat u ze weer aansluit en verbinding maakt met het internet.
- Zet uw toestel aan en start de Zoom-app opnieuw.
Methode #2 - Controleer uw internetverbinding
Mogelijk hebt u een zwak WiFi-internetnetwerksignaal, wat de oorzaak is van de serverfout die in uw Zoom-app verschijnt.Doe een snelheidstest en controleer of u over voldoende bandbreedte beschikt om een Zoom-gesprek of videoconferentiesessie te starten.U kunt uw WiFi-netwerkverbinding verbeteren door uw router hoger te plaatsen, uw apparaat naast uw router te plaatsen of de router te omzeilen en rechtstreeks verbinding te maken met uw modem via een fysieke kabel.
Als geen van deze methoden werkt om uw netwerksignaal te verbeteren, neem dan contact op met uw Internet Service Provider.
Methode #3 - Tijdelijk uw firewall of antivirus uitschakelen op Windows 10

- Klik op de knop Start en ga naar het menu Instellingen.
- Ga naar Update & Security.
- Selecteer Windows Beveiliging.
- Klik op Virus & Threat Protection.
- Ga naar Beheer Instellingen.
- Kijk voor Real-time beveiligingen.Zet het op Uit.
Methode #4 - Zoom toestaan op uw Windows Firewall op PC
- Start het configuratiescherm.
- Navigeer naar Systeem en beveiliging.
- Selecteer Windows Defender Firewall.
- Klik aan de linkerkant op Een toepassing of functie toestaan via Windows Defender Firewall.
- Selecteer Instellingen wijzigen.
- Zoek naar Zoom en geef toestemming voor de app.
- Pas de veranderingen toe.
Methode #5 - De cache van uw Zoom-app op iPhone of Android-telefoon wissen
- Open het menu Instellingen van uw mobiele apparaat.
- Navigeer naar Apps.
- Kies Zoom.
- Ga naar Opslag.
- Tik op Cache wissen en Gegevens wissen.
Methode #6 - DNS instellingen wijzigen
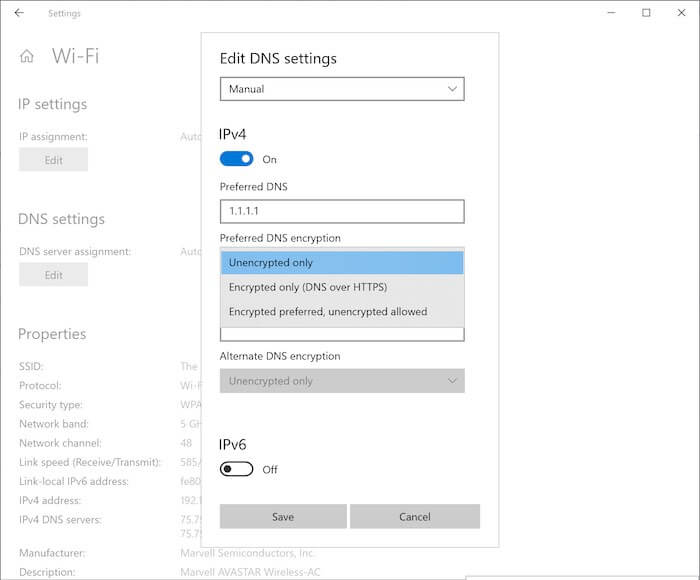
- Open het configuratiescherm.
- Ga naar Netwerk & Internet.
- Selecteer Netwerkcentrum.
- Klik op Adapterinstellingen wijzigen.
- Zoek uw netwerk en klik er met de rechtermuisknop op.
- Selecteer Eigenschappen.
- Kies Internet Protocol versie 4 of TCP/IPv4.
- Klik op Eigenschappen.
- Ga naar Voorkeurs DNS server.
- Voer 1111 in.
- Ga vervolgens naar de Alternatieve DNS server en voer 1001 in.
- Klik op de OK knop.
Heeft een van de bovenstaande methodes voor u gewerkt?Welke deed de truc voor uw Zoom server fout?Je kunt het ons vertellen in het commentaarveld hieronder.

