10 manieren om Blue Screen of Death (BSOD) in Windows 11 te repareren
Bijgewerkt Januari 2023: Krijg geen foutmeldingen meer en vertraag je systeem met onze optimalisatietool. Haal het nu op - > deze link
- Download en installeer de reparatietool hier.
- Laat het uw computer scannen.
- De tool zal dan repareer je computer.
Ooit geconfronteerd met Blue Screen Of Death tijdens het gebruik van uw pc?Geconfronteerd worden met een BSOD-fout is een van de meest vervelende fouten die u kunt tegenkomen, waardoor u uw werk niet kunt voortzetten.Dit is niet nieuw voor Windows 11, maar gebruikers kwamen dit tegen in de vorige versie van Windows (inclusief Windows 10). Het blauwe scherm is nu echter meer een zwart scherm in Windows 11, behalve dezelfde fout.
Een BSOD-fout is eenvoudig op te lossen, maar als u deze keer op keer onder ogen ziet, kan dit fataal zijn voor uw pc.Elke fout met een blauw scherm heeft een foutcode die aangeeft met welke fout u te maken krijgt.Vaak treedt de fout op als gevolg van hardwareproblemen, terwijl het probleem soms te wijten is aan softwaregerelateerde redenen.
Incompatibele stuurprogramma's, verouderde Windows, defecte Windows-updates, toepassingen van derden en dergelijke kunnen de reden zijn waarom u met dit probleem wordt geconfronteerd.Met een tijdelijke oplossing kunt u dit probleem eenvoudig oplossen.Dit artikel bespreekt enkele stappen voor probleemoplossing om Blue Screen op Windows 11 op te lossen.
Lees ook: Thumbnails repareren die niet worden weergegeven op Windows 11
Belangrijke opmerkingen:
U kunt nu pc-problemen voorkomen door dit hulpmiddel te gebruiken, zoals bescherming tegen bestandsverlies en malware. Bovendien is het een geweldige manier om uw computer te optimaliseren voor maximale prestaties. Het programma herstelt veelvoorkomende fouten die kunnen optreden op Windows-systemen met gemak - geen noodzaak voor uren van troubleshooting wanneer u de perfecte oplossing binnen handbereik hebt:
- Stap 1: Downloaden PC Reparatie & Optimalisatie Tool (Windows 11, 10, 8, 7, XP, Vista - Microsoft Gold Certified).
- Stap 2: Klik op "Start Scan" om problemen in het Windows register op te sporen die PC problemen zouden kunnen veroorzaken.
- Stap 3: Klik op "Repair All" om alle problemen op te lossen.
De beste manieren om blauw scherm op Windows 11 te repareren
Hieronder vindt u de stappen om u te helpen het blauwe scherm op Windows 11-
1.Windows bijwerken
Als u met dit probleem wordt geconfronteerd, moet u eerst Windows bijwerken.Volg hiervoor de onderstaande stappen-
- Druk op de Windows-toets en klik vervolgens op Instellingen om deze te openen.
- Ga hier vanuit de linkerzijbalk naar de sectie Windows Update.
- Klik nu op Controleren op updates. Download en installeer alle updates en start vervolgens uw pc opnieuw op.
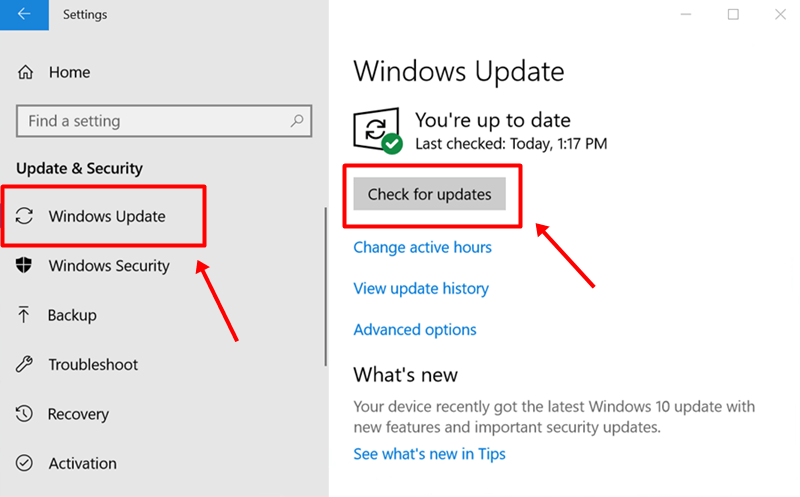
- Dit zou het blauwe scherm op Windows 11 moeten oplossen.
2.Voer SFC en DISM-scan uit
Beschadigde systeembestanden zijn ook de mogelijke oorzaak van een blauw scherm op Windows 11.Als het probleem te wijten is aan beschadigde bestanden, kunt u proberen de SFC- en DISM-scan uit te voeren.Volg de onderstaande stappen om een SFC-scan uit te voeren:
- Open Start Menu, zoek naar CMD en voer het uit als beheerder.
- Typ en voer de commando'sfc /scannow . uit
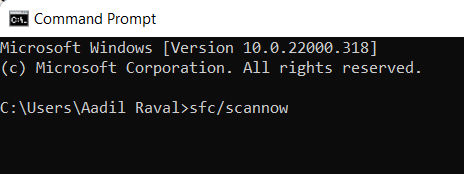
- Wacht tot het proces is voltooid en start vervolgens uw pc opnieuw op.
Dit zou hoogstwaarschijnlijk het probleem moeten oplossen waarmee u werd geconfronteerd, en als dit niet het geval is, moet u proberen de DISM-scan uit te voeren.Hieronder vindt u de stappen om de DISM-scan uit te voeren.
- Voer de Command Promptas-beheerder uit.
- Voer nu de volgende opdrachten uit-
- DISM /Online /Opschonen-Image /CheckHealth
- DISM /Online /Opschonen-afbeelding /ScanHealth
- DISM /Online /Opschonen-Image /RestoreHealth
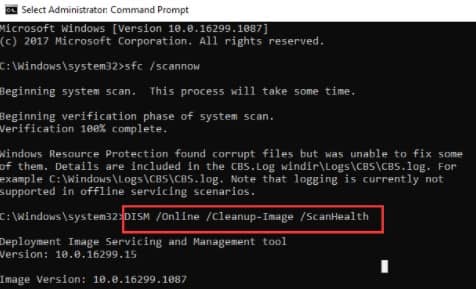
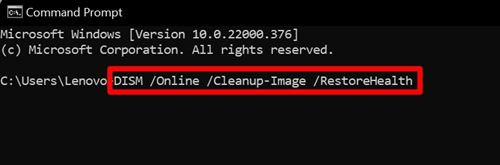
- Als u klaar bent, start u uw pc opnieuw op en het probleem zou verholpen moeten zijn.
3.Windows Memory Diagnostic Tool gebruiken
Vaak kan het probleem worden veroorzaakt door problemen met het RAM-geheugen.Als u een blauw scherm tegenkomt vanwege RAM-problemen, kunt u Windows Memory Diagnostic Tool uitvoeren om het te repareren.Volg hiervoor de onderstaande stappen-
- Klik op het zoekpictogram, zoek naar Windows Memory Diagnostic en open het.
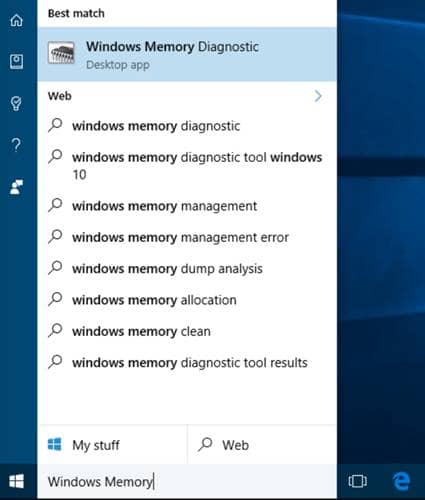
- Klik vervolgens op Nu opnieuw opstarten en controleer op problemen.
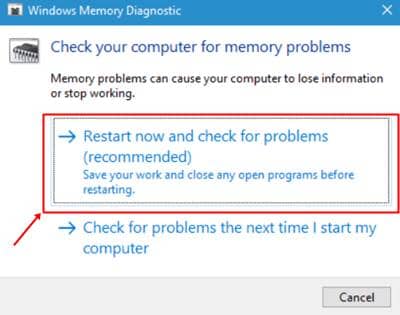
- Uw pc wordt nu opnieuw opgestart en nadat deze is gestart, zult u het probleem niet meer tegenkomen.
4.Antivirusscan uitvoeren
Malware en virussen op uw pc kunnen ook de oorzaak zijn van deze fout.Als dat de reden is waarom u de fout onder ogen ziet, moet u proberen de antivirusscan uit te voeren.Windows-beveiliging doet in de meeste gevallen het werk, maar we raden aan om antivirussoftware van derden te gebruiken.
Als u antivirus van derden op uw pc heeft, kunt u deze gebruiken om uw pc te scannen op virussen en malware-infecties.Als u dit echter niet doet, werkt het gebruik van Windows-beveiliging ook.
5.Stuurprogramma bijwerken
Het verouderde stuurprogramma kan ook het probleem met het blauwe scherm veroorzaken in Windows 11.Probeer het stuurprogramma bij te werken om het probleem op te lossen.Hieronder vindt u de stappen om u te helpen bij het bijwerken van stuurprogramma's-
- Druk op Windows + Ikey combo om Instellingen te openen.
- Klik op de optie Windows Update.
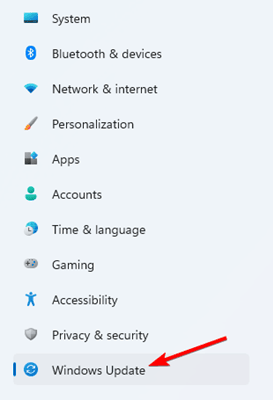
- Ga vervolgens naar Geavanceerde opties > Optionele updates > Stuurprogramma-updates.
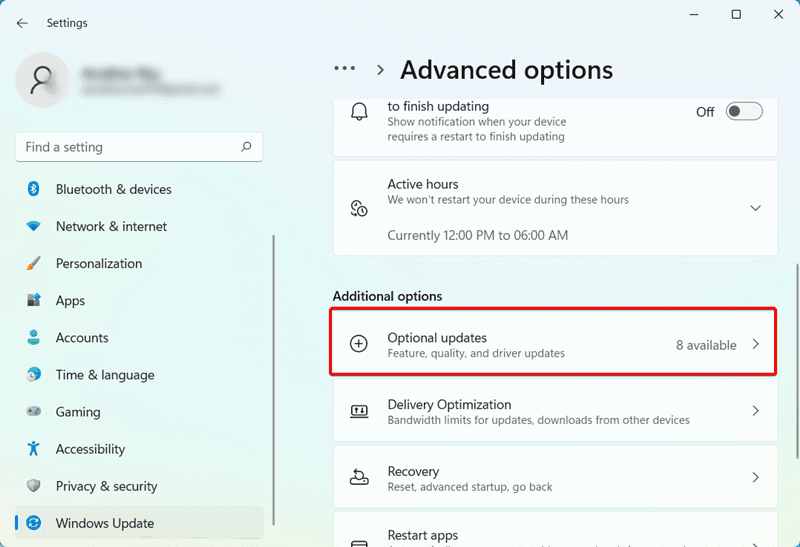
- Download en installeer vanaf hier de stuurprogramma-updates.
6.Update verwijderen
Nadat u de Windows-update hebt geïnstalleerd, kan het verwijderen van de update u helpen als u met dit probleem wordt geconfronteerd.Volg de onderstaande stappen om de update te verwijderen:
- Open de Instellingen-app op uw pc door op de Windows + Ikey-combo te drukken.
- Ga naar het gedeelte Windows Update in de linkerzijbalk.
- Klik nu op Updategeschiedenis en vervolgens op Update verwijderen.
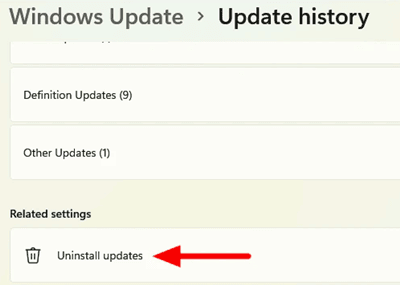
- Selecteer de recent geïnstalleerde update en klik op Installatie ongedaan maken om de update te verwijderen.
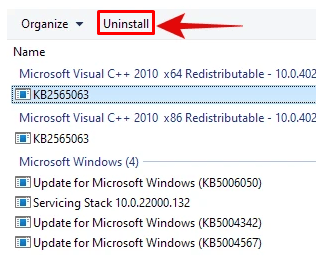
7.Onlangs geïnstalleerde applicatie verwijderen
Veel gebruikers hebben gemeld dat ze met dit probleem worden geconfronteerd nadat ze een toepassing van derden op hun pc hebben geïnstalleerd.Als u een blauw scherm op Windows 11 tegenkomt nadat u een toepassing van derden hebt geïnstalleerd, kunt u proberen deze te verwijderen en te controleren of u nog steeds met het probleem wordt geconfronteerd.
- Druk op Windows + Ikey combo en dit zal de Instellingen-app openen.
- Klik op Apps, klik op de linkerzijbalk en klik op Apps & Functies.
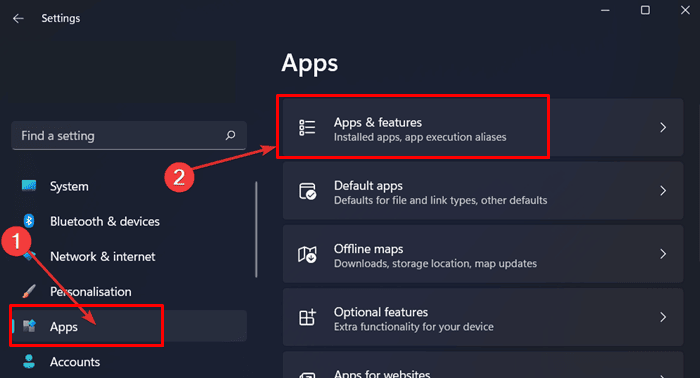
- Klik op de drie weglatingstekens naast de recent geïnstalleerde app en klik op Installatie ongedaan maken.
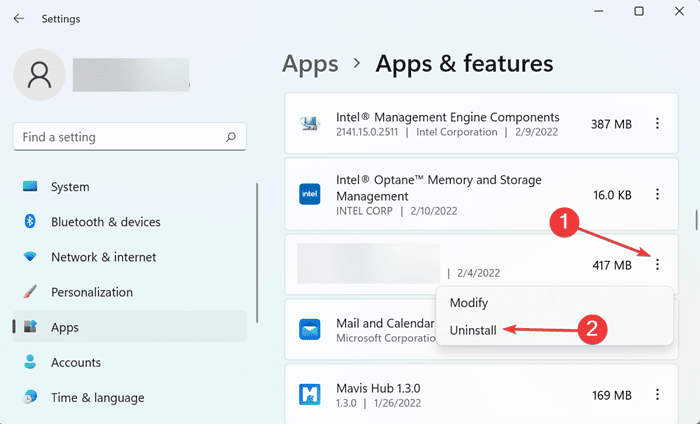
- Verwijder de app en start uw pc opnieuw op.Nadat u dit hebt gedaan, wordt het probleem opgelost.
8.Voer een schone start uit
Vaak kan het uitvoeren van een schone start ook een oplossing zijn voor het probleem waarmee u werd geconfronteerd.U kunt een schone start uitvoeren door de onderstaande stappen te volgen-
- Klik op het pictogram Start, zoek naar Systeemconfiguratie en open het.
- Ga naar het tabblad Services, vink de Verberg alle Microsoft-services aan en klik op Alles uitschakelen.
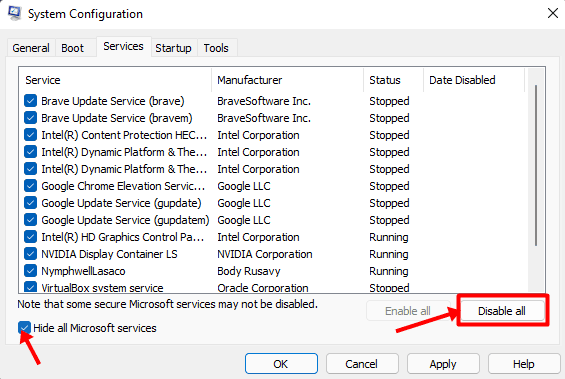
- Open Taakbeheer en ga naar het tabblad Opstarten.
- Klik met de rechtermuisknop op de service en klik vervolgens op Uitschakelen. Doe dit één voor één voor alle services.
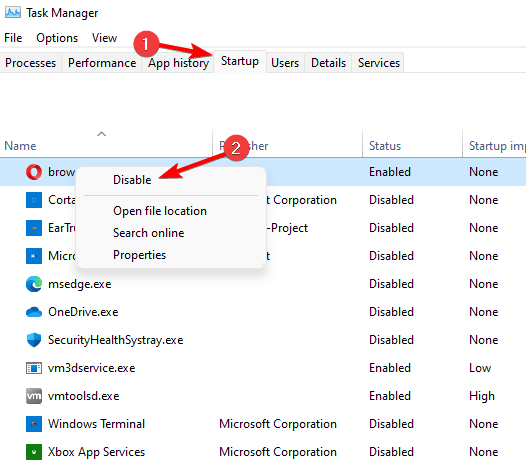
- Start uw pc opnieuw op om schoon op te starten.
9.Systeemherstel uitvoeren
U kunt ook een systeemherstel uitvoeren om het probleem op te lossen.Als u echter door wilt gaan met deze stap, heeft u het herstelpunt nodig naar de tijd dat uw systeem goed werkte.De onderstaande stappen zullen u begeleiden bij het uitvoeren van systeemherstel-
- Druk op Windows + Rkey combo, typrstrui en klik op OK.
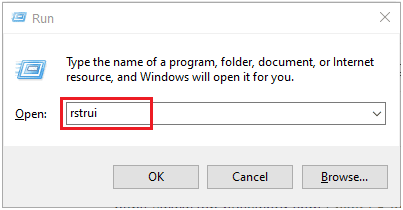
- Selecteer vervolgens Kies een ander herstelpunt en klik op Volgende.
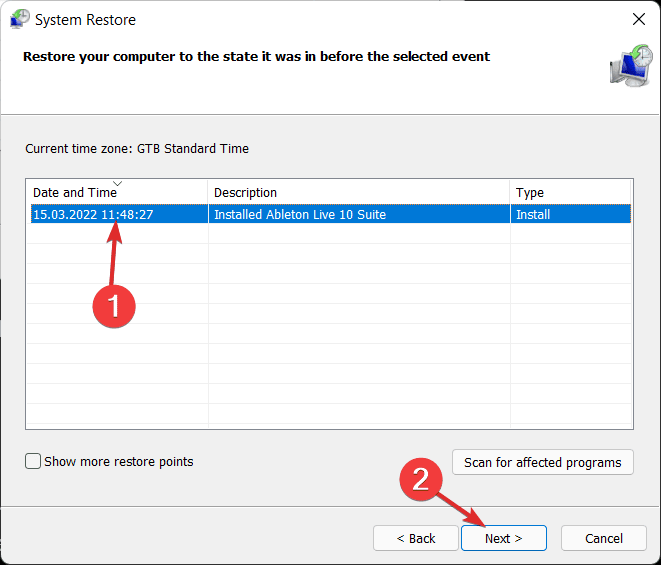
- Selecteer het herstelpunt en klik op Volgende.
- Opmerking- Als u wilt weten welke programma's worden verwijderd en geïnstalleerd nadat het systeemherstel is uitgevoerd, klikt u op Scannen op getroffen programma's voordat u op Doorgaan klikt.
- Klik nu op Voltooien en wacht tot het systeemherstel is voltooid.
10.Windows-pc resetten
Als u nog steeds met het probleem wordt geconfronteerd, is de laatste optie om uw pc opnieuw in te stellen.Zorg ervoor dat u een back-up van uw gegevens maakt voordat u doorgaat met deze stap.Volg de onderstaande stappen om uw Windows-pc opnieuw in te stellen:
- Druk op Windows + Ikey en dit zal de Windows 11-instellingen openen.
- Klik op Systeem aan de linkerkant en klik vervolgens op Herstel.
- Klik op de knop Deze pc resetten.U krijgt twee opties: Mijn bestanden bewaren en Alles verwijderen.
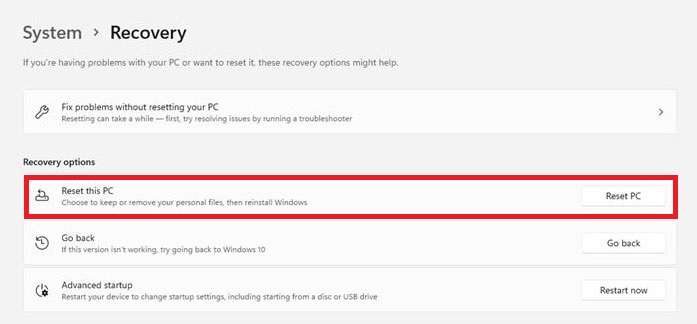
- Bewaar mijn bestanden-Hiermee worden alle apps en instellingen verwijderd, maar blijven uw bestanden behouden.
- Alles verwijderen- Hiermee worden alle bestanden, uw apps en instellingen verwijderd.
- Selecteer uw voorkeursoptie en volg de instructies op het scherm om uw pc opnieuw in te stellen.
Laatste woorden
BSOD-fouten kunnen eenvoudig worden verholpen door de stappen in dit artikel te volgen.Deze fout voorkomt dat gebruikers hun pc normaal gebruiken.Als u deze fout op de een of andere manier tegenkomt, raadpleegt u de stappen die in dit artikel worden genoemd om u te helpen deze op te lossen.

