Hoe de 'YouTube Audio Renderer'-fout op Windows 11 te repareren
Bijgewerkt Januari 2023: Krijg geen foutmeldingen meer en vertraag je systeem met onze optimalisatietool. Haal het nu op - > deze link
- Download en installeer de reparatietool hier.
- Laat het uw computer scannen.
- De tool zal dan repareer je computer.
YouTube is het beste platform om online video's te streamen.Het heeft echter zijn eigen problemen en in dit bericht gaan we het hebben over een van de meest voorkomende problemen waarmee gebruikers worden geconfronteerd tijdens het bekijken van je favoriete YouTuber-video - Audio-renderer-fout.Het probleem doet zich voornamelijk voor tijdens het streamen van YouTube via verschillende webbrowsers, waaronder Google Chrome, Mozilla Firefox en Microsoft Edge.
Als u ook met hetzelfde probleem te maken heeft, hebben we hier een lijst met alle effectieve oplossingen.Laten we beginnen.
Pagina-inhoud
Belangrijke opmerkingen:
U kunt nu pc-problemen voorkomen door dit hulpmiddel te gebruiken, zoals bescherming tegen bestandsverlies en malware. Bovendien is het een geweldige manier om uw computer te optimaliseren voor maximale prestaties. Het programma herstelt veelvoorkomende fouten die kunnen optreden op Windows-systemen met gemak - geen noodzaak voor uren van troubleshooting wanneer u de perfecte oplossing binnen handbereik hebt:
- Stap 1: Downloaden PC Reparatie & Optimalisatie Tool (Windows 11, 10, 8, 7, XP, Vista - Microsoft Gold Certified).
- Stap 2: Klik op "Start Scan" om problemen in het Windows register op te sporen die PC problemen zouden kunnen veroorzaken.
- Stap 3: Klik op "Repair All" om alle problemen op te lossen.
Beste manieren om YouTube Audio Renderer-fout op Windows 11 op te lossen
Van het defecte audiostuurprogramma tot een glitched webbrowser, er kunnen verschillende redenen zijn die het probleem veroorzaken.Maar gelukkig is het heel gemakkelijk om ze allemaal kwijt te raken.Hier zijn alle effectieve oplossingen.
1.Koptelefoon opnieuw aansluiten
Het maakt niet uit hoe eenvoudig het klinkt, maar de audioweergavefout kan worden verholpen door de hoofdtelefoon opnieuw aan te sluiten.Deze methode werkt voor zowel draadloze als bedrade hoofdtelefoons.
Sluit de hoofdtelefoon opnieuw aan en controleer of dit enig verschil maakt.Als dit niet het geval is, kunt u de hoofdtelefoon aansluiten, het systeem opnieuw opstarten en de hoofdtelefoon weer aansluiten om de fout te verhelpen.
2.Probeer Audioproblemen oplossen
Windows OS wordt geleverd met een ingebouwd probleemoplosserprogramma.U kunt het gebruiken om elk klein probleem op te lossen dat zich in het systeem voordoet, inclusief de audio-renderer-fout.Dit zijn de stappen die u moet volgen om de probleemoplosser voor audio op Windows 11 uit te voeren.
Opmerking: zorg ervoor dat u verbonden bent met internet om het programma voor probleemoplossing te gebruiken.
- Open het menu Instellingen door op de sneltoets Windows + I te drukken.
- Navigeer naar Systeem > Problemen oplossen > Andere probleemoplossers.
- Klik op Aanwezig uitvoeren naast Audio afspelen.
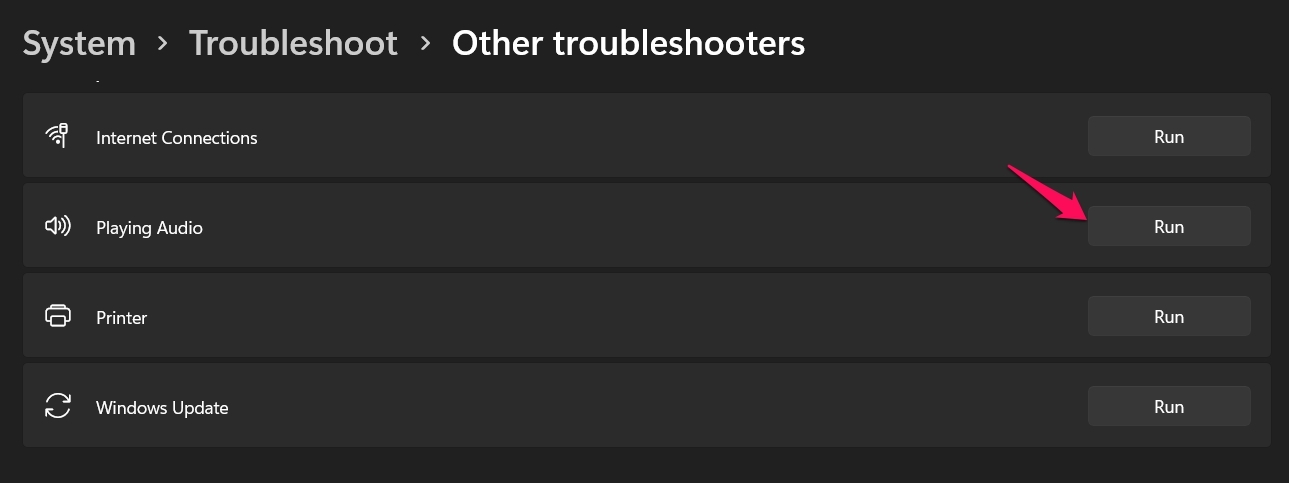
- Kies het audioapparaat dat u wilt oplossen en klik op Volgende.
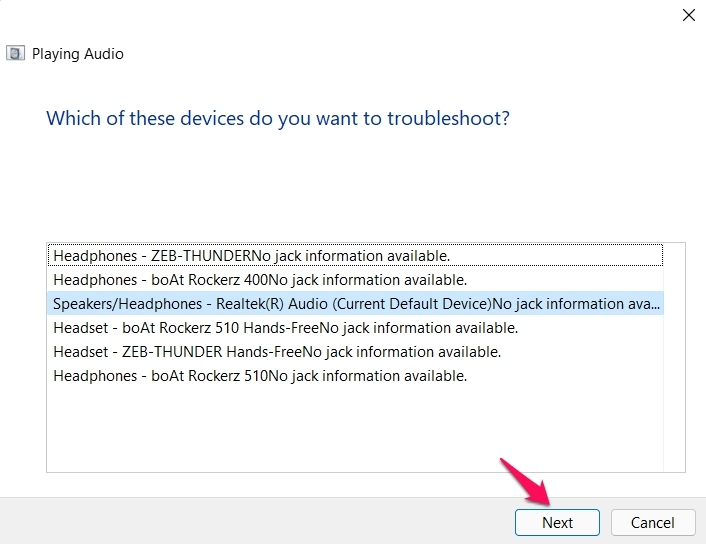
- Klik op Ja, Audioverbeteringen openen.
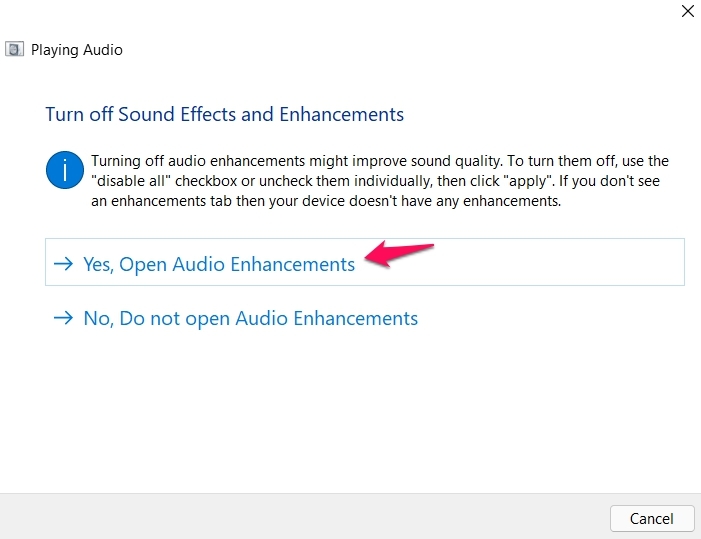
- Klik in het venster Eigenschappen luidspreker/hoofdtelefoon op de optie Geavanceerd.
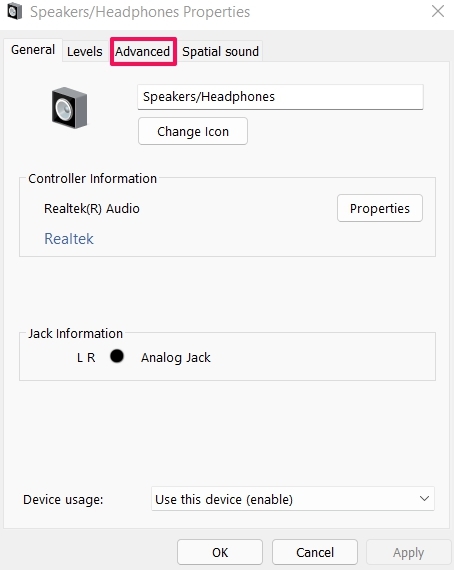
- Schakel het selectievakje Audioverbeteringen inschakelen uit en klik op Toepassen.
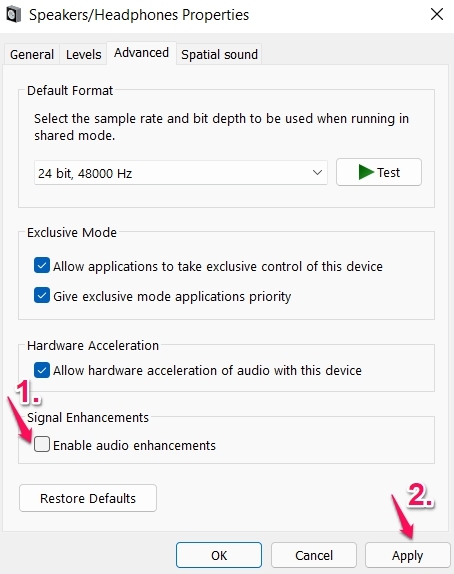
3.Audiostuurprogramma opnieuw inschakelen
Het opnieuw inschakelen van het audiostuurprogramma is een andere effectieve oplossing die u in de situatie kunt proberen.Deze methode is handig bij het oplossen van elk audiogerelateerd probleem op een Windows-pc.Dit zijn de stappen die u moet volgen om het audiostuurprogramma opnieuw in te schakelen.
- Druk op de sneltoets Windows + X en kies Apparaatbeheer.
- Dubbelklik opGeluids-, video- en gamecontrollers om de optie uit te breiden.
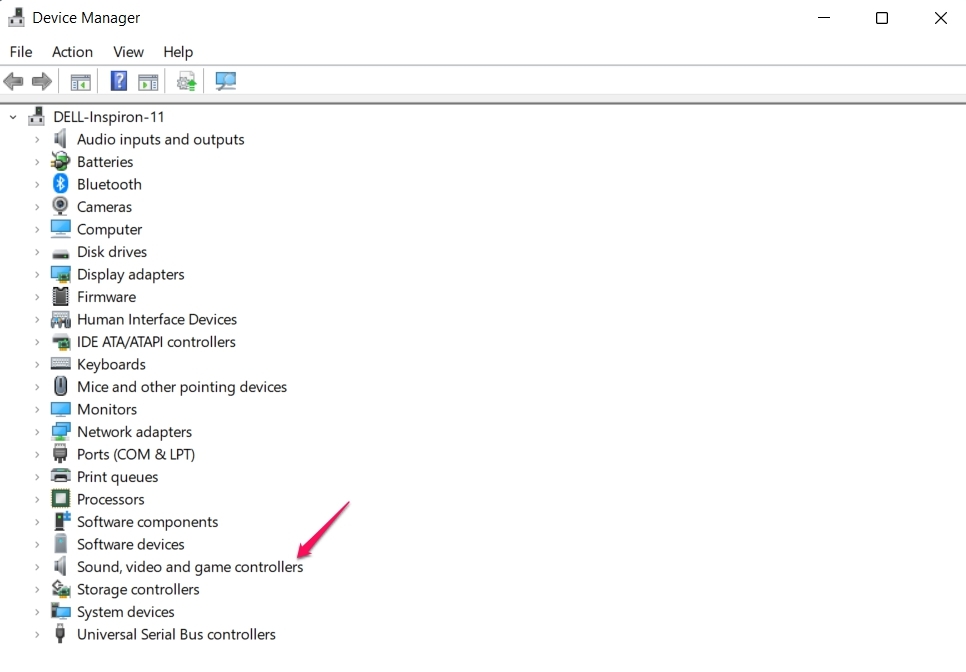
- Klik met de rechtermuisknop op alle stuurprogramma's en kies Apparaat uitschakelen.
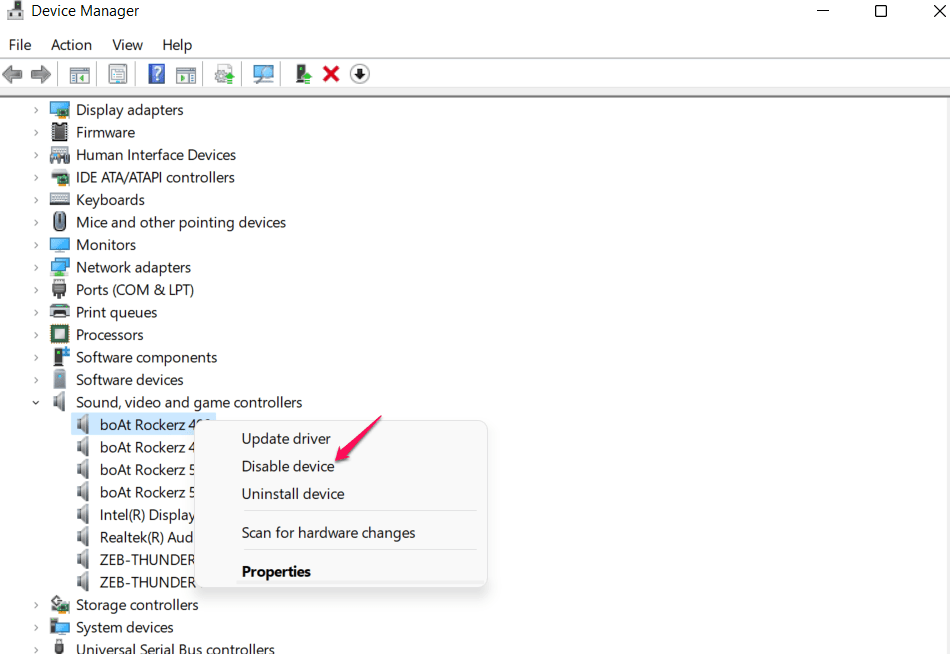
- Nadat u alle stuurprogramma's hebt uitgeschakeld, klikt u er één voor één met de rechtermuisknop op en kiest u de optie Apparaat inschakelen.
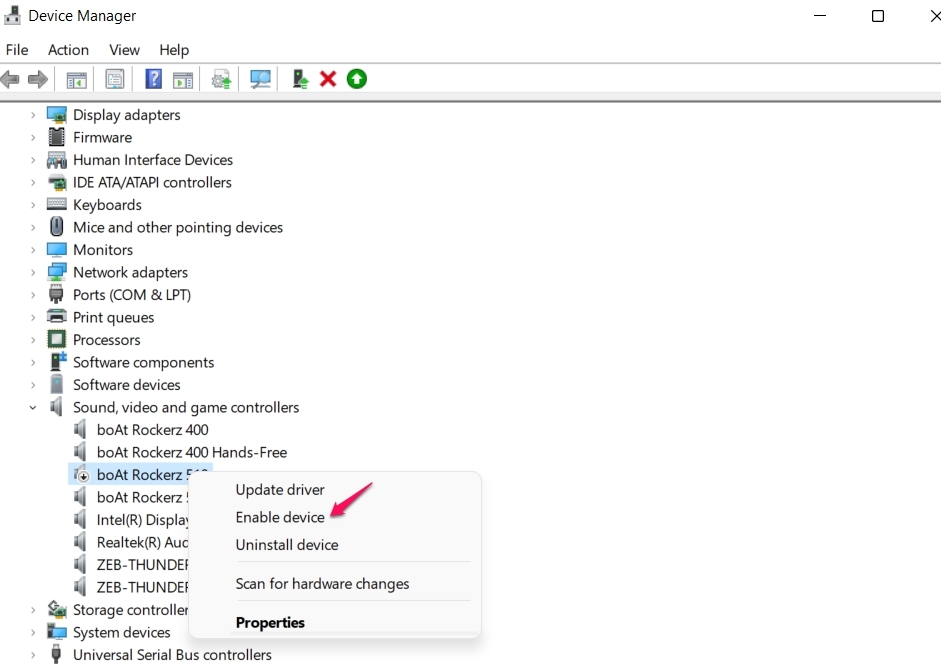
4.Browser opnieuw installeren
Soms kan de browser die u gebruikt om YouTube te streamen de belangrijkste boosdoener zijn die het probleem veroorzaakt.In dat geval kunt u een andere browser proberen of de huidige browser opnieuw installeren.Om opnieuw te installeren, verwijdert u eerst de browsers door naar het configuratiescherm te gaan.Download het daarna opnieuw via de officiële website.Hieronder staan de directe downloadlinks naar de beste webbrowsers voor Windows 11.
- Google Chrome
- Mozilla Firefox
- Opera
- Microsoft Edge
Wat als de YouTube Audio Renderer-fout continu is?
Als u nog steeds wordt geconfronteerd met het probleem met het weergeven van audio, is de kans groot dat er een groot probleem is met het systeem.Neem in dat geval contact op met de klantenondersteuning van het systeem en vraag hen het probleem op te lossen.Als u een Dell-systeem heeft, kunt u ook proberen het BIOS bij te werken en te controleren of dit enig verschil maakt.
Als je gedachten hebt over Fix: YouTube Audio Renderer Error op Windows 11, aarzel dan niet om het onderstaande opmerkingenveld in te vullen.Abonneer u ook op ons DigitBin YouTube-kanaal voor instructievideo's.Proost!

