10 oplossingen voor wanneer Windows 10-updates niet kunnen worden geïnstalleerd
Bijgewerkt Januari 2023: Krijg geen foutmeldingen meer en vertraag je systeem met onze optimalisatietool. Haal het nu op - > deze link
- Download en installeer de reparatietool hier.
- Laat het uw computer scannen.
- De tool zal dan repareer je computer.
In deze handleiding hebben we 10 verschillende oplossingen gedeeld om de problemen met de Windows 10-update te verhelpen.Microsoft brengt meestal van tijd tot tijd een nieuwe update uit.Hoewel ze misschien niet altijd met een overvloed aan functies komen, brengen ze toch stabiliteit in het besturingssysteem, patchen ze een paar bugs en lossen ze ook onderliggende problemen op.Er zijn echter enkele gevallen waarin gebruikers deze updates niet op hun pc kunnen installeren.
Wat betreft de reden voor de bovengenoemde problemen, dit kan te wijten zijn aan het netwerkprobleem of problemen met de map SOFTWARE DISTRIBUTION.Op dezelfde manier, als een paar Windows Update-services niet actief zijn of de systeembestanden beschadigd zijn, kunt u deze fout ook krijgen.Dat gezegd hebbende, schetst deze gids tien verschillende methoden om deze problemen op te lossen, die op hun beurt de Windows 10-update zullen oplossen en ook geen problemen zullen installeren.Volg mee voor de instructies.
10 oplossingen voor wanneer Windows 10-updates niet kunnen worden geïnstalleerd
Er is geen universele oplossing voor dit probleem.Mogelijk moet u elk van de onderstaande tijdelijke oplossingen uitproberen totdat het probleem is verholpen.
Oplossing 1: controleer de internetverbinding
Vaker wel dan niet, kan een probleem met uw internetverbinding de grootste reden zijn voor dit probleem.Probeer in dat opzicht over te schakelen naar een andere verbinding (van bekabeld naar draadloos of omgekeerd). Nadat u de wijziging hebt aangebracht, is het tijd om die verbinding te controleren.De beste manier om dit te doen, is door Google te pingen en te kijken of u datapakketten kunt ontvangen.
Belangrijke opmerkingen:
U kunt nu pc-problemen voorkomen door dit hulpmiddel te gebruiken, zoals bescherming tegen bestandsverlies en malware. Bovendien is het een geweldige manier om uw computer te optimaliseren voor maximale prestaties. Het programma herstelt veelvoorkomende fouten die kunnen optreden op Windows-systemen met gemak - geen noodzaak voor uren van troubleshooting wanneer u de perfecte oplossing binnen handbereik hebt:
- Stap 1: Downloaden PC Reparatie & Optimalisatie Tool (Windows 11, 10, 8, 7, XP, Vista - Microsoft Gold Certified).
- Stap 2: Klik op "Start Scan" om problemen in het Windows register op te sporen die PC problemen zouden kunnen veroorzaken.
- Stap 3: Klik op "Repair All" om alle problemen op te lossen.
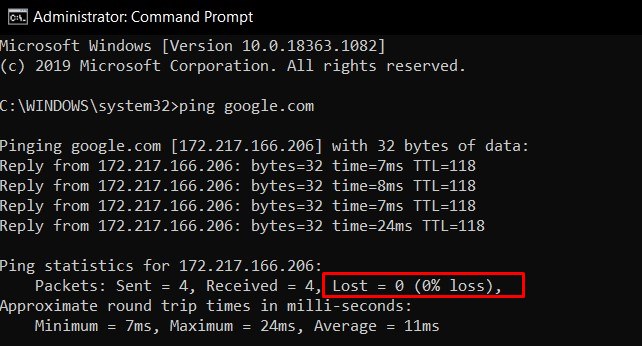
Start dus de opdrachtprompt als beheerder, typ ping google.com en druk op Enter.Als het pakketverlies wordt weergegeven als 0%, goed en wel, schakel anders over naar een ander netwerk.Neem genoegen met degene die geen pakketverlies tot gevolg heeft en probeer de update te downloaden en te installeren.Controleer of het de Windows 10-update oplost, installeert geen problemen.
Oplossing 2: gebruik de probleemoplosser voor Windows Update
Het zou zeker een zware klus zijn om handmatig te zoeken naar problemen met betrekking tot updates.Gelukkig is een gedeelte van Windows Troubleshooter alleen op dit doel gericht.Update Troubleshooter scant op alle mogelijke problemen en zal u ook de bijbehorende oplossingen presenteren.Hier zijn de vereiste instructies die u zouden moeten helpen:
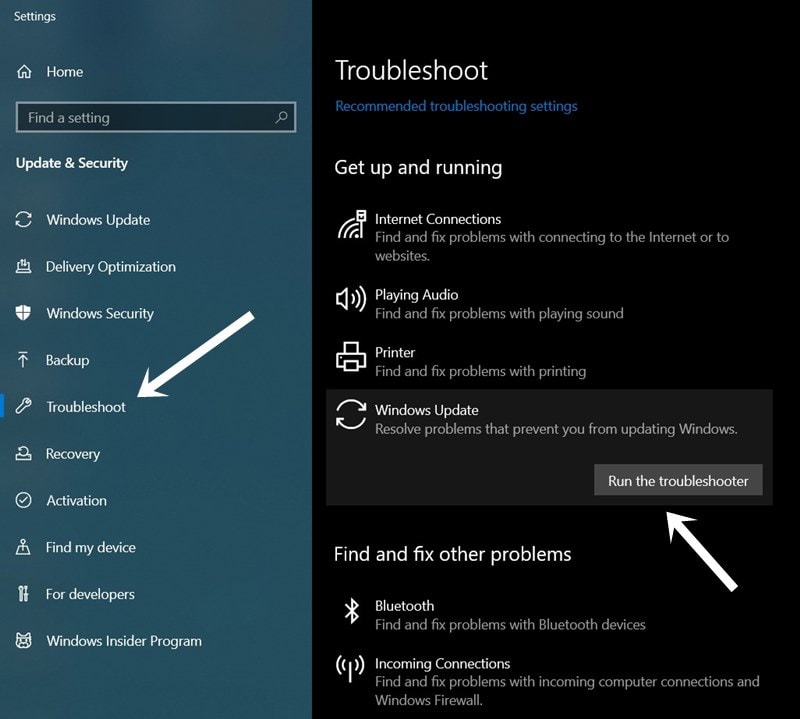
- Zoek naar Windows-probleemoplosser in het menu Start.
- Scrol naar het gedeelte Aan de slag en klik op Windows Update
- Klik vervolgens op de knop Probleemoplosser uitvoeren en wacht tot het proces is voltooid.
- Zodra het scannen is voltooid, wordt de oplossing weergegeven.Selecteer het en laat het gelden.
- Start ten slotte uw pc opnieuw op en kijk of het de update van Windows 10 verhelpt en geen problemen zal installeren.
Oplossing 3: controleer Windows Update-services
U moet er ook voor zorgen dat alle Windows Update-achtergrondservices normaal werken.Problemen met een van deze zijn onvermijdelijk in conflict met de juiste installatie van updates.Het belangrijkste is dat u controleert of Background Intelligent Transfer Service en Cryptographic Service actief zijn.Hier zijn de vereiste instructies voor hetzelfde:
- Open het dialoogvenster Uitvoeren met de sneltoetsen van Windows + R.
- Typ services.msc en druk op Enter.Hiermee wordt de pagina Services geopend.
- Blader naar Windows Update, klik er met de rechtermuisknop op en selecteer Eigenschappen.
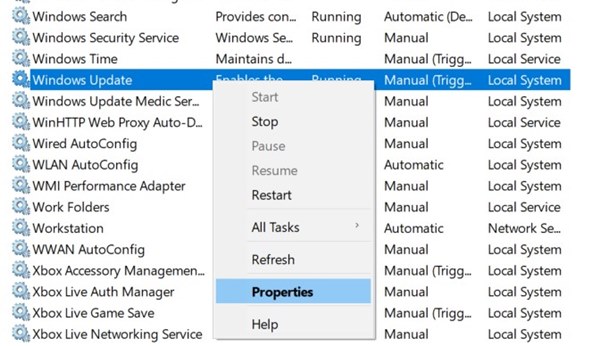
- Wijzig het opstarttype in Automatisch.Tegelijkertijd, als het is gestopt, klik dan op de Start-knop.Druk op Toepassen gevolgd door OK.
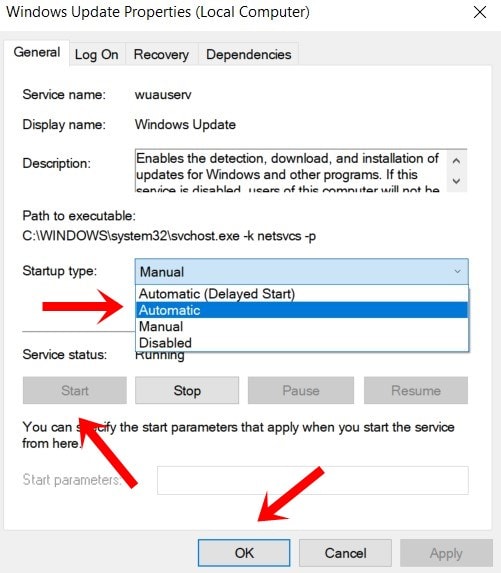
- Scrol vervolgens naar de Background Intelligent Transfer Service (BITS), klik er met de rechtermuisknop op en selecteer Eigenschappen.
- Wijzig op dezelfde manier het opstarttype in Automatisch en start het proces als het niet actief is.
- Zoek ten slotte naar Cryptographic Service, ga naar Eigenschappen en wijzig ook het opstarttype in Automatisch.
Nadat u alle bovengenoemde services hebt ingeschakeld, start u uw pc opnieuw op.Nadat het opnieuw is opgestart, controleert u of de Windows 10-update geen installatieproblemen heeft opgelost of niet.
Fix 4: Schakel gemeten verbindingen uit
Metered Connections zijn een geweldige manier om netwerkbandbreedte te besparen.Het kan echter leiden tot een paar problemen als het gaat om het downloaden van belangrijke Windows-updates.Dus als je deze functie hebt ingeschakeld, schakel deze dan voorlopig uit, totdat de updates worden gedownload en geïnstalleerd.Hier zijn de instructies om de genoemde taak uit te voeren:
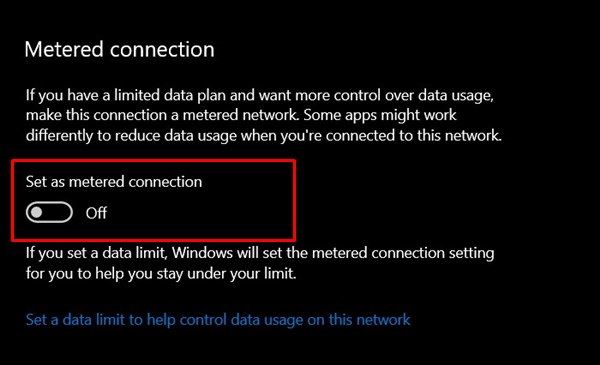
- Open de pagina Instellingen via de sneltoetscombinaties WIndows+I.
- Ga naar het gedeelte Netwerk en internet.
- Ga naar de wifi-optie in de linker menubalk en selecteer Beheer bekende netwerken.
- Blader naar uw netwerk en ga naar de eigenschappen ervan.Schakel ten slotte de schakelaar Instellen als gemeten verbinding uit.
- Start uw pc opnieuw op om te zien of de Windows 10-update niet installeert, problemen zijn verholpen of niet.
Fix 5: verwijder de map SOFTWARE DISTRIBUTIE
In de map Software Distribution zijn verschillende Windows-updates en configuratiebestanden opgeslagen.Als de update halverwege wordt gestopt of als uw pc wordt losgekoppeld van internet, kunnen de bijbehorende bestanden beschadigd raken.De beste gok in dit opzicht is om deze halfbakken bestanden te downloaden en vervolgens de nieuwe kopie ervan opnieuw te installeren.Volg mee voor de instructies:
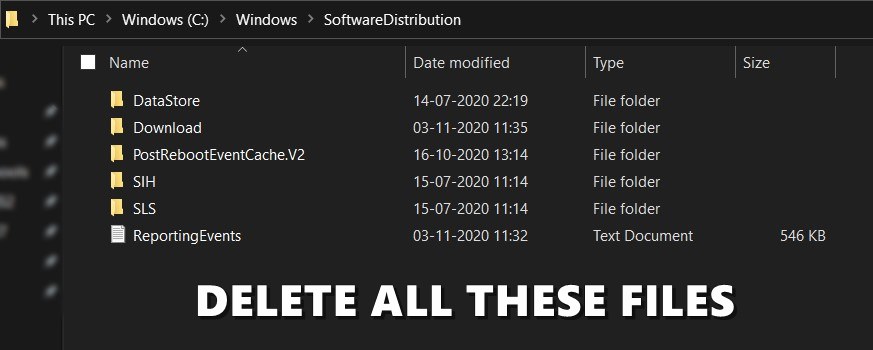
- Open de bestandsverkenner op uw pc en kopieer en plak de onderstaande locatie in de adresbalk:
C:WindowsSoftwareDistribution
- Gebruik de sneltoets Ctrl+A om alle bestanden in die map te selecteren en druk vervolgens op de knop Verwijderen.
- Hiermee hebt u alle Windows Update-bestanden verwijderd.Het is nu tijd om de nieuwste te downloaden.
- Ga dus naar de pagina Instellingen via de sneltoets Windows+I.Ga naar Update en beveiliging en download de nieuwste beschikbare updates.
Zodra dat is gebeurd, start u uw pc opnieuw op en kijkt u of de Windows 10-update niet installeert, problemen zijn verholpen of niet.
Fix 6: de update pauzeren en opnieuw starten
Hoewel het misschien contra-intuïtief klinkt, is het voor sommige gebruikers gelukt om de update te pauzeren en vervolgens opnieuw te installeren.
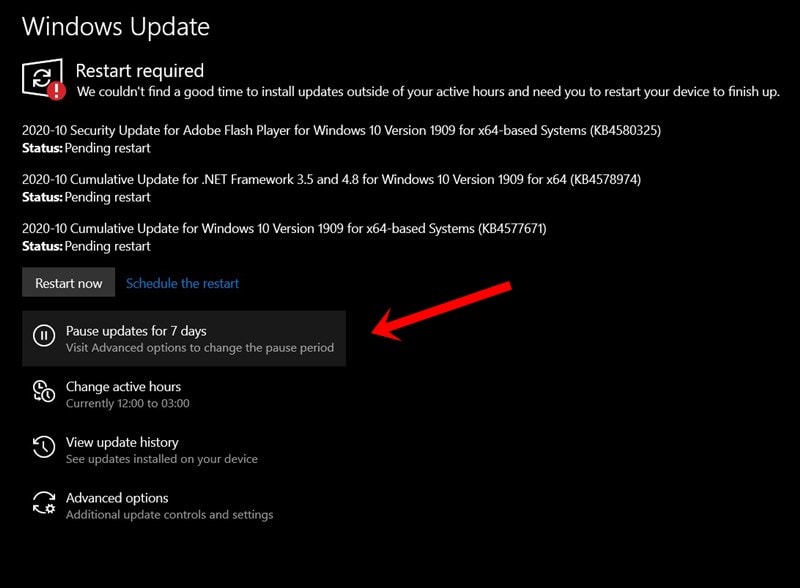
- Start daarom de pagina Instellingen via de sneltoetscombinatie Windows + I.
- Ga naar Update en beveiliging > Windows Update.
- Klik op de optie Updates voor 7 dagen pauzeren.Start nu uw pc opnieuw op en ga opnieuw naar de Windows Update-pagina.
- Klik op de knop Updates hervatten en kijk of de Windows 10-update geen problemen kan installeren.
Fix 7: herstart Update Services via CMD
In deze sectie zouden we enkele belangrijke update-services direct via de opdrachtprompt stoppen en opnieuw starten.Ga dus naar het menu Start en start CMD als beheerder. Voer nu de onderstaande opdrachten één voor één uit in het opdrachtvenster.Dat wil zeggen, typ de eerste opdracht, druk op Enter, voer de tweede uit, enzovoort.
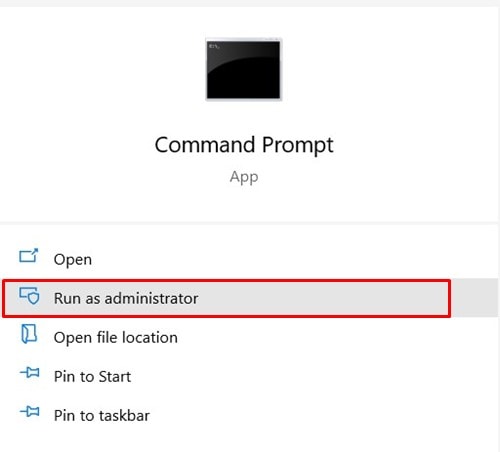
net stop wuauservnet stop cryptSvcnet stop bitsnet stop msiserverren C:WindowsSoftwareDistribution SoftwareDistribution.oldren C:WindowsSystem32catroot2 catroot2.oldnet start wuauservnet start cryptSvcnet start bitsnet start msiservernet localgroup administrators networkservice /addnet localgroup administrators localservice /add
Nadat de bovenstaande opdrachten zijn uitgevoerd, start u uw pc opnieuw op om te controleren of deze de problemen met de Windows 10-update oplost.
Fix 8: Windows-systeembestandscontrole gebruiken
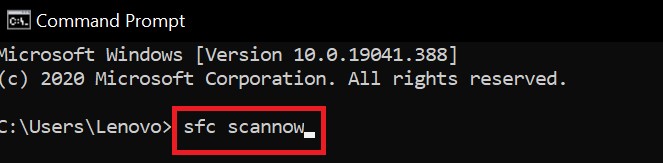
Systeembestandscontrole is een opdrachtregelprogramma dat controleert op corrupte systeembestanden en deze door de juiste vervangt door ze van internet te downloaden.Dus start het CMD-venster als beheerder, typ sfc / scannow en druk op Enter.Wacht tot het proces is voltooid.Als u klaar bent, start u uw pc opnieuw op en controleert u of het probleem zich nog steeds voordoet of niet.
Fix 9: systeembestanden herstellen
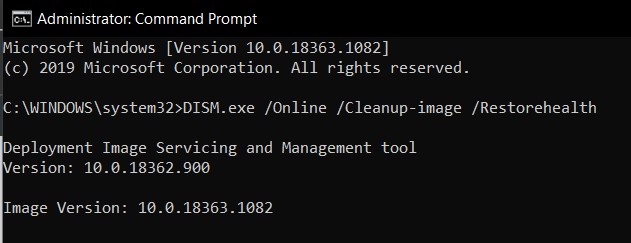
Op dezelfde manier kunt u ook proberen de systeembestanden te herstellen en te repareren vanuit het opdrachtpromptvenster.Start daarvoor CMD als beheerder vanuit het menu Start, typ DISM.exe / Online / Cleanup-image / Restorehealth en druk op Enter.Wacht tot de opdracht zijn werk doet om de corrupte bestanden te repareren.Nadat het proces is voltooid, start u uw pc opnieuw op en kijkt u of de Windows 10-update niet installeert. De problemen zijn verholpen of niet.
Fix 10: nieuwe installatie van Windows 10
Als geen van de bovenstaande methoden in uw voordeel werkt, moet u mogelijk een nieuwe Windows-installatie uitvoeren.Daarvoor zou je een aantal taken moeten uitvoeren.Hier is alles wat u in dit verband moet weten:
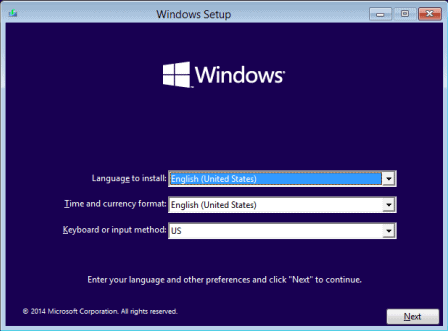
- Download eerst en vooral de officiële ISO-image van Windows 10.
- Maak vervolgens een opstartbare USB-drive en verplaats het ISO-bestand erin.
- Sluit de Pen Drive aan op uw pc en schakel deze vervolgens (pc) uit.
- Zet het nu aan en terwijl het opstart, druk je continu op de F2- of F12-toets totdat je naar het BIOS-menu gaat.
- Wijzig vanaf daar de opstartvolgorde zodat uw pc opstart vanaf een USB-station.
- Het zal dan het Windows 10-installatieprogramma laden, volg de instructies op het scherm om de installatie te voltooien.Als het klaar is, is uw probleem opgelost.
Dus hiermee sluiten we de handleiding af over het oplossen van de Windows 10-update die geen problemen zal installeren.We hebben tien verschillende oplossingen voor hetzelfde gedeeld, iedereen of de combinatie van twee of meer zou voor u kunnen werken.Laat ons in de opmerkingen weten welke van de bovengenoemde methoden in uw geval succes hebben kunnen beschrijven.Om af te ronden, hier zijn enkele even nuttige iPhone-tips en -trucs, pc-tips en -trucs, en Android-tips en -trucs die u moet bekijken.

