Nieuwe Windows 10-update crasht willekeurig Hoe op te lossen
Bijgewerkt Januari 2023: Krijg geen foutmeldingen meer en vertraag je systeem met onze optimalisatietool. Haal het nu op - > deze link
- Download en installeer de reparatietool hier.
- Laat het uw computer scannen.
- De tool zal dan repareer je computer.
Er zijn talloze berichten in de forums geweest dat de nieuwe Windows-update problemen veroorzaakt voor verschillende Windows-gebruikers.Ze ervaren willekeurige bevriezings- en crashproblemen op hun Windows-systeem.Er is mogelijk een probleem met de nieuwe Windows-update, of misschien werkt de nieuwe update niet goed met bepaalde systemen.Wat de reden achter het probleem ook is, we zullen zien hoe we het kunnen oplossen.
Sommige gebruikers klagen zelfs over een zwart scherm van de dood of een blauw scherm van de dood, wat allemaal gebeurt na de nieuwe Windows-update.Gelukkig konden sommige Windows-gebruikers dit probleem op hun systemen oplossen door een paar oplossingen uit te proberen.Als u ook iemand bent die problemen ondervindt na de laatste Windows 10-update, helpt dit artikel u verder.Hier hebben we alle beproefde oplossingen opgenomen die voor veel gebruikers hebben gewerkt.Dus zonder verder oponthoud, laten we erop ingaan.
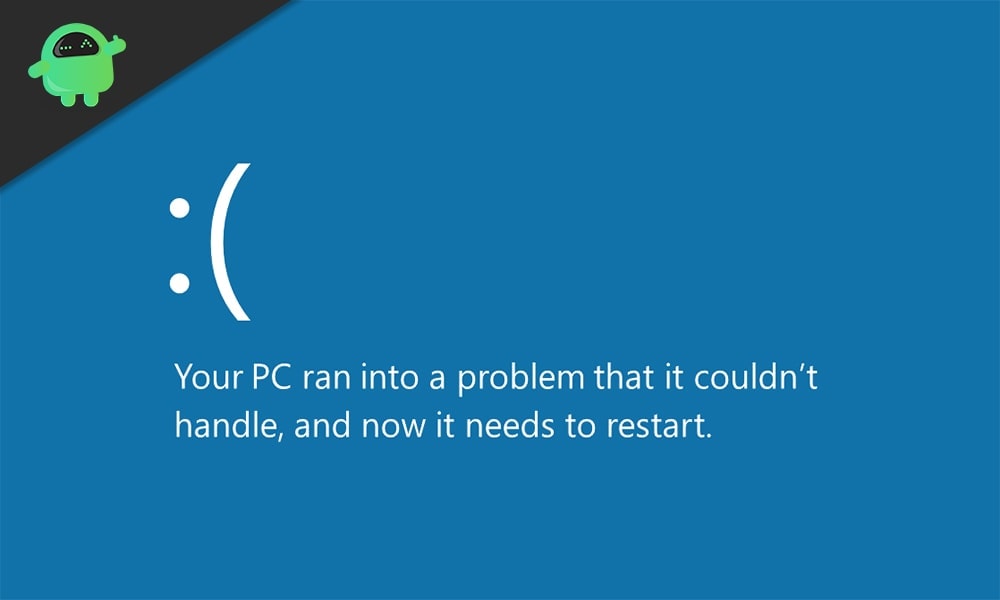
Hoe repareer je willekeurige crashes na de nieuwe Windows 10-update?
Het is moeilijk om een specifieke reden achter de fout in een bepaald systeem aan te wijzen, waardoor het onmogelijk is om te bepalen welke oplossing op uw systeem zou werken.Dus probeer de ene oplossing na de andere totdat u degene vindt die uw probleem oplost.
Belangrijke opmerkingen:
U kunt nu pc-problemen voorkomen door dit hulpmiddel te gebruiken, zoals bescherming tegen bestandsverlies en malware. Bovendien is het een geweldige manier om uw computer te optimaliseren voor maximale prestaties. Het programma herstelt veelvoorkomende fouten die kunnen optreden op Windows-systemen met gemak - geen noodzaak voor uren van troubleshooting wanneer u de perfecte oplossing binnen handbereik hebt:
- Stap 1: Downloaden PC Reparatie & Optimalisatie Tool (Windows 11, 10, 8, 7, XP, Vista - Microsoft Gold Certified).
- Stap 2: Klik op "Start Scan" om problemen in het Windows register op te sporen die PC problemen zouden kunnen veroorzaken.
- Stap 3: Klik op "Repair All" om alle problemen op te lossen.
Grafische / videostuurprogramma's bijwerken:
Verouderde grafische stuurprogramma's zijn de oorzaak van veel Windows-fouten.Het is het beste om deze stuurprogramma's up-to-date te houden om ervoor te zorgen dat uw systeem optimaal presteert.Er zijn drie manieren om de grafische stuurprogramma's bij te werken.
Ten eerste kunt u Windows het voor u laten doen.Open het dialoogvenster Uitvoeren door op Windows-toets + R te drukken en voer 'devmgmt.msc' erin in.Klik op Ok en het venster Apparaatbeheer wordt geopend.Dubbelklik op Beeldschermadapters om het uit te vouwen.Klik met de rechtermuisknop op uw grafische eenheid en kies Stuurprogramma bijwerken.Klik op 'Automatisch zoeken naar bijgewerkte stuurprogramma's' en uw computer begint automatisch te scannen naar de nieuwste grafische stuurprogramma's op internet. Als het iets vindt, zal het het downloaden en op uw systeem installeren.
Ten tweede kunt u de website van de GPU-fabrikant bezoeken (AMD of NVIDIA) en zoeken naar het installatiebestand voor het installeren van de nieuwste stuurprogramma's.Download gewoon het bestand dat werkt met het besturingssysteem dat op uw systeem is geïnstalleerd.Zodra u het installatiebestand hebt, installeert u het zoals elk ander programma en beschikt u over de nieuwste grafische stuurprogramma's.
Ten derde kunt u kiezen voor een hulpprogramma van derden voor stuurprogramma's dat uw computer scant op ontbrekende of beschadigde stuurprogrammabestanden en vervolgens de nieuwste stuurprogramma's op uw systeem installeert.U kunt een dergelijke toepassing gebruiken om uw grafische stuurprogramma's bij te werken.Deze programma's vragen wel wat voor hun service.Maar het zal een waardevolle investering zijn, aangezien u zich geen zorgen meer hoeft te maken over problemen met stuurprogramma's in uw systeem.
Reset de Winsock-catalogus:
Dit is een kleine oplossing die het probleem voor sommige Windows-gebruikers heeft opgelost.
- Druk op Windows-toets + R om het dialoogvenster Uitvoeren te openen.
- Typ 'cmd' erin en druk op Ctrl+Shift+Enter.
- Wanneer de UAC-pop-up verschijnt, klikt u op Ja.
- Voer in het opdrachtpromptvenster de volgende opdracht in en druk op Enter.
netsh winsock reset
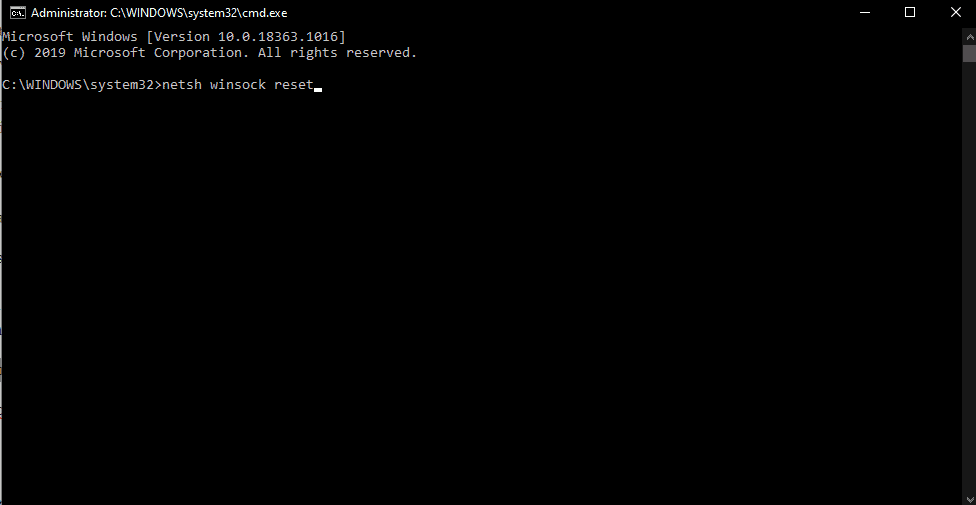
Als het resetten van de winsock-catalogus uw probleem niet oplost, ga dan voor de volgende oplossing die hieronder wordt vermeld.
Schoon opstarten:
Met schoon opstarten kan het systeem opstarten zonder dat er programma's van derden op de achtergrond worden uitgevoerd.Als de fout wordt weergegeven vanwege een programma van derden, moet deze worden opgelost met een schone start.
- Druk op Windows-toets + R om het dialoogvenster Uitvoeren te openen.
- Voer daarin 'msconfig' in en klik op Ok.
- Klik in het systeemconfiguratievenster op het tabblad 'Services'.
- Vink het vakje aan naast 'Alle Microsoft-services verbergen' en klik vervolgens op de knop Alles uitschakelen.
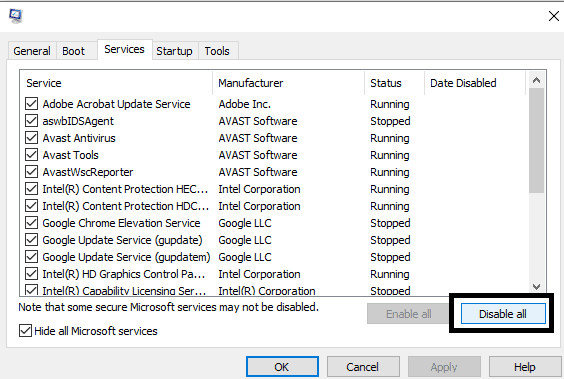
- Klik vervolgens op het tabblad Opstarten bovenaan en klik vervolgens op 'Taakbeheer openen'.
- Klik op het tabblad Opstarten van Taakbeheer met de rechtermuisknop op elk van de programma's die worden weergegeven en kies 'Uitschakelen'.
- Sluit nu het venster Taakbeheer en klik op Ok op het tabblad Opstarten van het systeemconfiguratievenster.
Start nu uw computer opnieuw op.Als je nog steeds een fout tegenkomt, ga dan voor de volgende oplossing die hieronder wordt vermeld.
Vergroot virtueel geheugen:
Virtueel geheugen fungeert als het extra beetje geheugen wanneer het eigenlijke geheugen of RAM is gevuld met applicaties.De TEMP-opslag op de harde schijf komt in het spel om het systeem extra geheugen te bieden om ervoor te zorgen dat de applicaties die momenteel op het systeem worden uitgevoerd, niet zonder geheugen komen te zitten.Veel gebruikers konden veel fouten in Windows verwijderen door het virtuele geheugen te vergroten.
- Druk op Windows-toets + R om het dialoogvenster Uitvoeren te openen.
- Voer daarin 'sysdm.cpl' in en klik op Ok.
- Ga in het venster met systeemeigenschappen naar Geavanceerd > Instellingen > Geavanceerd > Wijzigen.
- Schakel het selectievakje uit naast 'Paginabestandsgrootte automatisch beheren voor alle stations'.
- Kies 'Aangepast formaat' en stel de begingrootte in op 1000 en de maximale grootte op 8192 (8GB).
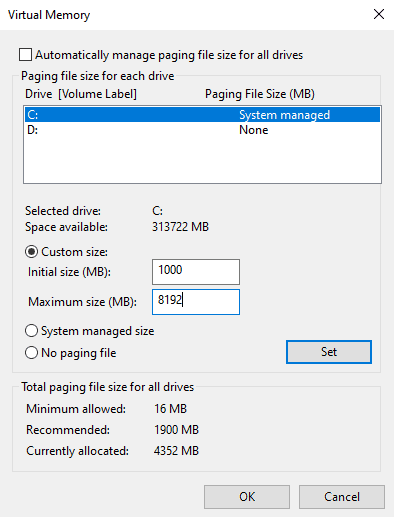
- Klik op Ok voor alle geopende vensters en u ziet daarna een pop-up om uw computer opnieuw op te starten.
- Klik op Nu opnieuw opstarten en laat uw computer zichzelf opnieuw opstarten om de wijzigingen op te slaan.
Als het vergroten van het virtuele geheugen uw fout ook niet oplost, ga dan voor de volgende mogelijke oplossing.
Verwijder specifieke programma's:
Wanneer Windows een update uitrolt, worden bepaalde Windows-applicaties incompatibel.Als u een van de incompatibele programma's op uw computer hebt geïnstalleerd en het systeem probeert te starten maar dit niet doet, krijgt u een foutmelding te zien.Veel gebruikers hebben een paar applicaties gemeld en als je een van de genoemde applicaties hebt, verwijder ze dan.
- Speccy.
- Acronis True Image (2015).
- Kaspersky.
Sommige andere toepassingen kunnen ook een fout hebben.Tot nu toe hebben we alleen informatie over deze toepassingen.Als er iets anders langskomt, zullen we het hier updaten.
Als je geen van deze applicaties hebt, of als het verwijderen van incompatibele programma's geen zin heeft, probeer dan de volgende mogelijke oplossing.
Schakel het energiebeheer van de verbindingsstatus uit:
Link State Power Management of LSPM is een energiebesparend hulpprogramma ingebouwd in een Windows-systeem.Het wordt geleverd met twee modi: matige energiebesparing en maximale energiebesparing.Gemiddeld Energiebesparing bespaart minder stroom, maar herstelt snel uit de slaapstand.Aan de andere kant bespaart Maximum Power Savings meer stroom, maar herstelt het langzaam uit de slaapstand.Maar als deze functie is uitgeschakeld, worden veel problemen met het vastlopen en crashen van het systeem met Windows opgelost, vooral die met een NVIDIA GPU.Dus probeer deze functie uit te schakelen en controleer of dat uw probleem oplost.
- Druk op Windows-toets + R om het dialoogvenster Uitvoeren te openen.
- Voer daarin 'powercfg.cpl' in en klik op Ok.
- Klik op 'Wijzig abonnementsinstellingen' naast uw actieve abonnement.
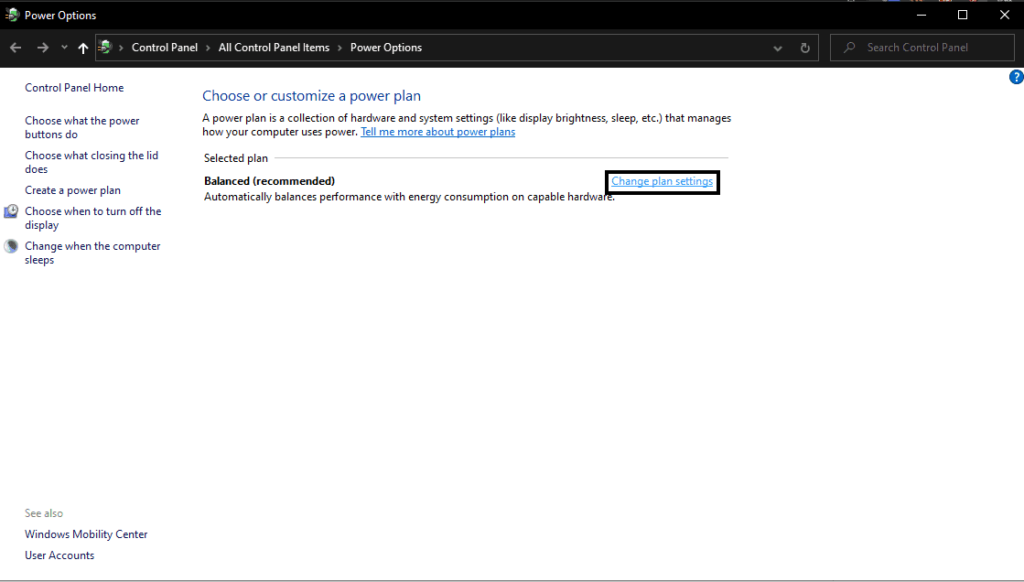
- Klik vervolgens op 'Geavanceerde energie-instellingen wijzigen'.
- Blader in het geopende venster en zoek de optie PCI Express.
- Klik erop om het uit te vouwen en zet het Link State Power Management eronder op 'Uit'.
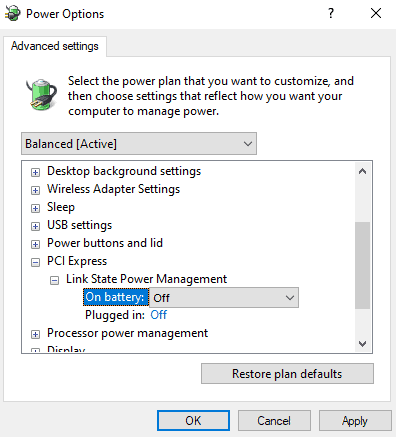
Probeer nu uw systeem weer normaal te gebruiken.Als u opnieuw met hetzelfde probleem wordt geconfronteerd, probeert u de volgende oplossing die hieronder wordt vermeld.
Snel opstarten uitschakelen:
Snel opstarten is een functie die standaard is ingeschakeld in een Windows-systeem.Het zorgt ervoor dat het besturingssysteem snel kan opstarten, maar het werkt ook tegen de gebruiker omdat het er soms voor zorgt dat het Windows-systeem vastloopt of vastloopt.Dus probeer deze functie uit te schakelen om uw Windows-crashprobleem op te lossen.
- Druk op Windows-toets + X en kies 'Energiebeheer' in de lijst met opties die verschijnen.
- Klik op 'Extra energie-instellingen'.
- Klik vervolgens op 'Kies wat de aan / uit-knoppen doen' in het linkerdeelvenster van het venster Energiebeheer.
- Klik op 'Instellingen wijzigen die momenteel niet beschikbaar zijn'.
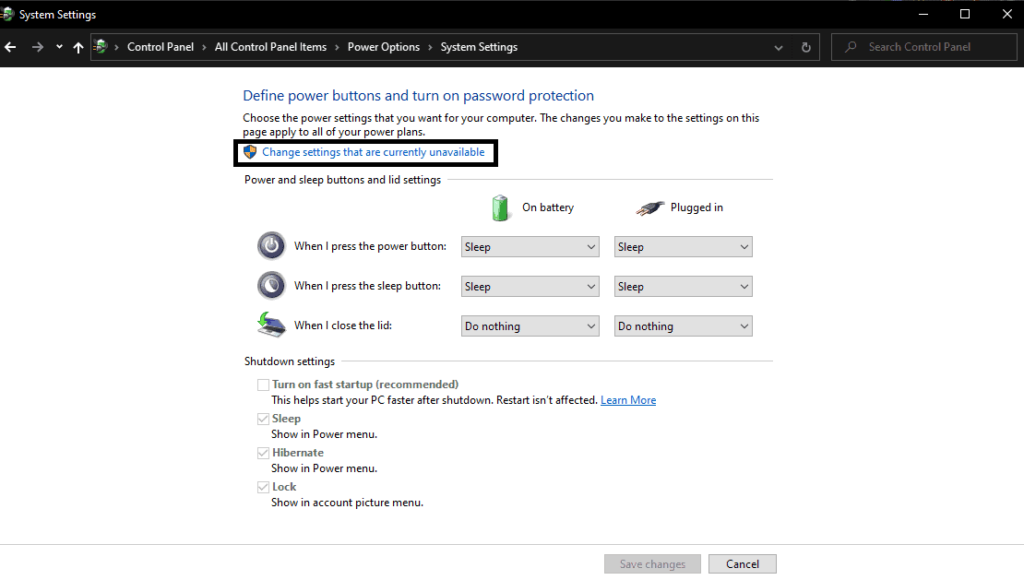
- Wanneer de UAC-pop-up verschijnt, klikt u op Ja.
- Schakel het selectievakje naast Snel opstarten inschakelen uit.
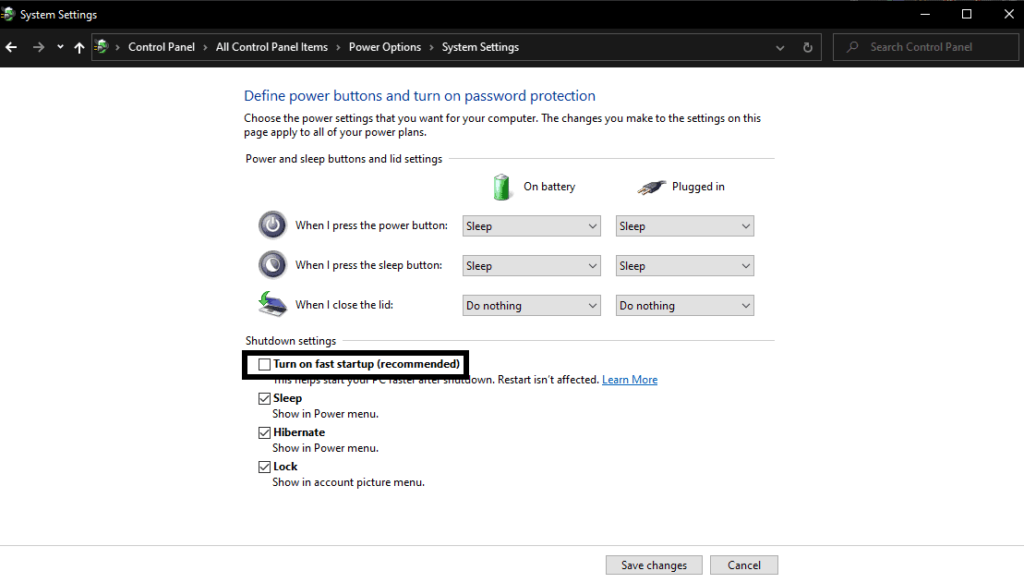
- Klik op Wijzigingen opslaan.
Als het uitschakelen van Snel opstarten uw probleem ook niet heeft opgelost, probeert u de volgende mogelijke oplossing.
Controleer de harde schijf op problemen:
Als u alle bovengenoemde oplossingen hebt geprobeerd, moet u er rekening mee houden dat er mogelijk iets mis is met de harde schijf.In dat geval moet u een schijfcontrole uitvoeren op uw systeemstation (het station waarop Windows is geïnstalleerd).
- Druk op Windows-toets + R om het dialoogvenster Uitvoeren te openen.
- Typ 'cmd' erin en druk op Ctrl+Shift+Enter.
- Voer in het opdrachtpromptvenster de volgende opdracht in en druk op Enter.
chkdsk C: /f
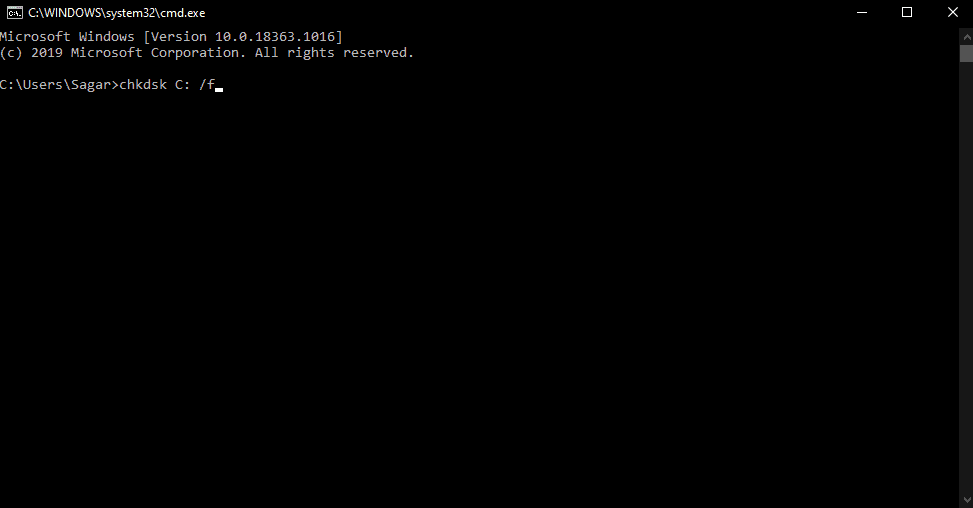
- Hier verwijst C: naar de schijf die u wilt controleren.Omdat Windows standaard op de C-schijf is geïnstalleerd, hebben we C hier opgenomen.Als u Windows op een ander station hebt geïnstalleerd, wijzigt u C in de letter van het station waarop u Windows op uw systeem hebt geïnstalleerd.
- Laat het controleproces voltooien en als er fouten zijn, worden deze hersteld.
Als dat uw probleem niet oplost, ga dan voor de volgende mogelijke oplossing.
Tijdelijke bestanden verwijderen:
Windows-toepassingen maken tijdelijke bestanden in een tijdelijke map.Deze bestanden helpen het systeem applicaties sneller dan normaal te laden, waardoor de gebruiker een naadloze ervaring krijgt.Als deze tijdelijke bestanden echter beschadigd zijn, kan dit leiden tot systeembevriezings- of crashproblemen.Probeer dus de bestanden in de tijdelijke map te verwijderen en controleer of dat uw probleem oplost.
- Druk op Windows-toets + R om het dialoogvenster Uitvoeren te openen.
- Vul daarin 'temp' in en klik op Ok.
- Wanneer de tijdelijke map wordt geopend, selecteert u alle bestanden en drukt u op Shift + Delete en vervolgens op Enter om deze tijdelijke bestanden permanent te verwijderen.
Als dat uw probleem oplost, was het een beschadigd tijdelijk bestand dat ervoor zorgde dat het systeem crashte of vastliep.Als u echter nog steeds met dezelfde problemen wordt geconfronteerd, probeert u de volgende mogelijke oplossing.
Schakel 'C-States' in BIOS uit:
C-states is een energiebesparende functie die standaard is ingeschakeld in het BIOS-menu.Wijzig dit in uitgeschakeld en probeer uw systeem opnieuw te gebruiken.
- Start uw computer opnieuw op en druk tijdens het opstarten op de Setup-toets om de BIOS-setup te openen.Verschillende fabrikanten hebben verschillende sleutels ingesteld als setup-sleutel.Dit kan de toets F12, F2, F1, Del of Esc zijn.Het wordt meestal meteen onder aan het scherm weergegeven wanneer u uw computer aanzet.Controleer dus welke toets wordt weergegeven als de setup-toets wanneer u uw computer aanzet en druk erop.
- Als u eenmaal op de BIOS Setup-pagina bent, moet u de navigatietoetsen (pijltjes) op uw toetsenbord gebruiken om door de Setup-pagina te navigeren.De muisaanwijzer zal hier niet functioneel zijn.
- Gebruik de pijltjestoetsen om naar het tabblad 'Geavanceerd' te gaan en selecteer vervolgens de optie 'CPU-configuraties'.
- Schakel in de CPU-configuratie zowel de 'C1E-functie' als de 'Intel (R) C-statusfunctie' uit. Om dat te doen, gebruikt u uw pijltoetsen om naar die optie te gaan en drukt u op de Enter-toets. Wijzig hier de optie van Ingeschakeld in Uitgeschakeld.
- Verlaat nu het BIOS-setupmenu en vergeet niet om uw wijzigingen op te slaan voordat u de pagina verlaat.
- Laat uw computer volledig opstarten en controleer vervolgens of het probleem is opgelost of niet.
Als uw systeem opnieuw vastloopt of crasht, ga dan voor de volgende mogelijke oplossing die hieronder wordt vermeld.
Schakel de stuurprogrammasoftware van uw Broadcom-netwerkadapter naar die van Microsoft:
Systemen met een Broadcom-netwerkadapter gebruiken de Broadcom-stuurprogrammasoftware voor netwerkadapters die door Broadcom wordt geleverd.Maar deze stuurprogrammasoftware is niet compatibel met veel builds van Windows 10.Dus als je een systeem hebt met zo'n netwerkadapter, moet je de driversoftware van Broadcom overschakelen naar Microsoft.U hoeft deze oplossing niet te proberen als u geen netwerkadapter van Broadcom gebruikt.En ook overstappen op de Microsoft driversoftware is eenvoudig.U hoeft verder niets te downloaden.De stuurprogrammasoftware van Microsoft voor Broadcom-netwerkadapters is standaard aanwezig in een Windows-besturingssysteem.
- Druk op Windows-toets + X en kies 'Apparaatbeheer' uit de lijst met opties die verschijnt.
- Dubbelklik in het venster Apparaatbeheer in het gedeelte netwerkadapters om het uit te vouwen.
- Zoek de Broadcom-netwerkadapter in de lijst met adapters die hier wordt weergegeven en klik er met de rechtermuisknop op.
- Kies Eigenschappen in het contextmenu.
- Klik op het tabblad Stuurprogramma en klik vervolgens op Stuurprogramma bijwerken.
- Kies de optie 'Blader op mijn computer naar stuurprogramma's'.
- Klik vervolgens op 'Laat me kiezen uit een lijst met apparaatstuurprogramma's op mijn computer'.
- U zou hier opties voor de stuurprogrammasoftware voor uw Broadcom-netwerkadapter moeten zien.Klik hier op de Microsoft-variant en klik vervolgens op Volgende.
- Wacht tot Windows de installatie van de stuurprogrammasoftware heeft voltooid en start vervolgens uw computer opnieuw op.
Als u, zelfs nadat u het stuurprogramma van de netwerkadapter hebt gewijzigd, nog steeds crashes en vastloopt in uw systeem, ga dan voor de volgende mogelijke oplossing die hieronder wordt vermeld.
Locatieservices uitschakelen:
Wanneer de locatieservices zijn ingeschakeld in een Windows-systeem, zal het proberen een aantal dingen aan Microsoft te melden.Dit was in sommige systemen de belangrijkste oorzaak van crashes en vastlopen.Dus probeer het uit te schakelen en controleer opnieuw met uw systeem.
- Druk op Windows-toets + X en kies 'Instellingen' uit de lijst met opties die verschijnen.
- Ga naar 'Privacy'.
- Klik in het venster met privacyinstellingen op het locatietabblad in het linkerdeelvenster van het venster.
- Klik op de knop Wijzigen onder de optie 'Locatie voor dit apparaat is ingeschakeld'.
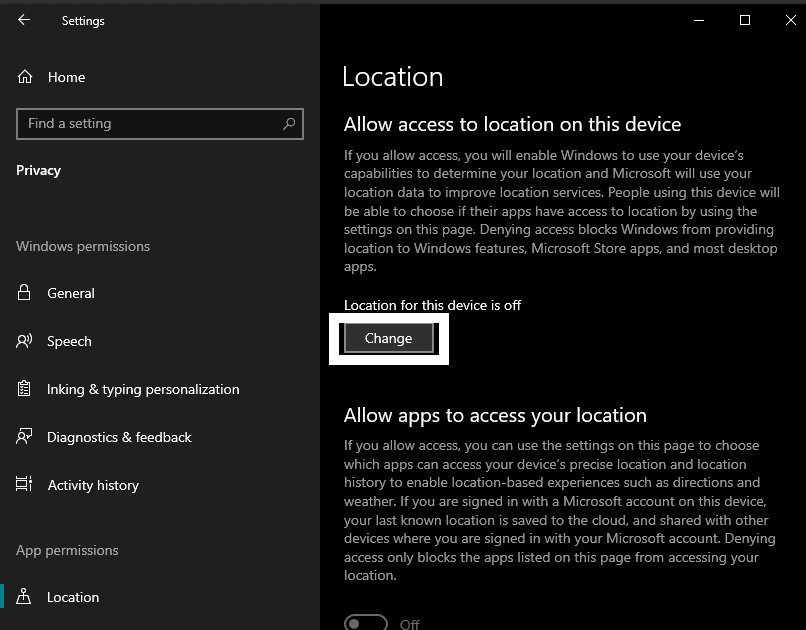
- Verander de schakelaar van aan naar uit.
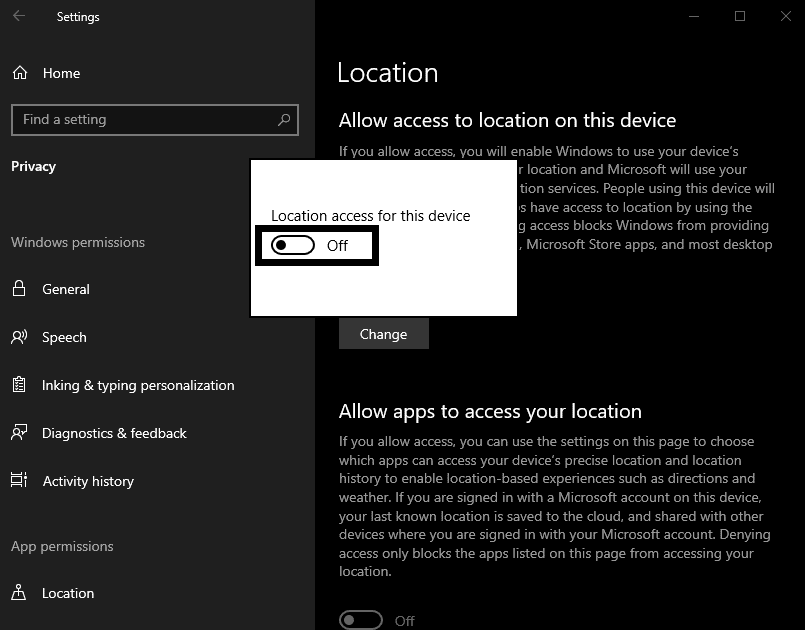
Als je nog steeds crashes en vastloopt in je systeem, zelfs nadat je de locatieservices hebt uitgeschakeld, ga dan voor de volgende mogelijke oplossing die hieronder wordt vermeld.
Maak schijfruimte vrij op de systeemschijf:
Het hebben van weinig vrije ruimte op de systeemschijf leidt er vaak toe dat het besturingssysteem af en toe crasht en vastloopt.Om dat op te lossen, moet u ervoor zorgen dat u voldoende vrije opslagruimte hebt op de schijf waarop u het besturingssysteem hebt geïnstalleerd.U kunt sommige van uw niet-systeembestanden van uw systeemstation naar een ander station verplaatsen om ruimte vrij te maken.U kunt zelfs een programma van derden gebruiken dat stuurprogramma's controleert op tijdelijke bestanden en deze verwijdert.Tijdelijke of beschadigde of onvolledige downloadbestanden nemen vaak veel van uw opslagruimte in beslag.
Als het vrijmaken van de systeemschijf ook uw systeemcrash en bevriezingsprobleem niet heeft opgelost, ga dan voor de volgende mogelijke oplossing.
Scannen met SFC:
Systeembestandscontrole of SFC is een ingebouwd Windows-hulpprogramma dat uw systeembestanden controleert op mogelijke corruptie.Het controleert zelfs of alle bestanden aanwezig zijn of niet.Als een systeembestand beschadigd is of ontbreekt, zal het proberen het te repareren.
- Druk op Windows-toets + R om het dialoogvenster Uitvoeren te openen.
- Typ 'cmd' erin en druk op Ctrl+Shift+Enter.
- Wanneer de UAC-pop-up verschijnt, klikt u op Ja.
- Voer in het opdrachtpromptvenster de volgende opdracht in en druk op de Enter-toets:
sfc /scannow
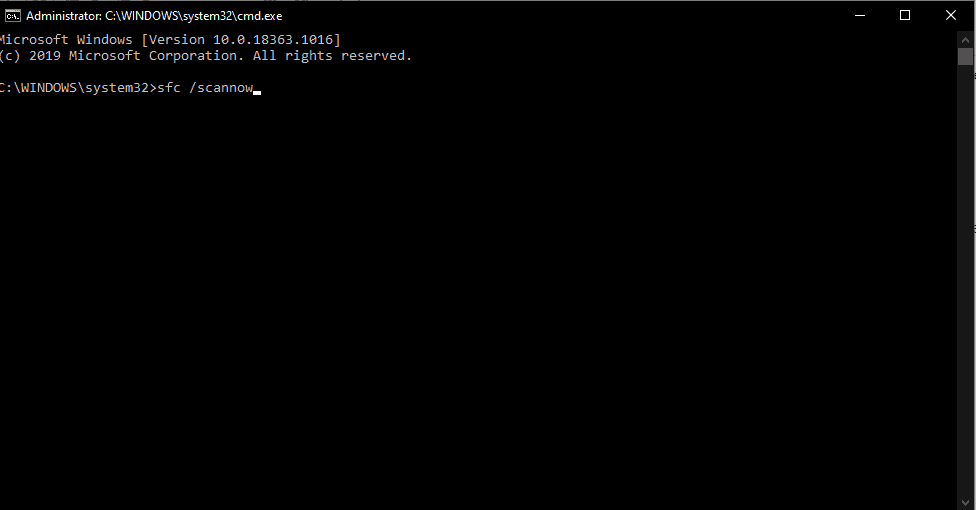
- Wacht tot het proces is voltooid en start vervolgens uw computer opnieuw op.
Als het gebruik van Systeembestandscontrole uw systeemcrash en bevriezingsprobleem niet heeft opgelost, probeer dan de volgende mogelijke oplossing die hieronder wordt vermeld.
Instellingen voor harde schijf wijzigen:
Soms kan het probleem ook de energie-instellingen voor uw harde schijf zijn.U kunt deze specifieke energie-instelling wijzigen en kijken of dat voor u werkt.
- Druk op Windows-toets + X en kies 'Energiebeheer' in de lijst met opties die verschijnen.
- Klik op 'Extra energie-instellingen'.
- Klik op de optie 'Wijzig abonnementsinstellingen' naast uw momenteel geselecteerde abonnement.
- Klik op 'Geavanceerde energie-instellingen wijzigen'.
- Klik in het venster met geavanceerde instellingen voor energiebeheer op Harde schijf om deze uit te vouwen.
- Zet onder 'harde schijf uitschakelen na' alles op Nooit.
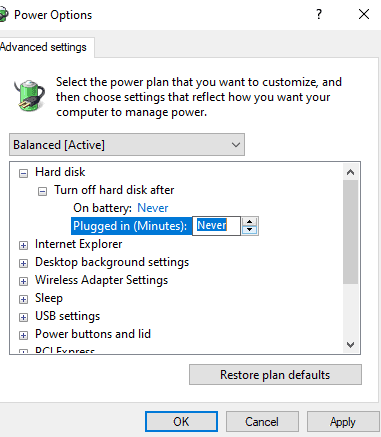
- Klik op Toepassen en vervolgens op OK.
- Start vervolgens uw computer opnieuw op.
Als u na het aanbrengen van wijzigingen in de energie-opties van de harde schijf nog steeds een probleem met het vastlopen of crashen van het scherm tegenkomt, probeer dan de volgende mogelijke oplossing die hieronder wordt vermeld.
Terugzetten naar een vorig punt:
Windows heeft een optie om alles op het systeem terug te draaien naar een vorig punt.Dit is handig als er iets misgaat in het systeem en je wilt dat alles weer wordt zoals het was.In het geval van het probleem met het vastlopen of crashen van het systeem na de laatste update van Windows 10, kunt u systeemherstel proberen om het systeem terug te draaien naar het tijdstip waarop de update niet was geïnstalleerd en het systeem geen fouten bevatte.Deze terugdraaiing houdt in dat alle wijzigingen in het systeem die u sinds dat punt hebt aangebracht, worden teruggedraaid, inclusief wijzigingen in systeeminstellingen, programma-installaties, enz.
- Klik op de zoekbalk naast de startknop en zoek naar 'Maak een herstelpunt'.
- Zodra het in de resultaten verschijnt, opent u het.
- Klik op 'Systeemherstel' in het venster met systeemeigenschappen dat verschijnt.
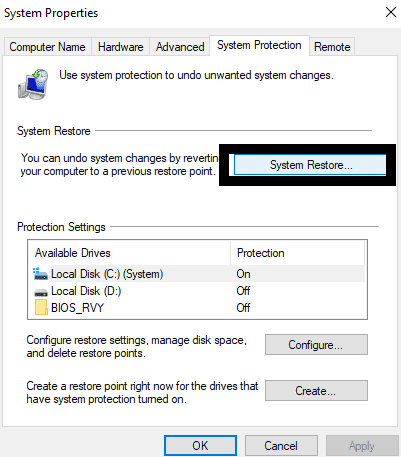
- U ziet de installatiewizard voor systeemherstel op uw scherm verschijnen.Klik op Volgende.
- Nu ziet u een lijst met herstelpunten voor uw computer.Klik op een herstelpunt van uw keuze, een met een datum die uw systeem terugbrengt naar een toestand waarin u geen plotselinge bevriezings- en crashproblemen met uw systeem tegenkwam.
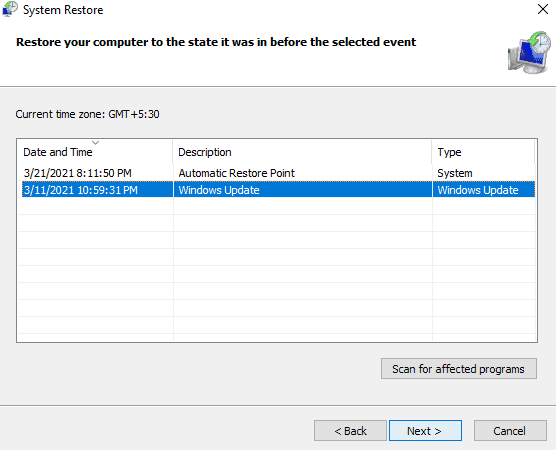
- Klik ten slotte op Volgende en laat het proces voltooien.
Nadat u uw systeem hebt hersteld, zou het probleem met de systeemcrash en bevriezing niet opnieuw moeten verschijnen.Het systeemherstel zal ook de recente Windows-update volledig terugdraaien.Dus alle nieuwe Windows-functies die je leuk vond met de nieuwe versie zullen er niet meer zijn.Als het echter opnieuw verschijnt, probeer dan de volgende mogelijke oplossing.
Schone installatie Windows 10:
Een schone installatie van Windows op een computer zou de laatste mogelijke oplossing voor dit probleem moeten zijn.Dit betekent dat je hele systeem wordt weggevaagd en je alles opnieuw moet instellen.U zult de programma's opnieuw moeten installeren, u zult de instellingen opnieuw moeten instellen volgens uw voorkeur, en meer.Maar door Windows helemaal opnieuw te installeren, wordt elk softwaregerelateerd probleem op een Windows-computer verwijderd.Dus als geen van de bovengenoemde oplossingen voor u heeft gewerkt, voer dan een schone installatie van Windows uit.
U moet een back-up van elk belangrijk bestand voor u bewaren voordat u doorgaat met de schone installatie.Een schone installatie zal ertoe leiden dat u de hele schijf formatteert en als u geen back-up van de belangrijke gegevens maakt, verliest u deze.U kunt een cloudopslagservice of een extern opslagapparaat gebruiken om al uw belangrijke bestanden op te slaan voordat u de schone installatie start.
Zodra u klaar bent met de back-up, gebruikt u de Windows-installatiemedia (cd of USB) om Windows helemaal opnieuw op uw systeem te installeren.
Zelfs nadat u Windows 10 schoon op uw computer hebt geïnstalleerd, kunt u er zeker van zijn dat dit probleem zich voordoet vanwege een hardwareprobleem als u nog steeds problemen ondervindt met het vastlopen of crashen van het systeem.Misschien is het uw harde schijf die de schuld heeft, of misschien is het uw RAM.Wat het ook is, u moet uw computer naar het dichtstbijzijnde servicecentrum brengen en de status van al uw hardwarecomponenten controleren.Vervang de componenten waar er een probleem is, en Windows zou zonder problemen weer op uw computer moeten beginnen.
Dit is alles wat men kan doen om het willekeurige crashprobleem op te lossen waarmee veel Windows-gebruikers worden geconfronteerd na de nieuwe Windows 10-update.Als je vragen of opmerkingen hebt over dit artikel, reageer dan hieronder en we nemen contact met je op.Bekijk ook onze andere artikelen over iPhone-tips en -trucs, Android-tips en -trucs, pc-tips en -trucs en nog veel meer voor meer nuttige informatie.

