3 manieren om PDF te roteren en op te slaan in Windows 10
Bijgewerkt Januari 2023: Krijg geen foutmeldingen meer en vertraag je systeem met onze optimalisatietool. Haal het nu op - > deze link
- Download en installeer de reparatietool hier.
- Laat het uw computer scannen.
- De tool zal dan repareer je computer.
Soms komt het voor dat een pdf-bestand of een pagina in een pdf-bestand een verkeerde oriëntatie heeft. Misschien wilt u de pagina draaien om de oriëntatie te corrigeren.
Met populaire webbrowsers zoals Edge, Google Chrome en Firefox kunt u pdf-bestanden roteren, maar ze kunnen u niet helpen de nieuwe oriëntatie op te slaan. Dat wil zeggen dat u een pdf-bestand alleen kunt roteren om het te bekijken (wijzigingen worden niet opgeslagen), maar u kunt de nieuwe oriëntatie van het pdf-bestand niet opslaan omdat de oude oriëntatie wordt hersteld wanneer u het pdf-bestand sluit.
Met de bestandsverkenner in Windows 10 kun je foto's snel roteren, maar helaas ondersteunt de bestandsverkenner het roteren van pdf-bestanden niet. U moet hulpprogramma's van derden gebruiken om PDF-bestanden te roteren en op te slaan in Windows 10.
In deze gids zullen we de twee gratis hulpprogramma's delen die beschikbaar zijn om PDF-bestanden te roteren en op te slaan. Naast deze tools kunt u ook de gratis onlineservices gebruiken (vermeld in methode 3 van deze handleiding) om pdf-bestanden te roteren en op te slaan.
Belangrijke opmerkingen:
U kunt nu pc-problemen voorkomen door dit hulpmiddel te gebruiken, zoals bescherming tegen bestandsverlies en malware. Bovendien is het een geweldige manier om uw computer te optimaliseren voor maximale prestaties. Het programma herstelt veelvoorkomende fouten die kunnen optreden op Windows-systemen met gemak - geen noodzaak voor uren van troubleshooting wanneer u de perfecte oplossing binnen handbereik hebt:
- Stap 1: Downloaden PC Reparatie & Optimalisatie Tool (Windows 11, 10, 8, 7, XP, Vista - Microsoft Gold Certified).
- Stap 2: Klik op "Start Scan" om problemen in het Windows register op te sporen die PC problemen zouden kunnen veroorzaken.
- Stap 3: Klik op "Repair All" om alle problemen op te lossen.
Methode 1 van 3
Gebruik PDF Shaper Free om PDF te roteren in Windows 10
PDF Shaper Free is een gratis hulpprogramma dat is ontworpen om PDF-bestanden in Windows te beheren. Het kan u helpen bij het splitsen van PDF's en het samenvoegen van PDF-bestanden, roteren, converteren tussen verschillende formaten en nog veel meer.
Stap 1: Bezoek deze pagina en download de gratis versie van PDF Shaper. Voer het installatiebestand uit en installeer het op uw pc. Merk op dat het installatiebestand van PDF Shaper u de mogelijkheid biedt om aanvullende software te installeren die u kunt vermijden door op de knop Afwijzen of Annuleren te klikken wanneer u daarom wordt gevraagd.
Stap 2: voer hetzelfde uit na het starten van de PDF Shaper. Klik op het pictogram Pagina's draaien om het venster Pagina's draaien te openen.
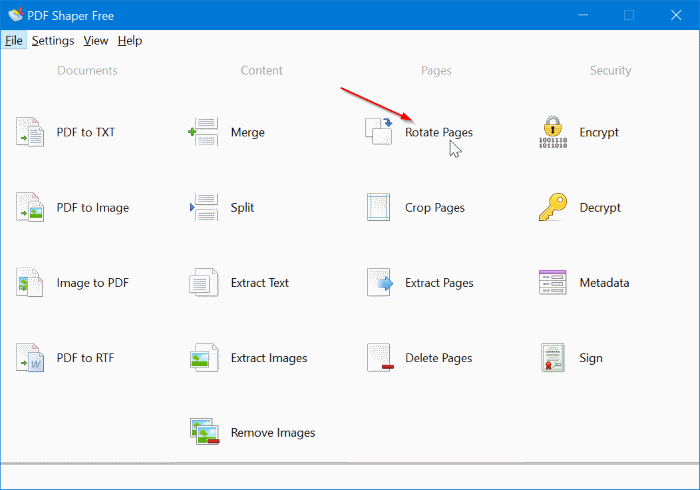
Stap 3: Klik hier op de knop Toevoegen om het pdf-bestand te selecteren waarin de pagina die u wilt roteren aanwezig is. Merk op dat u een specifieke pagina of alle pagina's in een pdf-bestand kunt roteren.
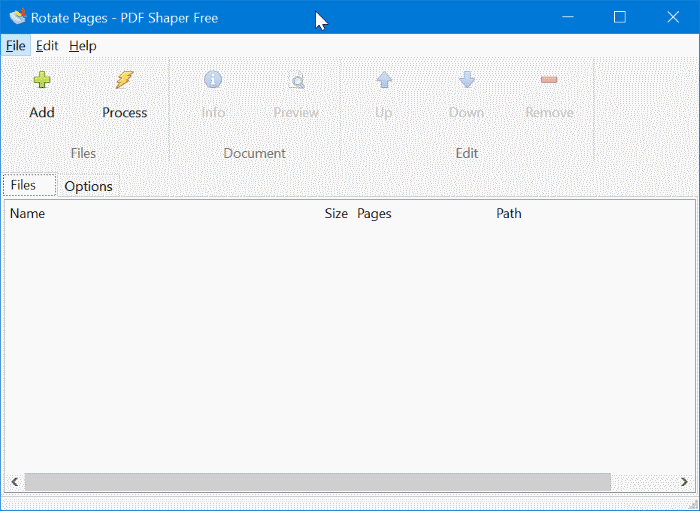
Stap 4: zodra een pdf-bestand is geselecteerd, schakelt u over naar het tabblad Opties . Selecteer hier, afhankelijk van uw behoefte, Alle pagina's draaien of Geselecteerde pagina's draaien . Als u de optie Geselecteerde pagina's roteren selecteert, moet u het paginanummer in het vak vermelden.
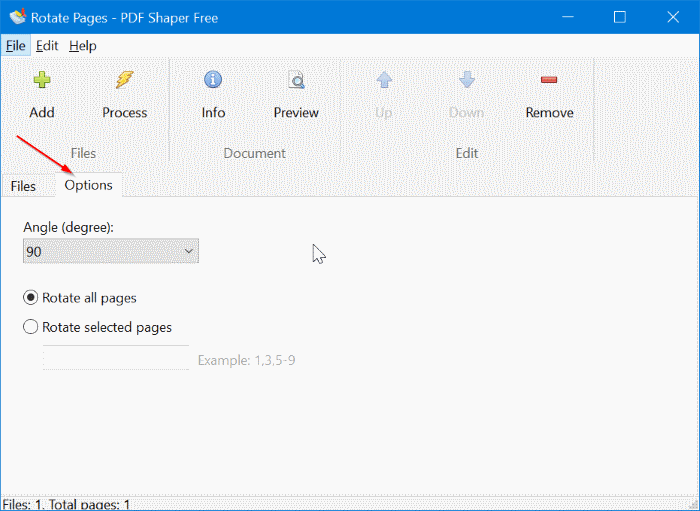
Stap 5: Selecteer ten slotte de rotatiehoek (90, 180 of 270 graden) en klik vervolgens op het pictogram Verwerken . Typ een naam voor het nieuwe pdf-bestand en klik vervolgens op de knop Opslaan om het pdf-bestand met geroteerde pagina's op te slaan.
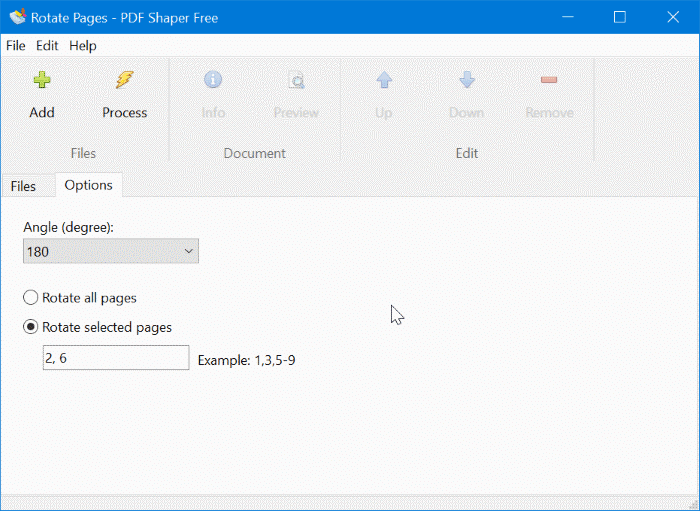
Open het nieuwe PDF-bestand in Edge of een andere ondersteunde software om ervoor te zorgen dat het PDF-bestand perfect wordt geopend en controleer alle pagina's op de juiste oriëntatie.
U kunt nu het oude of originele PDF-bestand verwijderen als u dat wilt.
Methode 2 van 3
Roteer en bewaar PDF met Free PDF Merger
PDFMate Free PDF Merger is een ander gratis hulpprogramma om pdf-bestanden te beheren. Met deze software kunt u een pdf-bestand permanent roteren en de oriëntatie opslaan. Hier is hoe je het kunt gebruiken.
Stap 1: Download, installeer en start Free PDF Merger.
Stap 2: Voeg het pdf-bestand toe, selecteer de oriëntatie Verticaal of Horizontaal en klik vervolgens op de grote Build-knop.
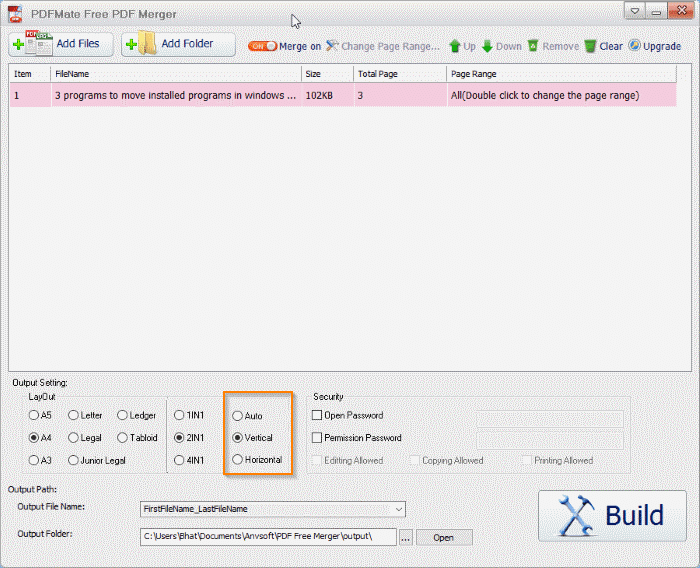
Methode 3 van 3
Roteer PDF-bestanden online
Er zijn nogal wat gratis online services om u te helpen een of meer pagina's in een pdf-bestand te roteren. Online services vereisen dat u uw PDF-bestanden uploadt naar hun servers en daarom wordt het niet aanbevolen om PDF-bestanden met gevoelige en cruciale informatie te uploaden.
Als je online services wilt uitproberen om pdf-bestanden te roteren, ga dan naar Rotate PDF Online van de bekende services Soda PDF en RotatePDF.net.
Onze gids met 6 manieren om PDF-bestanden te comprimeren is wellicht ook interessant voor u.

