Problemen oplossen Foutmelding bij achtergrondinstallatie in Windows 10
Bijgewerkt Januari 2023: Krijg geen foutmeldingen meer en vertraag je systeem met onze optimalisatietool. Haal het nu op - > deze link
- Download en installeer de reparatietool hier.
- Laat het uw computer scannen.
- De tool zal dan repareer je computer.
Deze foutcode "Er is een probleem opgetreden bij de installatie van de achtergrond" kan voorkomen doordat er onvoldoende updates op uw computer zijn geïnstalleerd.Als u denkt dat alle updates zijn bijgewerkt, volg dan deze stappen om het probleem op te lossen.
Deze foutcode "Bij de installatie van de achtergrond is een probleem opgetreden" kan het gevolg zijn van onvoldoende updates op uw computer.Als u denkt dat alle updates up-to-date zijn, volg dan de onderstaande stappen om het probleem op te lossen.
Wat is de oorzaak van de foutmelding "Bij de installatie op de achtergrond is een probleem opgetreden" in Windows 10

Trage internetverbinding:Wanneer uw computer Office online installeert, moet u een goede internetsnelheid hebben, maar soms verschijnt er een foutmelding als "Office duurt te lang om te installeren" vanwege de internetsnelheid.
Belangrijke opmerkingen:
U kunt nu pc-problemen voorkomen door dit hulpmiddel te gebruiken, zoals bescherming tegen bestandsverlies en malware. Bovendien is het een geweldige manier om uw computer te optimaliseren voor maximale prestaties. Het programma herstelt veelvoorkomende fouten die kunnen optreden op Windows-systemen met gemak - geen noodzaak voor uren van troubleshooting wanneer u de perfecte oplossing binnen handbereik hebt:
- Stap 1: Downloaden PC Reparatie & Optimalisatie Tool (Windows 11, 10, 8, 7, XP, Vista - Microsoft Gold Certified).
- Stap 2: Klik op "Start Scan" om problemen in het Windows register op te sporen die PC problemen zouden kunnen veroorzaken.
- Stap 3: Klik op "Repair All" om alle problemen op te lossen.
Bestandssysteemfout:Soms is er al een andere versie van Office-software op uw computer geïnstalleerd, en overlapt de nieuwe installatie elkaar en kan deze niet correct worden geïnstalleerd.Zorg er dus voor dat u alle sporen ervan hebt verwijderd voordat u Office-software probeert te installeren.
Firewall/antivirus instellingen:Firewalls en antivirusprogramma's blokkeren vaak verdachte IP-adressen.Het beste is om uw firewall instellingen te stoppen/deactiveren en opnieuw te installeren om de Office software achtergrond installatie fout te voorkomen.
Hoe de fout "Probleem bij achtergrondinstallatie opgetreden" in Windows 10 te verhelpen
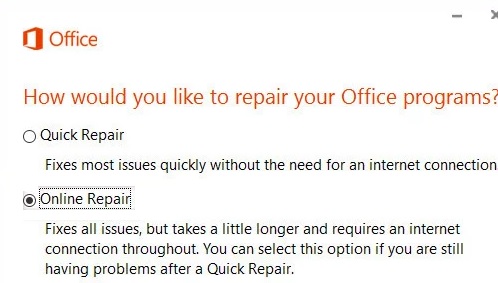
Reparatie Bureau-installatie
Deze methode omvat het gebruik van de ingebouwde probleemoplossingsfunctie van Microsoft Office.Het herstelt alle beschadigde bestanden in de Microsoft Office installatie, wat het probleem zou moeten oplossen.De werkwijze is als volgt:
- Klik op Start en open Toepassingen en functies.
- Selecteer het Microsoft Office-product waarin de fout is gevonden en klik op Bewerken.Het herstelvenster wordt geopend.Zelfs als u een enkele toepassing selecteert, zoals Microsoft Word, wordt de volledige Microsoft Office-suite hersteld.
- Het type herstelverzoek is afhankelijk van de versie van Office.Er zijn twee opties: klikken om te installeren of MSI om te installeren.Voor beide zijn er verschillende procedures, die hieronder worden beschreven.Klik om te starten:
- In het venster Hoe wilt u Office-programma's herstellen, selecteert u Online herstellen.
- Klik op Herstellen om er zeker van te zijn dat alles hersteld is.
MSI-gebaseerd:
- Onder Installatie wijzigen, selecteert u Repareren.
- Klik op Volgende om er zeker van te zijn dat alles hersteld is.
- Volg de instructies op het scherm om de reparatie te voltooien.
Uw probleem zou nu opgelost moeten zijn.Als het probleem aanhoudt, ga dan verder met de volgende oplossing.
Gebruik de event viewer om te controleren op Microsoft Office waarschuwingen
Deze oplossing houdt in dat wordt gecontroleerd op Microsoft Office-waarschuwingen, aangezien de fout kan worden veroorzaakt door Office-add-ons.Office-add-ons zijn programma's van derden die kunnen verhinderen dat Office-programma's worden geopend of correct worden geregistreerd.Wanneer zich een fout voordoet, wordt dit gelogd en kunnen we het log openen door de Event Viewer te bekijken om een idee te krijgen van wat het probleem veroorzaakte.
- Klik op de knop Start en typ Event Viewer in de zoekbalk.
- Klik met de rechtermuisknop en selecteer Uitvoeren als beheerder.
- Zoek de sectie Application and Service Logs en dubbelklik op Microsoft Office Alerts.
- U kunt de lokale beschrijvingen lezen en precies te weten komen wat de fout veroorzaakt.
- Als het een systeemfout is, klik dan op de Start knop en zoek naar cmd in de zoekbalk.
- Klik met de rechtermuisknop en selecteer Uitvoeren als beheerder.
- Kopieer het volgende commando en druk op Enter. sfc /scannow
Uw probleem zou nu opgelost moeten zijn.Zo niet, ga dan verder met de volgende oplossing.
Opnieuw installeren van Microsoft Office
Eerst moet u het bestaande Microsoft Office-pakket volledig verwijderen en vervolgens de nieuwe kopie opnieuw installeren.Om dit te doen, volg deze stappen:
- Klik op de knop Start en open het Configuratiescherm.
- Selecteer onder Programma's een programma verwijderen.
- Typ Office in het zoekvak, klik met de rechtermuisknop op het Microsoft Office-product en selecteer Verwijderen.
- Installeer Office vanaf uw accountpagina.
Dit zou uw probleem voorgoed moeten oplossen.
Microsoft Office bijwerken
Soms kunnen versielogboeken beschadigd zijn, wat u kunt verhelpen door uw versie van Microsoft Office bij te werken.Microsoft biedt ondersteuning voor Microsoft Office 2013 of later.Volg deze stappen om ervoor te zorgen dat uw Microsoft Office-product up-to-date is:
- Klik op de Start-knop en open een Microsoft-toepassing, zoals Microsoft Word.
- Klik op Blanco document.
- Klik op Bestand.
- Klik op Account (of Office Account als u Microsoft Outlook open hebt).
- Kies Opties bijwerken -> Nu bijwerken.
- Het kan zijn dat u eerst op Updates inschakelen moet klikken als de optie Nu bijwerken niet verschijnt.
Uw probleem zou nu opgelost moeten zijn.
Vaak gestelde vragen
Hoe los ik het probleem met de achtergrondinstallatie van Office 2016 op?
- Druk op de Windows + X logo toets om een lijst van commando's en opties weer te geven.
- Klik op Programma's en onderdelen.
- Klik op het Office-programma dat u wilt herstellen en klik vervolgens op Wijzigen.
- Doe een van de volgende:
- Klik ook in Office 2019 en 2016 op Fix -> Volgende.
- Klik in Office 2013 en 2010 op Snel repareren.
Hoe los ik een Microsoft Office-installatiefout op?
Als u problemen hebt met de installatie van Office op uw pc, kunt u proberen uw computer opnieuw op te starten en dan opnieuw te proberen Office te installeren.Als dat niet werkt, gebruik dan dit eenvoudige herstelprogramma om Office volledig te verwijderen.Als de de-installatie voltooid is, probeer dan Office opnieuw te installeren.
Hoe voorkom ik dat Office op de achtergrond wordt geïnstalleerd?
- Ga naar het tabblad Instellingen en selecteer Office 365-instellingen.
- Klik op Software installeren en beheren.
- De Beheer Installaties sectie zal verschijnen.Klik op Uitschakelen naast de vermelding voor de computer waarvan u Office wilt verwijderen.
- Klik op Ja om de deactivering te bevestigen.
Hoe los je het probleem van de achtergrondinstallatie op?
Druk op de Windows + X toets en selecteer dan Instellingen.Selecteer Update en beveiliging in het menu.Selecteer Probleemoplossing, scroll vervolgens naar Windows Store Apps en klik erop om de probleemoplosser te starten.Start uw computer opnieuw op en probeer Microsoft Office opnieuw te installeren.

