5 manieren om de bureaubladachtergrond te wijzigen in Windows 10
Bijgewerkt Januari 2023: Krijg geen foutmeldingen meer en vertraag je systeem met onze optimalisatietool. Haal het nu op - > deze link
- Download en installeer de reparatietool hier.
- Laat het uw computer scannen.
- De tool zal dan repareer je computer.
De standaard bureaubladachtergrond of achtergrond in Windows 10 is ongetwijfeld indrukwekkend, maar niet alle gebruikers willen lange tijd dezelfde bureaubladachtergrond behouden en willen de standaard bureaubladachtergrond veranderen in een foto naar keuze.
In Windows 10 heeft Microsoft het klassieke personalisatievenster laten vallen. Wanneer u met de rechtermuisknop op het bureaublad klikt en op de optie Personaliseren klikt, opent Windows 10 in plaats daarvan het gedeelte Personalisatie van de app Instellingen.

Volg de onderstaande instructies om een diavoorstelling op het bureaublad in te stellen of de bureaubladachtergrond te wijzigen in Windows 10:
Belangrijke opmerkingen:
U kunt nu pc-problemen voorkomen door dit hulpmiddel te gebruiken, zoals bescherming tegen bestandsverlies en malware. Bovendien is het een geweldige manier om uw computer te optimaliseren voor maximale prestaties. Het programma herstelt veelvoorkomende fouten die kunnen optreden op Windows-systemen met gemak - geen noodzaak voor uren van troubleshooting wanneer u de perfecte oplossing binnen handbereik hebt:
- Stap 1: Downloaden PC Reparatie & Optimalisatie Tool (Windows 11, 10, 8, 7, XP, Vista - Microsoft Gold Certified).
- Stap 2: Klik op "Start Scan" om problemen in het Windows register op te sporen die PC problemen zouden kunnen veroorzaken.
- Stap 3: Klik op "Repair All" om alle problemen op te lossen.
Tip 1: en voordat u de bureaubladachtergrond wijzigt in Windows 10, moet u het formaat van de afbeelding of afbeelding aanpassen aan de huidige resolutie van uw scherm met behulp van een hulpprogramma voor het bewerken van afbeeldingen zoals Paint.net (gratis) voor de beste resultaten. Raadpleeg de handleiding voor het wijzigen van de schermresolutie in de Windows 10-handleiding om de huidige schermresolutie te bekijken.
Tip 2: Windows 10, met standaardinstellingen, synchroniseert uw huidige bureaubladachtergrond op al uw pc's als u op alle pc's hetzelfde Microsoft-account gebruikt. U kunt deze functie uitschakelen onder de app Instellingen om te voorkomen dat u op alle pc's dezelfde bureaubladachtergrond gebruikt.
Methode 1 van 5
Wijzig de bureaubladachtergrond van Windows 10
Stap 1: klik met de rechtermuisknop op het bureaublad om het contextmenu weer te geven en klik vervolgens op de optie Personaliseren om het gedeelte Personalisatie van het Instellingen app.
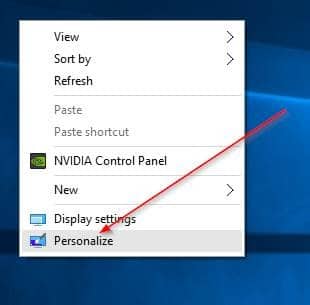
Stap 2: Hier, aan de rechterkant, ziet u een voorbeeld van de huidige bureaubladachtergrond. Om de achtergrond te wijzigen, selecteert u in het vervolgkeuzemenu Achtergrond de optie Afbeelding .
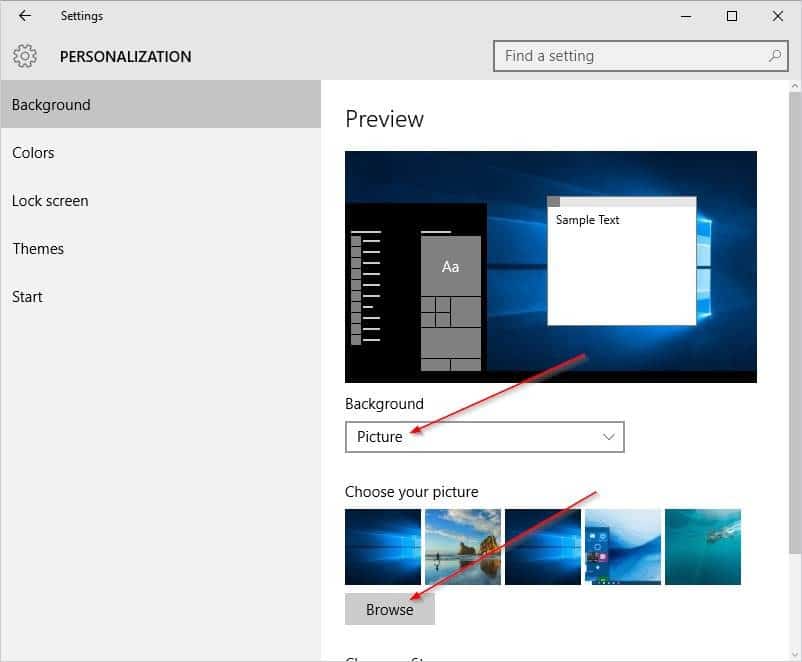
Stap 3: klik op de knop Bladeren onder Kies uw afbeeldingsgedeelte om naar de afbeelding te bladeren die u als bureaubladachtergrond wilt instellen, selecteer de afbeelding en klik op de knop Afbeelding kiezen om de bureaubladachtergrond in Windows 10 te wijzigen. Dat is alles! Het voorbeeld toont nu de nieuwe bureaubladachtergrond.
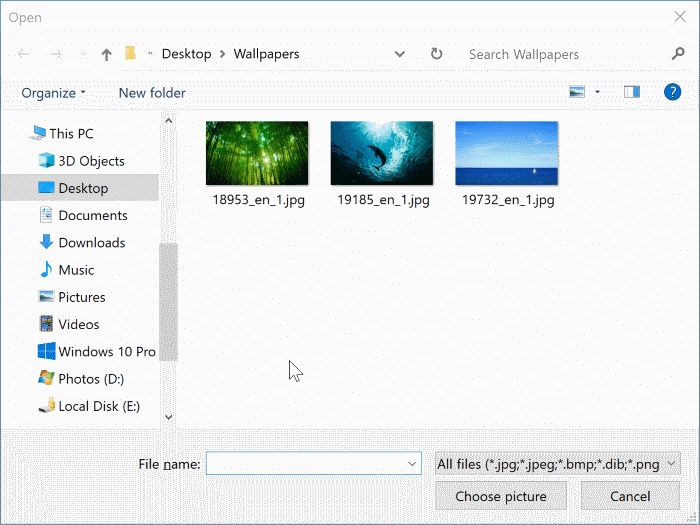
Methode 2 van 5
Nog een gemakkelijke manier om de achtergrond te wijzigen in Windows 10
Stap 1: Open Verkenner (Windows Verkenner) en navigeer vervolgens naar de map met de afbeelding die u wilt instellen op Windows 10-bureaubladachtergrond.
Stap 2: klik met de rechtermuisknop op het afbeeldingsbestand en klik vervolgens op Instellen als bureaubladachtergrond .
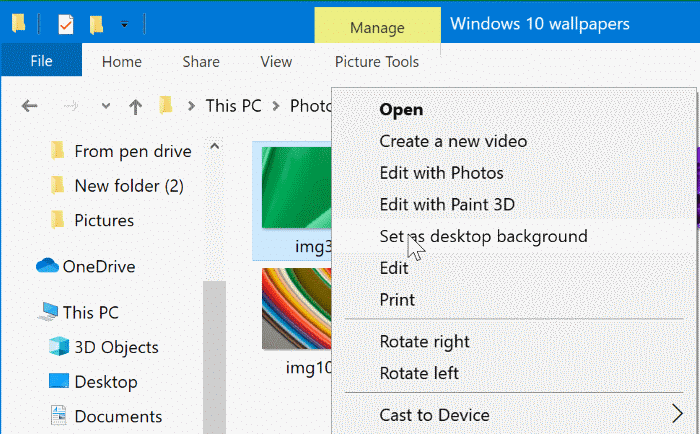
Methode 3 van 5
Om de diavoorstelling op het bureaublad in te stellen
Stap 1: klik met de rechtermuisknop op het bureaublad en klik op de optie Personaliseren om de personalisatie-instellingen te openen.
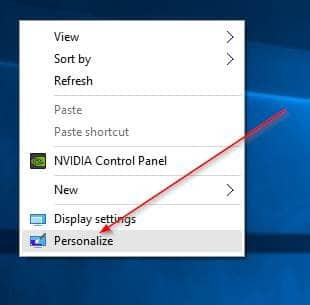
Stap 2: Selecteer de optie Diavoorstelling in het vervolgkeuzemenu Achtergrond. Klik nu op de knop Bladeren om een map met uw favoriete afbeeldingen te kiezen.
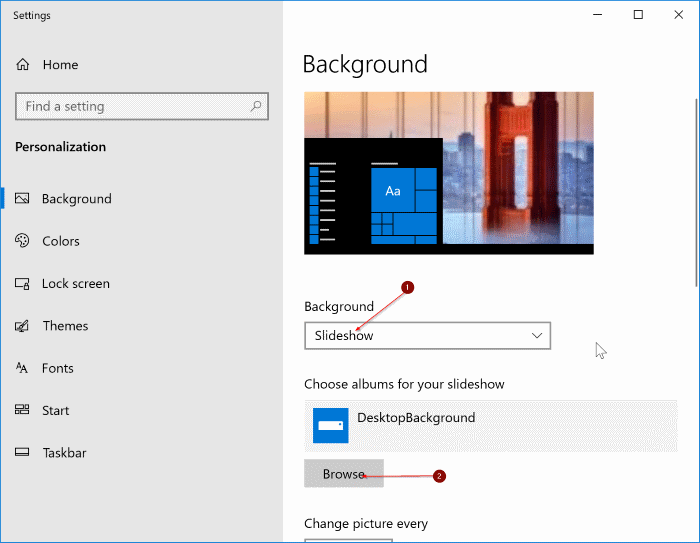
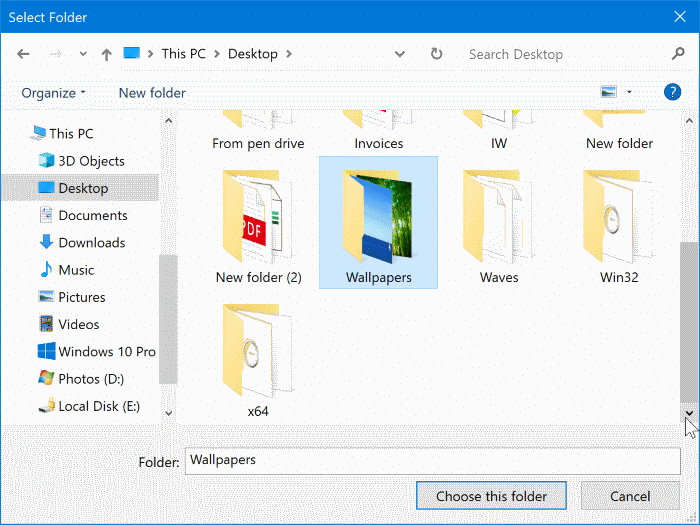
Stap 3: om de intervaltijd van de diavoorstelling te wijzigen, selecteert u een tijdsinterval in de vervolgkeuzelijst Afbeelding wijzigen elke .
Methode 4 van 5
Bureaubladachtergrond wijzigen vanuit een webbrowser
Deze methode is handig als je een coole foto op internet tegenkomt en deze wilt instellen als bureaubladachtergrond in Windows 10. Merk op dat deze methode alleen van toepassing is op Internet Explorer- en Firefox-browsers. Als u de Microsoft Edge- of Chrome-browser gebruikt, moet u de afbeelding eerst op uw pc opslaan en vervolgens methode 2 volgen.
Stap 1: ga naar de webpagina met de afbeelding die u als Windows 10-achtergrond wilt instellen.
Stap 2: klik met de rechtermuisknop op de afbeelding en klik vervolgens op de optie Instellen als bureaubladachtergrond .
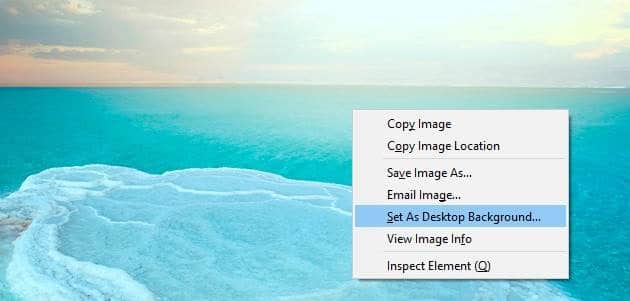
Om een geanimeerde GIF als bureaubladachtergrond in te stellen, gaat u in de Windows-handleiding door hoe u een geanimeerde GIF als bureaubladachtergrond instelt.
Methode 5 van 5
Bureaubladachtergrond wijzigen vanuit de app Foto's
Stap 1: open het afbeeldingsbestand dat u wilt instellen als uw Windows 10-bureaubladachtergrond met de Foto's-app.
Stap 2: zodra de afbeelding is geopend met de Foto's-app, klik met de rechtermuisknop op het afbeeldingsbestand, klik op Instellen als en klik vervolgens op Instellen als achtergrond om het toe te passen als bureaubladachtergrond.
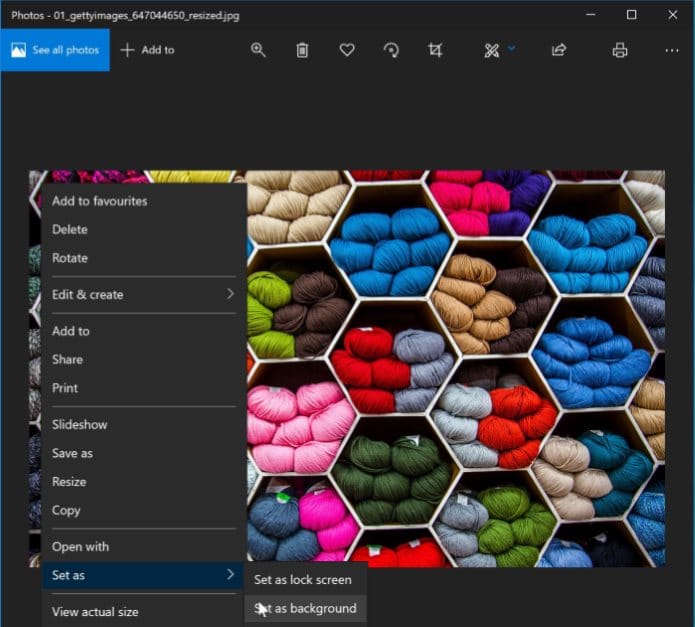
Laat het ons weten als u de bureaubladachtergrond in Windows 10 niet kunt wijzigen aan de hand van de bovenstaande instructies.

