Hoe zich te ontdoen van het hoge schijfgebruik van SedLauncher
Bijgewerkt Januari 2023: Krijg geen foutmeldingen meer en vertraag je systeem met onze optimalisatietool. Haal het nu op - > deze link
- Download en installeer de reparatietool hier.
- Laat het uw computer scannen.
- De tool zal dan repareer je computer.
Hoe zich te ontdoen van het hoge schijfgebruik van SedLauncher
Sedlauncher is een programma dat vaak te zien is in Taakbeheer. Wat vervelend is, is dat dit programma ook het probleem van hoog Sedlauncher-schijfgebruik met zich meebrengt. In het artikel van vandaag laat Techquack u enkele van de beste methoden zien om dit probleem op te lossen.
Overzicht van Sedlauncher.exe
Soms, kort na het ontvangen van Windows 10 Update-patch KB4023057, is het u misschien opgevallen dat het programma sedlauncher.exe veel schijfruimte in beslag neemt, wat de prestaties van uw pc vertraagt.
Je kunt het niet helpen, maar ga naar de map Program Files en ontdek dat er veel externe bestanden zijn zoals sedsvc.exe, rempl.exe, remsh.exe en waaSMedic.exe in een submap met de naam REMPL in C: Program Files.
Belangrijke opmerkingen:
U kunt nu pc-problemen voorkomen door dit hulpmiddel te gebruiken, zoals bescherming tegen bestandsverlies en malware. Bovendien is het een geweldige manier om uw computer te optimaliseren voor maximale prestaties. Het programma herstelt veelvoorkomende fouten die kunnen optreden op Windows-systemen met gemak - geen noodzaak voor uren van troubleshooting wanneer u de perfecte oplossing binnen handbereik hebt:
- Stap 1: Downloaden PC Reparatie & Optimalisatie Tool (Windows 11, 10, 8, 7, XP, Vista - Microsoft Gold Certified).
- Stap 2: Klik op "Start Scan" om problemen in het Windows register op te sporen die PC problemen zouden kunnen veroorzaken.
- Stap 3: Klik op "Repair All" om alle problemen op te lossen.
Hoge schijffout sedlauncher.exe kan erg frustrerend zijn omdat het geen geheugen heeft om taken uit te voeren zoals het bekijken van een video of het openen van een webpagina. Daarom moet u dit probleem onmiddellijk oplossen door de volledige Windows 10-schijf te gebruiken.
Wat is Sedlauncher.exe?
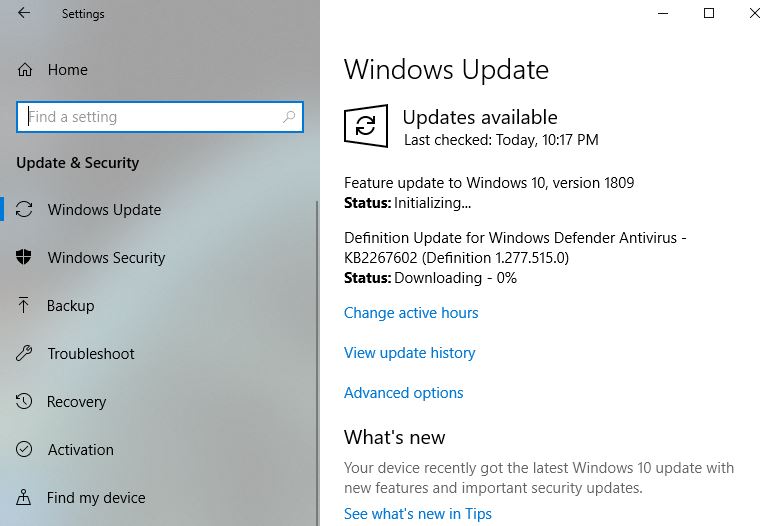
Veel gebruikers vragen Google, "wat is Sedlauncher." Gebruikers melden dat ze vaak de programma's "SedSvc.exe" en "SedLauncher.exe" zien in Taakbeheer bij het downloaden en installeren van Windows Update-functies.
Dit programma is meestal te vinden in de map "Rempel" onder "Programma's". De Sedlauncher-service en het opstartprogramma zijn verbonden met de Windows Repair Service, die verantwoordelijk is voor het installeren van Windows 10-updatefuncties. Deze functies bevatten vaak patches.
Als u wilt dat Windows-updates de nieuwste beveiligingspatches en extra functies bevatten, kunt u deze service en launcher verlaten.
Als u geen nieuwe patches of nieuwe functies in Sedlauncher wilt, kunt u dit uitschakelen.
Moet het worden uitgeschakeld?
Het antwoord op deze vraag hangt af van de behoeften van de gebruiker.
Als u de nieuwste beveiligingsupdates wilt en wilt profiteren van de extra functies die een bepaalde update met zich meebrengt, moet u die service of het opstartprogramma niet stoppen en de nieuwste functie-updates laten downloaden en installeren. Als u echter niet geïnteresseerd bent in nieuwe patches of beveiligingsfuncties, kan de update eenvoudig worden gestopt.
Hoog schijfgebruik met SedLauncher
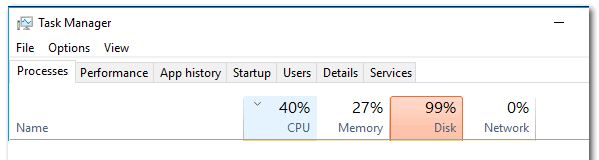
Veel gebruikers klagen over zwaar gebruik van de harde schijf veroorzaakt door "SedLauncher" en "SedSvc.exe". Hoog schijfgebruik kan soms optreden bij het downloaden of installeren van een grote service/loader-update. Het probleem kan ook optreden als er tijdens de procedure onderhoudsproblemen zijn. De enige oplossing voor het hoge schijfgebruiksprobleem is om de service en het proces te stoppen of te wachten tot het hoge schijfgebruik automatisch verdwijnt.
Hoe het probleem met het hoge schijfgebruik van Sedlauncher.exe op Windows 10 op te lossen.

Sedlauncher.exe is een belangrijk onderdeel van update-patch KB4023057, wat betekent dat het ook een belangrijke rol speelt in de Windows 10-update. Als u echter merkt dat het te veel CPU verbruikt, moet u het tijdelijk uitschakelen. Veel mensen denken dat de reden voor dit probleem is dat KB4023057-componenten toegang tot internet proberen te krijgen.
Zoals eerder vermeld, maakt Sedlauncher.exe deel uit van de Windows-herstelservice. Dus als u wilt leren hoe u de CPU-belasting van Sedlauncher.exe kunt verminderen, moet u ook weten hoe u de Windows-herstelservice kunt uitschakelen. Maak je geen zorgen, want in dit artikel laten we je de stappen zien die je moet nemen.
Methode 1: Schakel Sedlauncher.exe uit met Taakbeheer.
Een manier om Sedlauncher.exe uit te schakelen, is door het proces te beëindigen met Taakbeheer.
Hier zijn de stappen:
- Ga naar de taakbalk en klik met de rechtermuisknop op het Windows-pictogram.
- Selecteer in de instellingen Taakbeheer.
- Wanneer Taakbeheer wordt geopend, scrolt u omlaag totdat u de Windows Remediation Service vindt.
- Klik met de rechtermuisknop op de Windows Remediation Service en klik vervolgens op Taak stoppen.
- Start uw computer opnieuw op voordat de wijzigingen van kracht worden.
Omdat u de Windows Remediation Service hebt uitgeschakeld, werken programmabestanden zoals Sedlauncher.exe, Rempl.exe, Sedvc.exe en WaaSMedic.exe niet. Als gevolg hiervan ziet u een verbetering in de prestaties van uw computer.
Methode 2: Koppel Sedlauncher.exe los van het hulpprogramma.
Een andere manier om Sedlauncher.exe uit te schakelen, is door het Windows-hulpprogramma te gebruiken. Volg hiervoor de onderstaande instructies.
- Voer het dialoogvenster "Uitvoeren" uit door op de toetscombinatie Windows + R op uw toetsenbord te drukken.
- Voer in het dialoogvenster "Uitvoeren" "services.msc" in (zonder aanhalingstekens).
- Zodra het hulpprogramma-venster is geopend, scrolt u naar beneden totdat u de glazenwassersservice vindt.
- Klik met de rechtermuisknop en selecteer Eigenschappen.
- Schakel nu over naar het tabblad Algemeen.
- Klik op de vervolgkeuzelijst naast Opstarttype en selecteer Uitgeschakeld in de lijst.
- Navigeer naar het gedeelte Servicestatus en klik op Stop.
- Klik op OK en Toepassen om uw wijzigingen op te slaan.
- Opmerking: als u ook een probleem met een hoge CPU-belasting ondervindt met WaaSMedic.exe, kunt u het hulpprogramma gebruiken om dit op te lossen. Zoek gewoon de Windows Update Medic-service en volg dezelfde stappen als voor het uitschakelen van de Windows Cleanup-service.
- Start uw computer opnieuw op en controleer of het probleem met Sedlauncher.exe aanhoudt.
Methode 3: Blokkeer Sedlauncher.exe met antivirussoftware.
Echt, Sedlauncher.exe speelt een belangrijke rol in de patch KB4023057-update.
Na het installeren van deze patch moet u het programmabestand echter uitschakelen zodat het niet te veel CPU verbruikt. Een manier om dit te doen is door een firewall of een antivirusprogramma van derden te gebruiken. Aangezien Sedlauncher.exe niet door uw firewall kan, kan het uw CPU niet starten en overbelasten.
Methode 4: Voer een systeemherstel uit.
Het voordeel van Windows 10 is dat u uw besturingssysteem kunt herstellen naar een functionele en foutloze versie.
U kunt uw vorige herstelpunt gebruiken om het probleem met het hoge schijfgebruik van Sedlauncher.exe op te lossen. Maak je geen zorgen over het verliezen van bestanden of persoonlijke gegevens, aangezien deze methode alleen systeembestanden beïnvloedt. Dit zijn de stappen:
- Druk op de Windows + S-toetsen op uw toetsenbord.
- Typ "herstellen" in het zoekvak (zonder de aanhalingstekens).
- Selecteer in de resultaten 'Een herstelpunt maken'.
- Klik nu op "Systeemherstel".
- Klik op "Volgende" om te beginnen.
- Kijk naar de tijdstempels van het herstelpunt. Selecteer de optie waar er geen probleem is.
- Klik op Volgende om het systeemherstelproces te starten.
Veelgestelde Vragen
Hoe stoppen we de Sedlauncher?
- Houd de Windows-toets ingedrukt, druk op R om Uitvoeren te openen, typ "taskmgr" en Enter om Taakbeheer te openen.
- Blader door het tabblad "Proces" om de Windows Remediation Service te vinden.
- Klik er met de rechtermuisknop op en selecteer de optie "Taak beëindigen".
Waarom neemt het gebruik van de harde schijf toe?
Alles wat niet in het geheugen kan worden opgeslagen, wordt op de harde schijf geladen. Dus eigenlijk gebruikt Windows uw harde schijf als een tijdelijk opslagapparaat. Als u veel gegevens naar uw harde schijf moet schrijven, zal uw gebruik van de harde schijf omhoogschieten en wordt uw computer langzamer.
Is een hoog gebruik van de harde schijf schadelijk?
Zelfs als uw harde schijf een chronische storing lijkt te zijn, moet u er rekening mee houden dat 100% van uw harde schijf gebruiken niet glorieus is. Wanneer uw harde schijf op of in de buurt van 100% werkt, wordt uw computer langzamer, traag en reageert niet meer. Hierdoor kan de pc zijn taken niet goed uitvoeren.
Hoe de problemen met de harde schijf 100 op te lossen?
- Schakel de SuperFetch-service uit.
- Werk de apparaatstuurprogramma's bij.
- Voer een schijfcontrole uit.
- Reset het virtuele geheugen.
- Schakel uw antivirussoftware tijdelijk uit.
- Repareer uw StorAHCI.sys-stuurprogramma.
- Schakel over naar Chrome OS.

