5 manieren om de DPC_Watchdog_Violation-fout in Windows 11 op te lossen
Bijgewerkt Januari 2023: Krijg geen foutmeldingen meer en vertraag je systeem met onze optimalisatietool. Haal het nu op - > deze link
- Download en installeer de reparatietool hier.
- Laat het uw computer scannen.
- De tool zal dan repareer je computer.
Elimineer de DPC_Watchdog_Violation Error BSOD foutmelding van uw Windows 11 PC met deze oplossingen.
Iedereen is bekend met de Blue Screen of Death fouten, en in Windows 11, vergelijkbaar met dat is een Black Screen of Death fout; De DPC_Watchdog_Violation is een van de zwarte schermen van de dood fouten.De fout kan zich vooral voordoen wanneer de "Deferred Procedure Call" (uitgestelde procedure-aanroep) van het proces langer duurt dan normaal het geval zou moeten zijn.
Aanvankelijk deed het probleem zich voor bij computers met SSD-opslagschijven die een verouderd of niet-compatibel stuurprogramma voor het besturingssysteem hadden.Het beperkt zich echter niet tot dat en kan zich voordoen bij PC's met problemen zoals corrupte systeembestanden, incompatibele externe hardware en softwareconflicten.Bovendien is een andere vastgestelde oorzaak voor deze fout een incompatibel SATA AHCI stuurprogramma.
Wat ook de oorzaak van het probleem is, BSOD fouten kunnen worden geïdentificeerd en opgelost door uzelf in het comfort van uw huis, en in deze gids, gaan we een aantal methoden laten zien waarmee u dit probleem op uw computer voor eens en altijd kunt oplossen.
Belangrijke opmerkingen:
U kunt nu pc-problemen voorkomen door dit hulpmiddel te gebruiken, zoals bescherming tegen bestandsverlies en malware. Bovendien is het een geweldige manier om uw computer te optimaliseren voor maximale prestaties. Het programma herstelt veelvoorkomende fouten die kunnen optreden op Windows-systemen met gemak - geen noodzaak voor uren van troubleshooting wanneer u de perfecte oplossing binnen handbereik hebt:
- Stap 1: Downloaden PC Reparatie & Optimalisatie Tool (Windows 11, 10, 8, 7, XP, Vista - Microsoft Gold Certified).
- Stap 2: Klik op "Start Scan" om problemen in het Windows register op te sporen die PC problemen zouden kunnen veroorzaken.
- Stap 3: Klik op "Repair All" om alle problemen op te lossen.
We beginnen met de oplossingen die de minste tussenkomst van uw kant vereisen en gaan dan verder met de oplossingen die bijna volledig van uw input afhangen.Aangezien er meer dan één reden achter deze BSOD-fout kan zitten, moet u misschien meer dan één oplossing uitvoeren om dit probleem uit uw systeem te krijgen.
1.Koppel alle externe hardware-apparaten los
Omdat soms externe apparaten aangesloten op uw computer de neiging om dit probleem op uw computer te brengen.Het kan dus geen kwaad om ze los te koppelen en te controleren of het probleem zich blijft voordoen.
Ontkoppel daarom alle niet-essentiële externe apparaten zoals harde schijven of USB-opslag, printers, gamecontrollers, muizen en toetsenborden kunnen wel worden aangesloten.
Nadat u alle randapparatuur hebt losgekoppeld, controleert u of de fout zich voordoet, als de fout zich ook na een tijdje niet voordoet, sluit u de externe apparaten een voor een aan en controleert u welke apparaten niet compatibel zijn met uw PC.
Zodra dit is vastgesteld, kunt u het stuurprogramma van het externe apparaat bijwerken om het probleem op uw PC op te lossen.
2.Voer CHKDSK uit op uw computer
De belangrijkste functie van het commando is het controleren van de integriteit van het bestandssysteem op de harde schijf en het uitvoeren van de nodige reparaties.Het commando kan ook slechte sectoren op uw harde schijf repareren.
CHKDSK uitvoeren met bestandsverkenner
Als u niet zo technisch bent, kunt u in Windows het CHKDSK commando uitvoeren vanuit de bestandsverkenner zonder commando's in te typen in de opdrachtprompt.
Om dit te doen, dubbelklikt u eerst op het pictogram 'Deze PC' dat op uw bureaublad staat.Als alternatief kunt u op deWindows+Esneltoets op uw toetsenbord om het ook te openen.
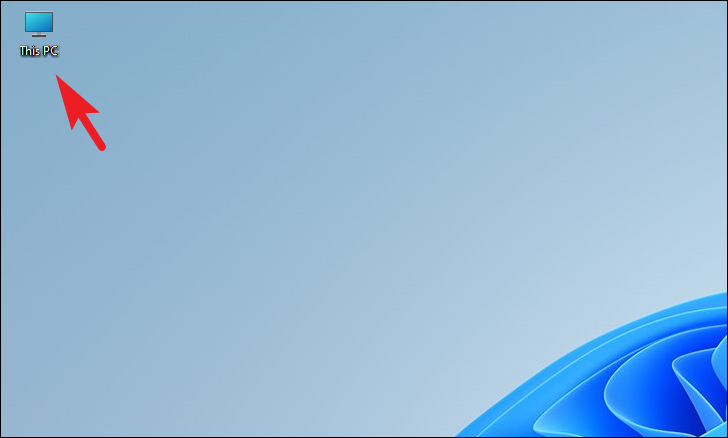
Klik nu met de rechtermuisknop op de Windows installatiedrive en kies de optie 'Eigenschappen' uit het contextmenu.
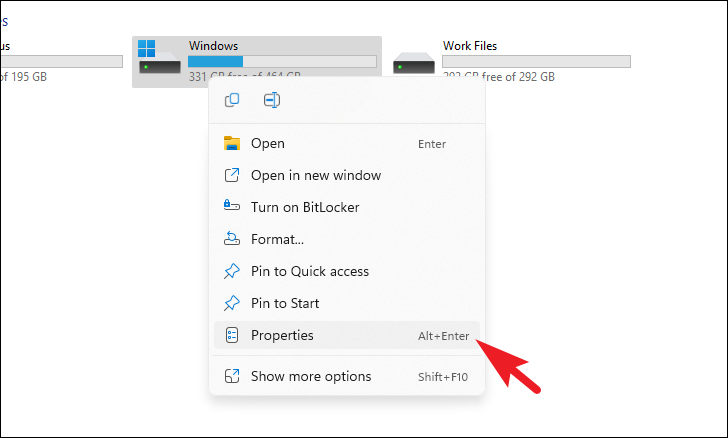
Klik op het tabblad "Extra" in het venster "Windows-eigenschappen", en klik vervolgens op de knop "Controleren" in de sectie "Foutcontrole".
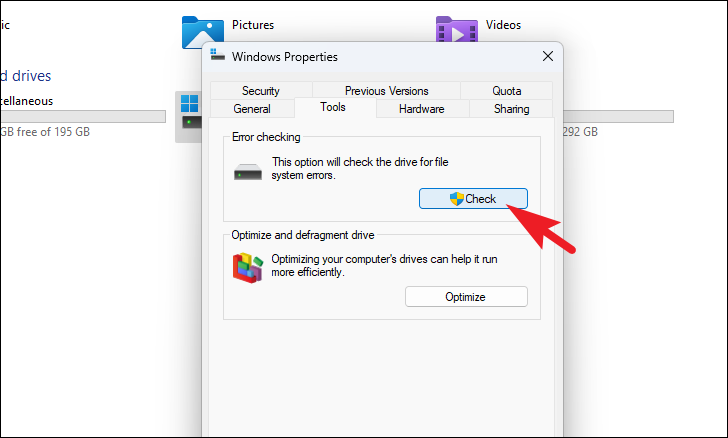
Als er geen fouten op de schijf staan, kan het zijn dat het systeem dit meldt.Als u toch wilt doorgaan met scannen, klikt u op de optie "Station scannen" op de prompt.
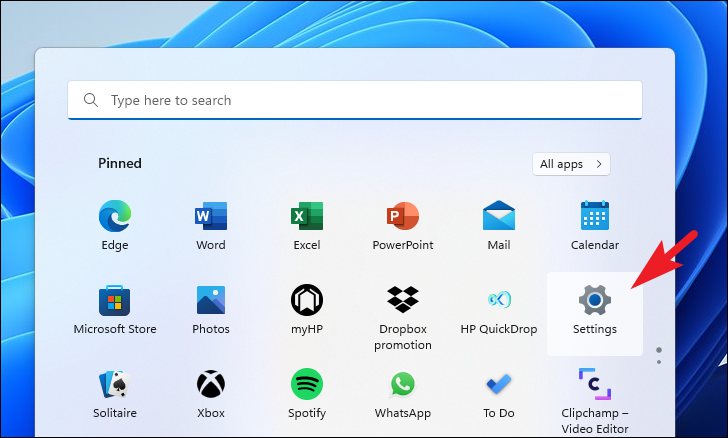
Zorg er vervolgens voor dat u het tabblad 'Systeem' in de linkerzijbalk van het venster Instellingen hebt geselecteerd.
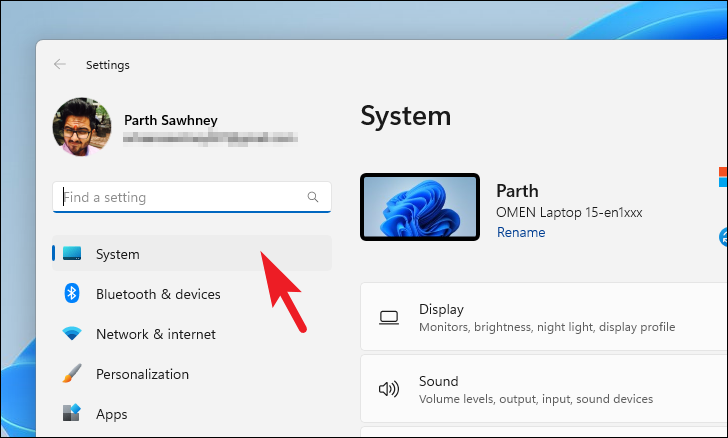
Scroll nu in het rechterdeel van het venster naar beneden om de tegel 'Over' te vinden en klik erop om verder te gaan.

Zoek en klik vervolgens in het volgende scherm op de optie 'Systeembeveiliging' in de sectie 'Verwante koppelingen'.Dit zal een apart venster op uw scherm openen.
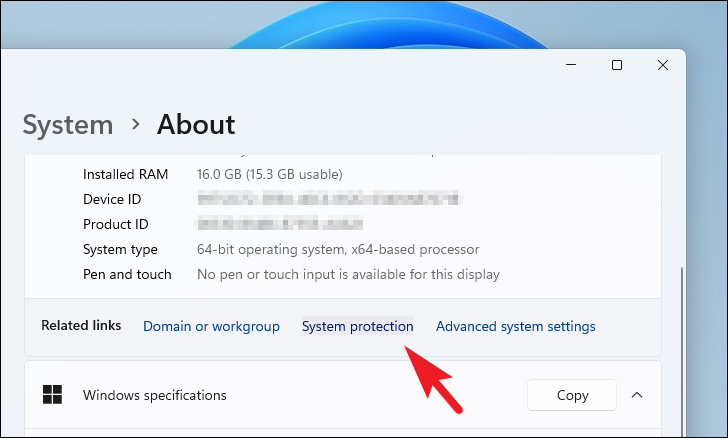
Zoek nu in het apart geopende venster de knop 'Systeemherstel' op en klik erop.Dit zal een apart venster op uw scherm openen.

Klik vervolgens op de knop 'Volgende' in het venster 'Systeemherstel' op uw scherm.

Klik vervolgens om het Systeemherstelpunt te kiezen uit de lijst die in het venster verschijnt.Klik daarna op de knop "Scannen op aangetaste programma's" als u de programma's/apps wilt zien die door het terugzetten worden beïnvloed.Klik vervolgens op de knop "Volgende" om verder te gaan.
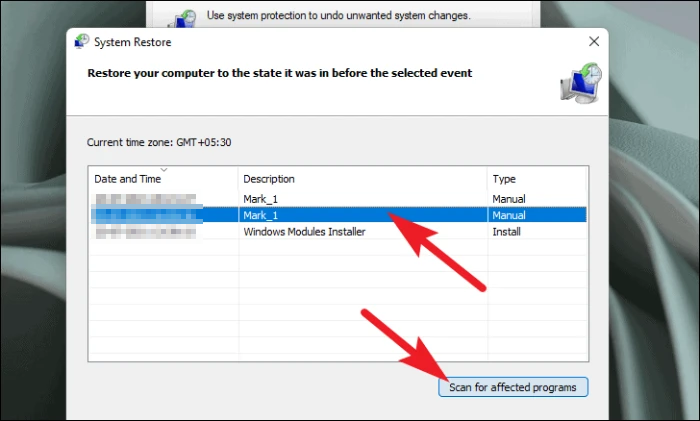
Daarna, op het volgende scherm, zult u in staat zijn om de informatie te zien betreffende het 'Herstelpunt' waarvan u uw computer herstelt.Lees vervolgens de instructies op het scherm zorgvuldig door en klik op de knop 'Voltooien' om het 'Systeemherstel' proces te starten.
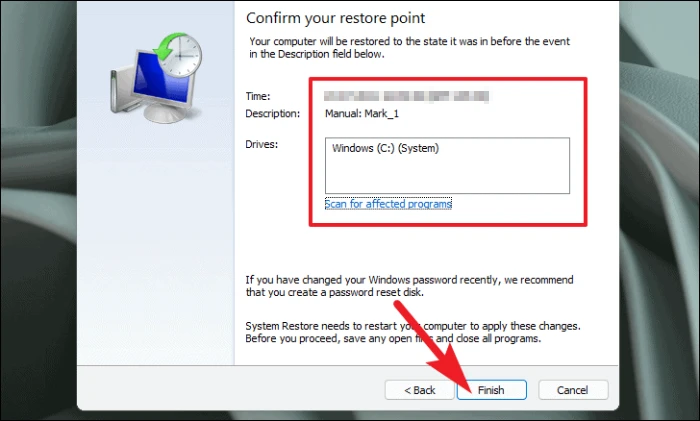
Uw Windows PC wordt nu opnieuw opgestart en in zijn beste werkende staat hersteld.
5.Reset uw PC
Als geen enkele methode het probleem op uw PC heeft kunnen oplossen, is het laatste redmiddel uw PC te resetten.Gelukkig zult u uw persoonlijke bestanden en mappen niet verliezen, maar het resetten van uw PC zal alle programma's verwijderen die u hebt geïnstalleerd en ook alle instellingen terugbrengen naar hun standaardconfiguraties.
Om uw pc opnieuw in te stellen, gaat u naar het menu Start en klikt u op de tegel 'Instellingen' die zich onder het gedeelte 'Vastgemaakte apps' bevindt.U kunt ook Instellingen in het menu typen om een zoekopdracht uit te voeren.
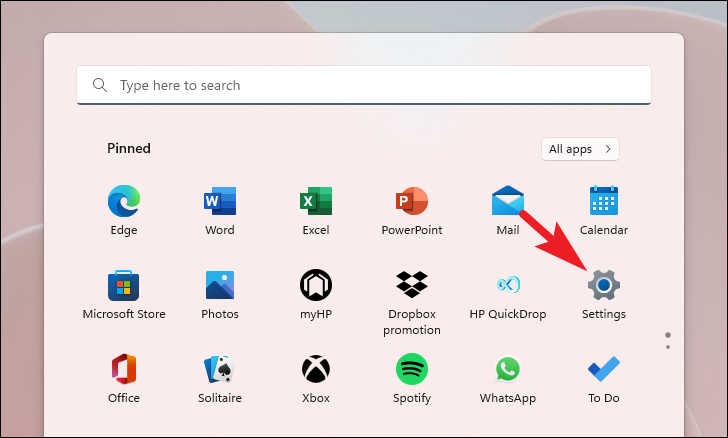
Zorg ervoor dat u daarna in het venster Instellingen het tabblad 'Systeem' in de linkerzijbalk hebt geselecteerd.
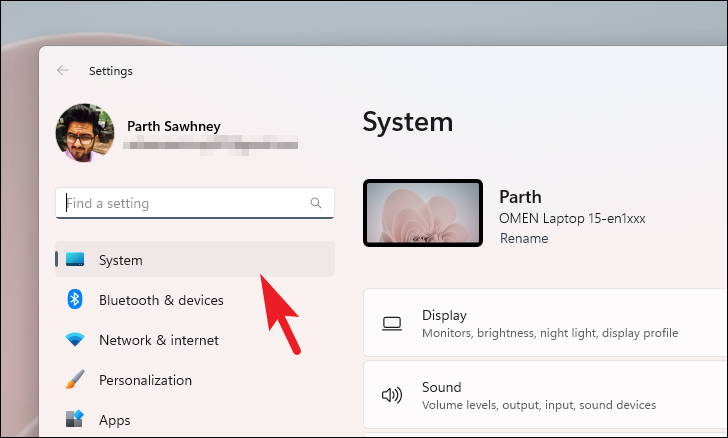
Scroll vervolgens in het rechterdeel van het venster naar beneden om de tegel 'Herstel' op te zoeken en klik erop om verder te gaan.

Zoek vervolgens in het instellingenscherm 'Herstel' de tegel 'Reset deze pc' en klik op de knop 'Reset pc' helemaal rechts op de tegel om verder te gaan.Dit zal een apart venster op uw scherm openen.

Klik daarna in het apart geopende venster op de tegel 'Bewaar mijn bestanden' om verder te gaan.Indien u bij het opnieuw instellen ook al uw persoonlijke bestanden wenst te verwijderen, klik dan op de optie 'Alles verwijderen'.
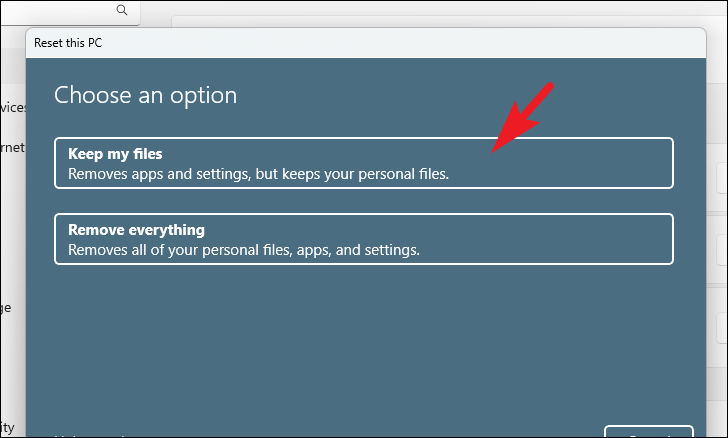
Op het volgende scherm moet u een methode kiezen om het besturingssysteem opnieuw te installeren op uw machine.Omdat er een probleem kan zijn met de kopie die al op uw machine staat.Aangezien er een probleem kan zijn met de kopie die al op uw systeem aanwezig is, wordt u aangeraden de 'Cloud download' route te kiezen.
Let op:Voor "downloaden uit de cloud" is een actieve internetverbinding nodig en wordt meer dan 4GB aan gegevens verbruikt.
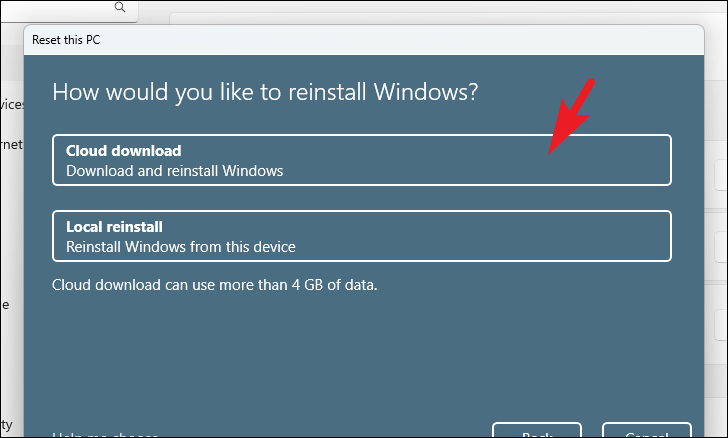
Daarna zal Windows een lijst maken van de instellingen die u hebt gekozen.Als u iets wilt wijzigen, klikt u op de optie "Instellingen wijzigen" om verder te gaan.

Als u ervoor kiest om de instellingen te wijzigen, kunt u op het volgende scherm kiezen om de apps en instellingen niet te herstellen, door op de tuimelschakelaar te klikken die aanwezig is onder de optie "Voorgeïnstalleerde apps herstellen?" om deze naar de positie "Nee" te brengen.U kunt zelfs overschakelen van de CLoud download naar de lokale installatie door te klikken op de tuimelschakelaar onder de optie "Windows downloaden?" om de installatiemethode te wijzigen.Eenmaal aangepast aan uw voorkeur, klikt u op de knop "Bevestigen" om verder te gaan.
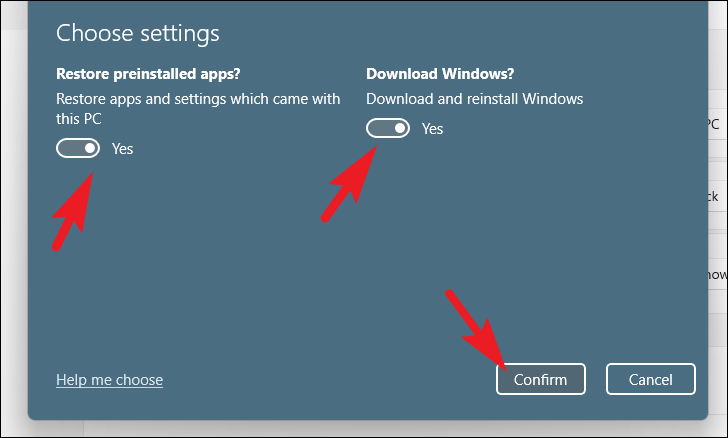
Klik daarna in het hoofdvenster op de knop "Volgende" om verder te gaan.
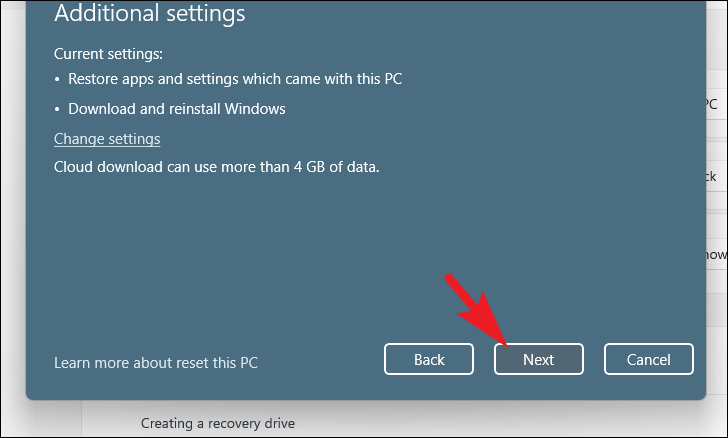
Indien uw PC recent werd geüpdatet, krijgt u een bericht op het scherm waarin staat dat u niet meer kunt terugdraaien zodra u de PC reset.Om verder te gaan, klikt u op de knop "Volgende".

Daarna zal Windows een lijst maken van alle gevolgen die het resetten van uw PC zal hebben op uw systeem.Lees ze zorgvuldig en klik op de knop "Reset" om het resetproces te beginnen.
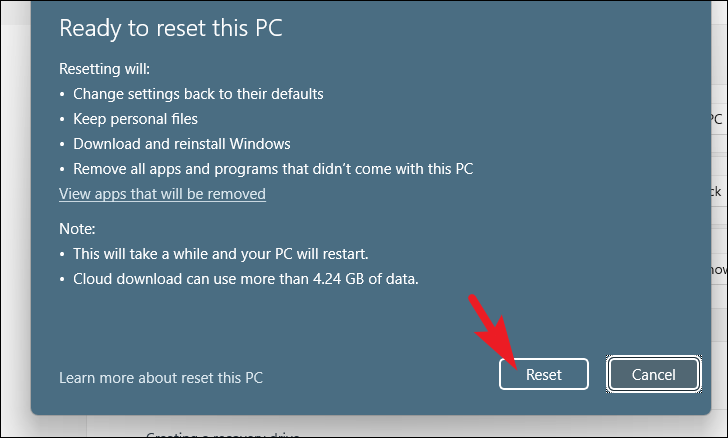
Daar gaat u mensen, hopelijk zult u met behulp van de bovenstaande methoden in staat zijn om weg te blijven van de BSOD-fout op uw Windows 11-computer.

