5 Manieren om een vierkant wortelsymbool in Microsoft Word in te voegen
Bijgewerkt Januari 2023: Krijg geen foutmeldingen meer en vertraag je systeem met onze optimalisatietool. Haal het nu op - > deze link
- Download en installeer de reparatietool hier.
- Laat het uw computer scannen.
- De tool zal dan repareer je computer.
Inhoudsopgave
5 manieren om een vierkantswortelsymbool in Word in te voegen
# 1. Kopieer en plak het symbool in Microsoft Word
Dit is misschien de eenvoudigste manier om een vierkantswortelteken in uw Word-document in te voegen. Kopieer gewoon het symbool vanaf hier en plak het in uw document. Selecteer het vierkantswortelteken en druk op Ctrl + C. Dit zou het symbool kopiëren. Ga nu naar uw document en druk op Ctrl + V. Het vierkantswortelteken wordt nu in uw document geplakt.
Kopieer het symbool vanaf hier: √
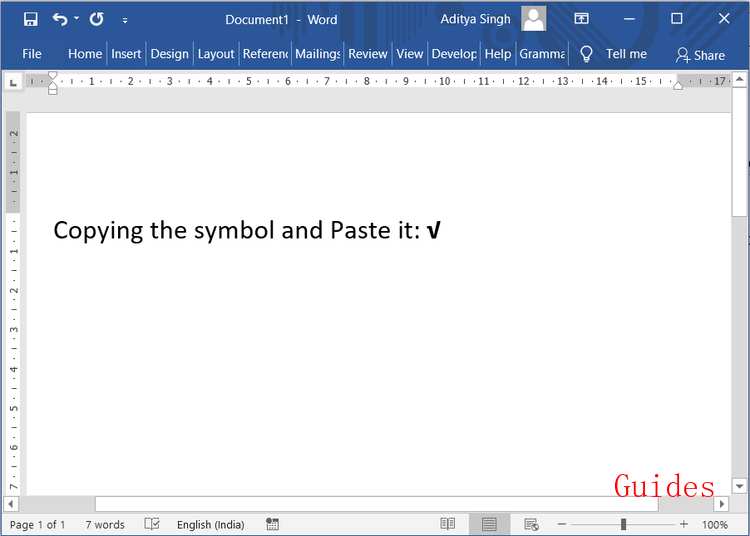
Belangrijke opmerkingen:
U kunt nu pc-problemen voorkomen door dit hulpmiddel te gebruiken, zoals bescherming tegen bestandsverlies en malware. Bovendien is het een geweldige manier om uw computer te optimaliseren voor maximale prestaties. Het programma herstelt veelvoorkomende fouten die kunnen optreden op Windows-systemen met gemak - geen noodzaak voor uren van troubleshooting wanneer u de perfecte oplossing binnen handbereik hebt:
- Stap 1: Downloaden PC Reparatie & Optimalisatie Tool (Windows 11, 10, 8, 7, XP, Vista - Microsoft Gold Certified).
- Stap 2: Klik op "Start Scan" om problemen in het Windows register op te sporen die PC problemen zouden kunnen veroorzaken.
- Stap 3: Klik op "Repair All" om alle problemen op te lossen.
# 2. Gebruik de optie Symbool invoegen
Microsoft Word heeft een vooraf gedefinieerde set tekens en symbolen, inclusief het vierkantswortelsymbool. U kunt de optie Symbool invoegen die beschikbaar is in Word gebruiken om een vierkantswortelteken in uw document in te voegen.
1. Om de optie symbool invoegen te gebruiken, navigeert u naar het tabblad Invoegen of het menu van Microsoft Word en klikt u vervolgens op de optie met het label Symbool.
2. Er verschijnt een vervolgkeuzemenu. Kies de optie Meer symbolen onder aan de vervolgkeuzelijst.
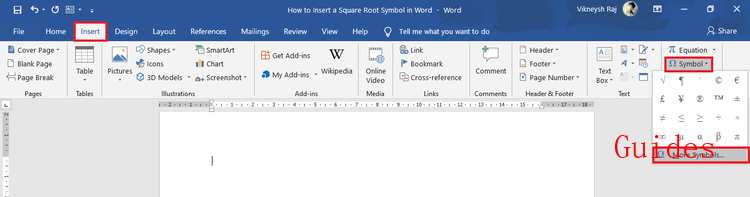
3. Er verschijnt een dialoogvenster met de titel "Symbolen" . Klik op de vervolgkeuzelijst Subset en selecteer Wiskundige operatoren in de weergegeven lijst. Nu kun je het vierkantswortelsymbool zien.
4. Maak een klik om het symboolteken te markeren en klik vervolgens op de knop Invoegen. U kunt ook dubbelklikken op het symbool om het in uw document in te voegen.

# 3. Een vierkantswortel invoegen met de Alt-code
Er is een tekencode voor alle tekens en symbolen in Microsoft Word. Met deze code kunt u elk symbool aan uw document toevoegen als u de tekencode kent. Deze tekencode wordt ook wel Alt-code genoemd.
De Alt-code of tekencode voor het vierkantswortelsymbool is Alt + 251 .
- Plaats uw muiscursor op de locatie waar u het symbool wilt invoegen.
- Houd de Alt-toets ingedrukt en gebruik het numerieke toetsenbord om 251 te typen. Microsoft Word zou op die locatie een vierkantswortelteken invoegen.
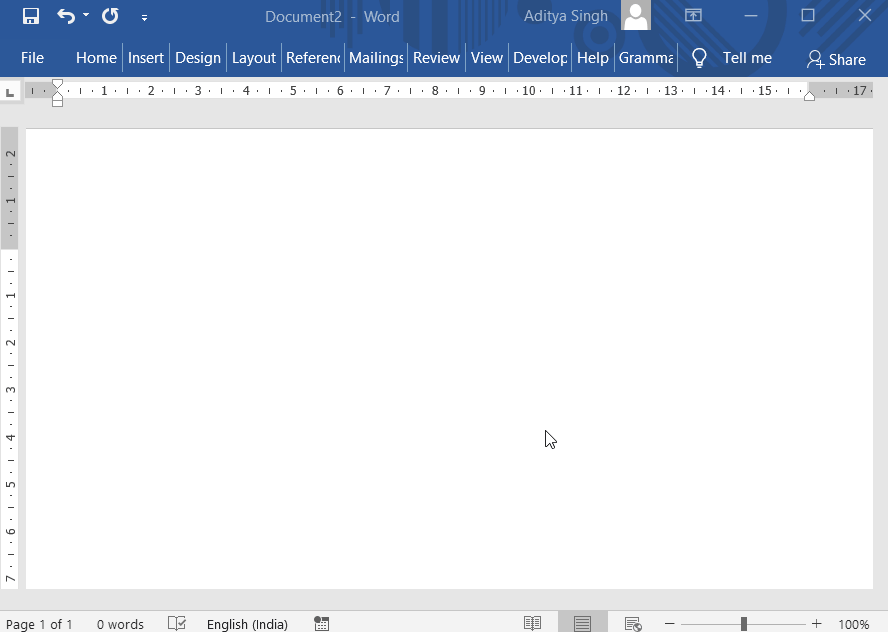
U kunt ook van deze onderstaande optie gebruikmaken.
- Nadat je je aanwijzer op de gewenste locatie hebt geplaatst, typ je 221A.
- Druk nu tegelijkertijd op de Alt- en X- toetsen (Alt + X). Microsoft Word zou de code automatisch omzetten in een vierkantswortelteken.

Een andere handige sneltoets is Alt + 8370. Typ 8370 met het numerieke toetsenbord terwijl u de Alt- toets ingedrukt houdt. Dit zou een vierkantswortelteken invoegen op de locatie van de aanwijzer.
OPMERKING: deze opgegeven nummers moeten worden ingevoerd met het numerieke toetsenbord. Daarom moet u ervoor zorgen dat u de optie Num Lock hebt ingeschakeld. Gebruik niet de cijfertoetsen boven de lettertoetsen op uw toetsenbord.
# 4. Gebruikmakend van de vergelijkingseditor
Dit is een andere geweldige functie van Microsoft Word. U kunt deze vergelijkingeneditor gebruiken om een vierkantswortelteken in Microsoft Word in te voegen.
1. Om deze optie te gebruiken, navigeert u naar het tabblad Invoegen of het menu van Microsoft Word en klikt u vervolgens op de optie met het label Vergelijking .
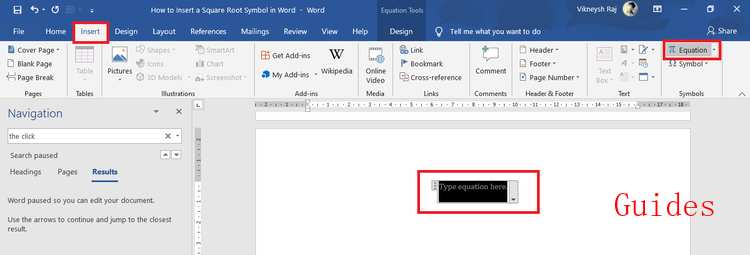
2. Zodra u op de optie klikt, vindt u een vak met de tekst "Type Equation Here" die automatisch in uw document is ingevoegd. Typ \ sqrt in het vak en druk op de spatiebalk of de spatiebalk . Dit zou automatisch een vierkantswortelteken in uw document invoegen.
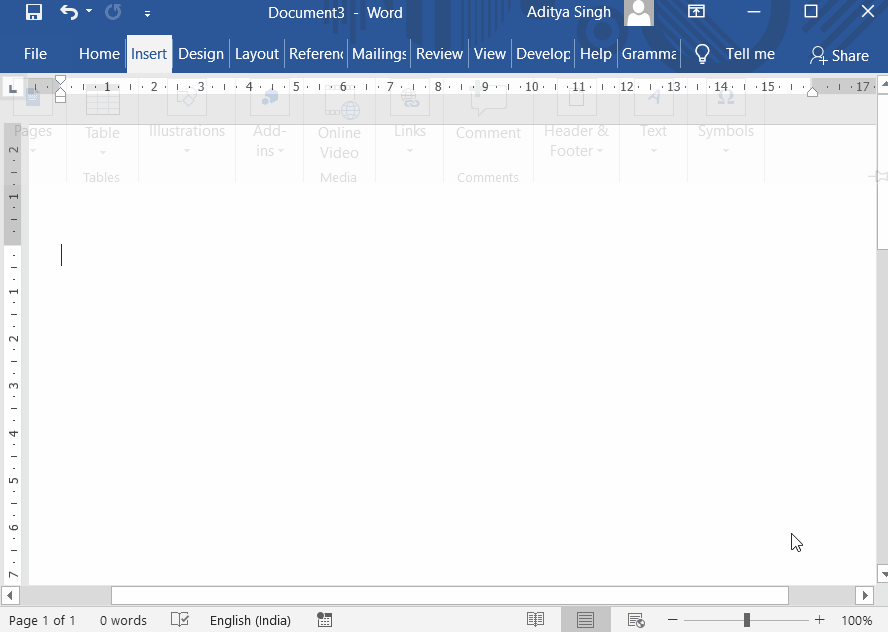
3. U kunt ook gebruik maken van de sneltoets voor deze optie (Alt + =). Druk tegelijkertijd op de Alt- toets en de = (gelijk aan) -toets. Het vak om uw vergelijking te typen, zou verschijnen.
U kunt ook de hieronder geïllustreerde methode proberen:
1. Klik op de optie Vergelijkingen op het tabblad Invoegen.
2. Automatisch verschijnt het tabblad Ontwerpen . Kies uit de weergegeven opties de optie met het label Radicaal. Het zou een vervolgkeuzemenu weergeven met verschillende radicale symbolen.

3. U kunt van daaruit het vierkantswortelteken in uw document invoegen.
# 5. De functie Math Autocorrectie
Dit is ook een handige functie om een vierkantswortelsymbool aan uw document toe te voegen.
1. Navigeer naar het bestand . Kies Meer… in het linkerdeelvenster en klik op Opties.

2. Kies Nu in het linkerpaneel van het dialoogvenster Opties, klik op de knop met het label "Autocorrectie-opties" en navigeer vervolgens naar de optie Autocorrectie voor wiskunde .
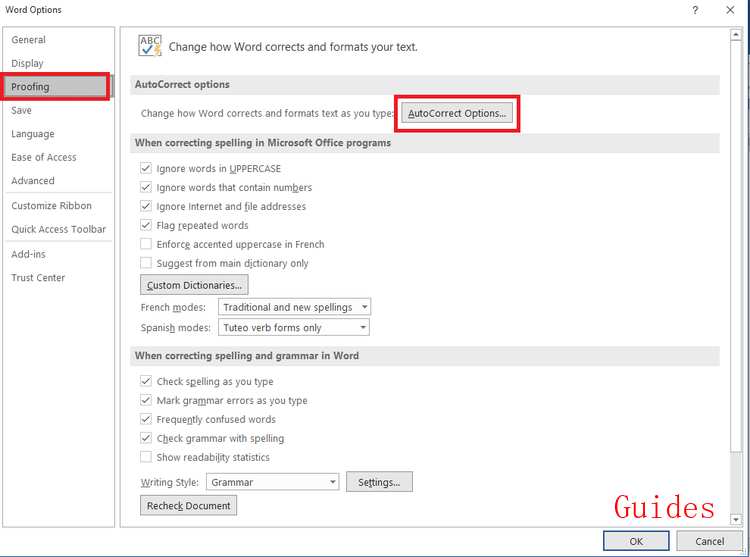
3. Vink de optie aan die zegt " Gebruik wiskundige autocorrectieregels buiten wiskundige regio's ". Sluit het vak door op OK te klikken.
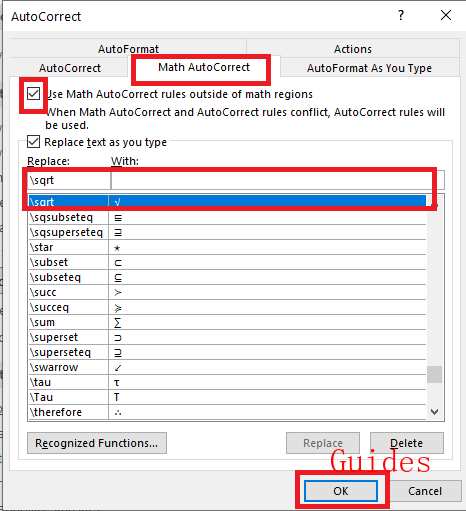
4. Vanaf nu, waar u ook \ sqrt typt , verandert Word het in een vierkantswortelsymbool.
Een andere manier om autocorrectie in te stellen, is als volgt.
1. Navigeer naar het tabblad Invoegen van Microsoft Word en klik vervolgens op de optie met het label Symbool.
2. Er verschijnt een vervolgkeuzemenu. Kies de optie Meer symbolen onder aan de vervolgkeuzelijst.
3. Klik nu op de vervolgkeuzelijst Subset en selecteer Wiskundige operatoren in de weergegeven lijst. Nu kun je het vierkantswortelsymbool zien.
4. Maak een klik om het vierkantswortelsymbool te markeren. Klik nu op de knop Autocorrectie .
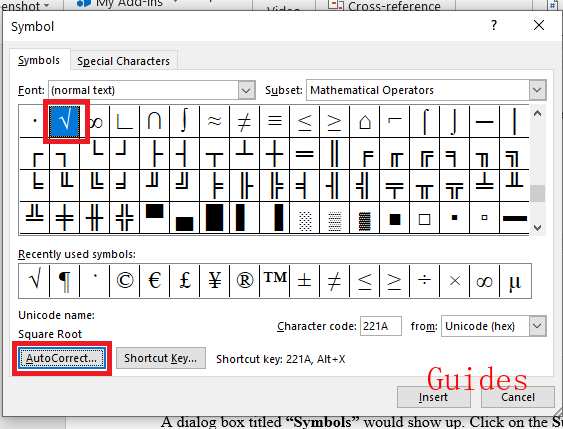
5. Het dialoogvenster Autocorrectie zou verschijnen. Voer de tekst die u automatisch wilt wijzigen in een vierkantswortelteken in.
6. Typ bijvoorbeeld SQRT en klik op de knop Toevoegen . Vanaf nu vervangt Microsoft Word de tekst door een vierkantswortelsymbool wanneer u SQRT typt .
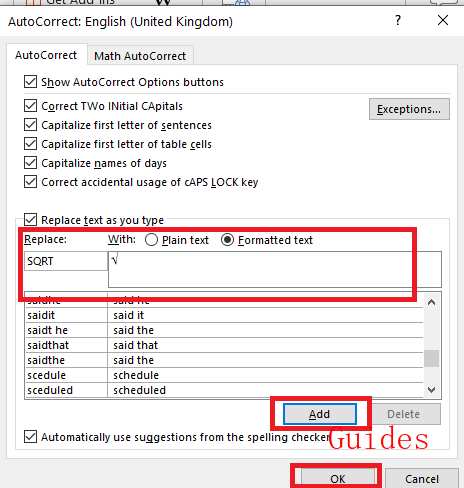
Ik hoop dat je nu weet hoe je een vierkantswortelsymbool invoegt in Microsoft Word . Zet uw waardevolle suggesties achter in het opmerkingengedeelte en laat het me weten als u vragen heeft. Bekijk ook mijn andere handleidingen, tips en technieken voor Microsoft Word.



