5 snelle oplossingen voor problemen met wazig scherm op Windows 11
Bijgewerkt Januari 2023: Krijg geen foutmeldingen meer en vertraag je systeem met onze optimalisatietool. Haal het nu op - > deze link
- Download en installeer de reparatietool hier.
- Laat het uw computer scannen.
- De tool zal dan repareer je computer.
Niemand wil een wazig scherm bij het opstarten van zijn pc.Een wazig scherm maakt het moeilijk om de inhoud te lezen omdat de apps, menu's en de tekst op je scherm wazig lijken.Het probleem komt het meest voor bij gebruikers wanneer ze een externe monitor proberen te gebruiken of hun monitor hebben vervangen.
Als u met dit probleem te maken heeft gehad en op zoek bent naar manieren om het op te lossen, is dit de gids voor probleemoplossing waarnaar u op zoek was.In dit artikel bespreken we een paar manieren waarop u problemen met wazige schermen op uw Windows 11-pc eenvoudig kunt oplossen.
Lees ook: Apparaatbeheer repareren blijft vernieuwen
Probleem met wazig scherm oplossen op Windows 11
Als u het beu bent om een wazig scherm te zien bij het opstarten van uw pc, kunt u de stappen volgen die voor u liggen.We hebben enkele methoden opgesomd om het probleem met het wazige scherm op Windows 11 op te lossen.
Belangrijke opmerkingen:
U kunt nu pc-problemen voorkomen door dit hulpmiddel te gebruiken, zoals bescherming tegen bestandsverlies en malware. Bovendien is het een geweldige manier om uw computer te optimaliseren voor maximale prestaties. Het programma herstelt veelvoorkomende fouten die kunnen optreden op Windows-systemen met gemak - geen noodzaak voor uren van troubleshooting wanneer u de perfecte oplossing binnen handbereik hebt:
- Stap 1: Downloaden PC Reparatie & Optimalisatie Tool (Windows 11, 10, 8, 7, XP, Vista - Microsoft Gold Certified).
- Stap 2: Klik op "Start Scan" om problemen in het Windows register op te sporen die PC problemen zouden kunnen veroorzaken.
- Stap 3: Klik op "Repair All" om alle problemen op te lossen.
1.Beeldschermresolutie wijzigen
Het allereerste dat u moet doen, is de schermresolutie wijzigen.U kunt dit probleem tegenkomen wanneer u een externe monitor probeert te gebruiken of uw vorige monitor hebt vervangen.Dit komt door de verschillen tussen de schermresolutie van uw nieuwe monitor en de oude.
Het wijzigen van de schermresolutie zou het probleem hoogstwaarschijnlijk moeten oplossen.Volg de onderstaande stappen om de schermresolutie te wijzigen:
- Open de Instellingen-app door op Windows + Ikey combo te drukken.
- Klik aan de rechterkant van het tabblad Systeem op de optie Weergave.
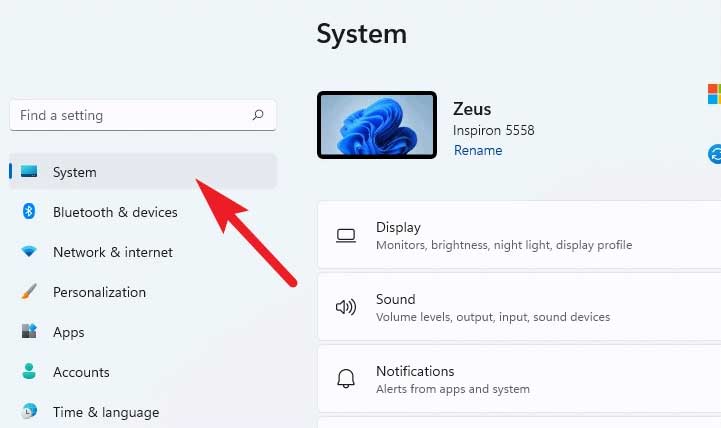
- Klik vervolgens op het vervolgkeuzemenu naast Schermresolutie en selecteer de aanbevolen resolutie.

- Klik nu op Wijzigingen behouden om de aangebrachte wijzigingen op te slaan.

2.Update de grafische stuurprogramma's
Wazige schermproblemen op Windows 11 kunnen ook te wijten zijn aan verouderde beeldschermstuurprogramma's.Als dit het geval is, moet u de grafische stuurprogramma's op uw pc bijwerken.U kunt dat doen door de gegeven stappen te volgen-
- Druk op Windows + Xkey combo. en klik op Apparaatbeheer.
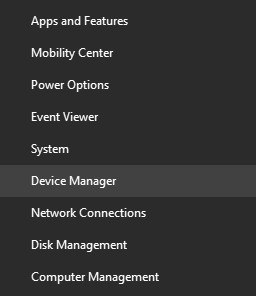
- Vouw nu Display Adapters uit en selecteer uw grafische driver.
- Klik met de rechtermuisknop op uw grafische stuurprogramma en klik op Stuurprogramma bijwerken.

- Als u klaar bent, klikt u op Automatisch zoeken naar stuurprogramma's om het stuurprogramma bij te werken.
- Als u een geïntegreerde en een speciale grafische kaart hebt, werkt u het stuurprogramma voor beide bij.
- Start uw pc opnieuw op om de wijzigingen op te slaan.
3.Schakel ClearType-tekst in
Wanneer de tekst op uw Windows 11-pc nog steeds wazig lijkt, kunt u de ClearType-tekstmelodie gebruiken om deze scherp te maken.Volg hiervoor de onderstaande stappen-
- Zoek in het menu Start naar ClearType-tekst aanpassen en open deze.
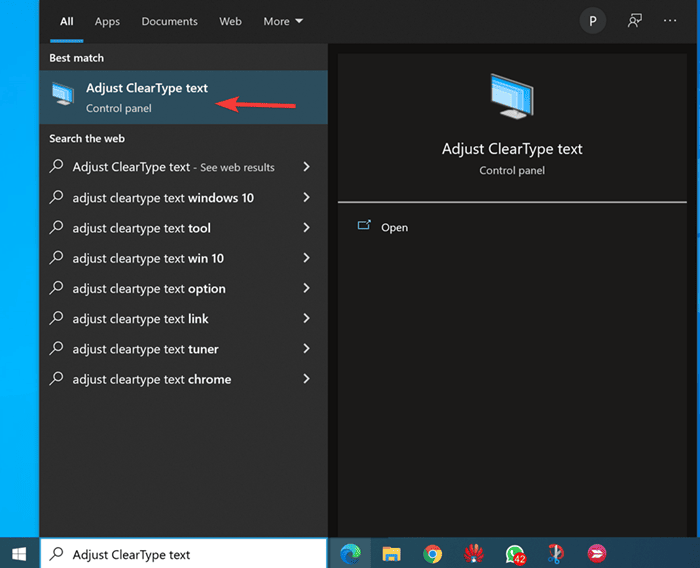
- Vink het selectievakje aan voor Type wissen inschakelen en klik op Volgende in het venster dat verschijnt.
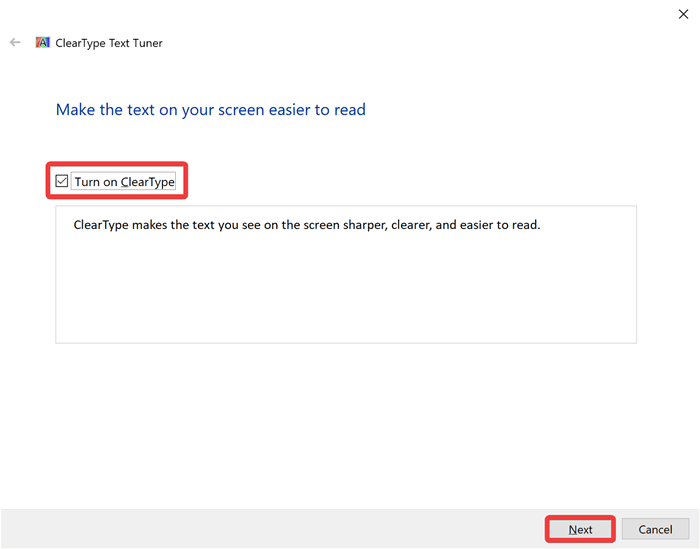
- U ziet twee voorbeeldteksten op uw scherm.Klik op de scherpe en niet wazige tekst en klik vervolgens op Volgende.

- Opmerking- U moet precies 5 keer doen voor verschillende tekstvoorbeelden.
- Als u klaar bent, klikt u op Voltooien om de aangebrachte wijzigingen op te slaan.
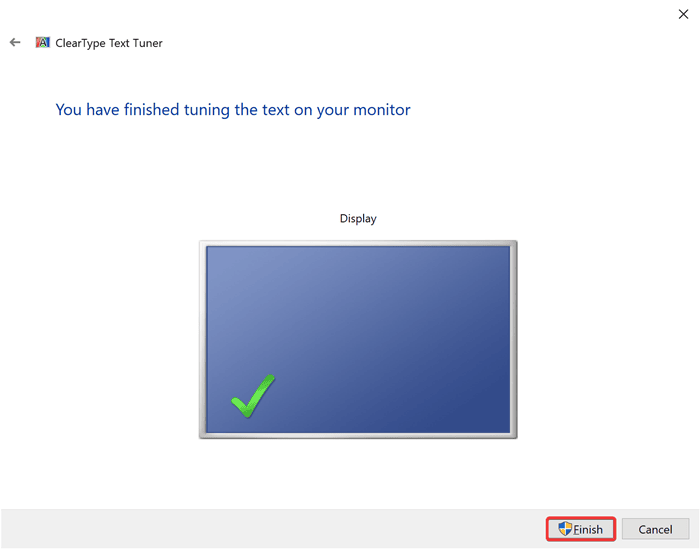
4.DPI-instelling wijzigen voor programma
Als een bepaalde app wazig lijkt, moet u de DPI-instelling van de app wijzigen om het probleem met het wazige scherm op te lossen.Volg hiervoor de gegeven stappen-
- Open het menu Start en zoek naar de app die wazig lijkt.Klik met de rechtermuisknop op de app en klik op Bestandslocatie openen.
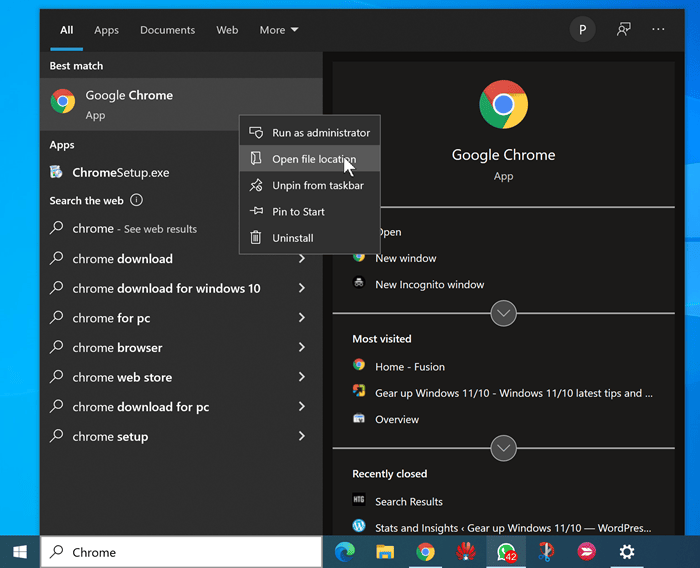
- Zoek in de map die wordt geopend het uitvoerbare bestand.Klik met de rechtermuisknop op het bestand en selecteer vervolgens Eigenschappen.

- Klik in het eigenschappenvenster van de app op het tabblad Compatibiliteit en klik op de knop Hoge DPI-instellingen wijzigen.

- Vink hier het selectievakje aan voor Gebruik deze instelling om schaalproblemen voor dit programma op te lossen in plaats van die in de instellingen.
- Vink vervolgens het selectievakje aan voor Overschrijven van gedrag bij hoge DPI-schaal.Schalen uitgevoerd door: en selecteer Toepassing in het vervolgkeuzemenu.

- Sla de wijzigingen op en verlaat de eigenschappen.Kijk of de app wazig is of niet.
5.Instellingen voor visuele effecten wijzigen
Soms kan het uitschakelen van bepaalde visuele effecten zoals animatie u helpen de prestaties te verbeteren wanneer uw pc traag werkt.
Als u echter met dit probleem bent begonnen nadat u uw pc naar de beste prestatiemodus hebt overgeschakeld, kan dit de reden zijn.
Om het probleem met het wazige scherm op Windows 11 op te lossen, moet u de instelling voor visuele effecten wijzigen door de onderstaande stappen te volgen:
- PressWin+R, typsystem.cpland klik op OK.Hiermee wordt Systeemeigenschappen geopend.
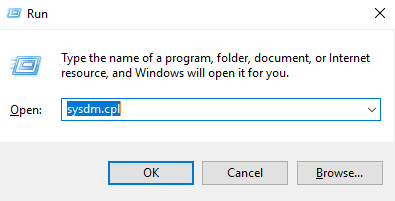
- Ga nu naar het tabblad Geavanceerd en klik op de optie Instellingen onder het gedeelte Prestaties.

- Selecteer in het volgende venster de optie Aanpassen voor beste weergave.
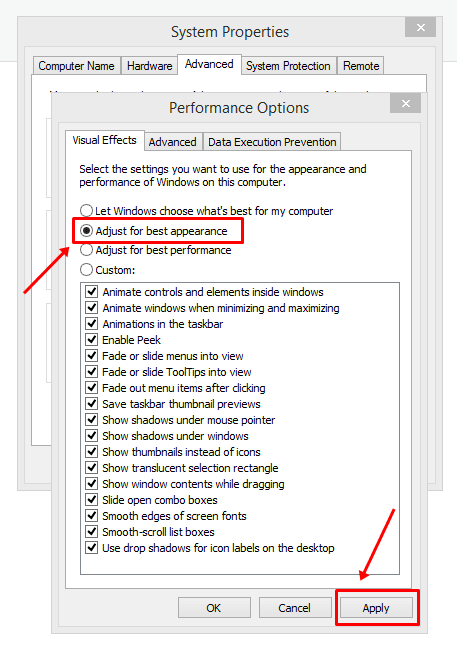
- Klik vervolgens op Toepassen en OK om de wijzigingen op te slaan.
Conclusie
Dit waren enkele methoden voor probleemoplossing om het probleem met het wazige scherm op Windows 11 op te lossen.Als u merkt dat uw scherm wazig is, helpt dit artikel u om het probleem op te lossen.Door de stappen in dit artikel te volgen, kunt u het probleem met het wazige scherm op Windows 11 oplossen.

