6 snelle oplossingen voor apparaatbeheer blijven vernieuwend probleem
Bijgewerkt Januari 2023: Krijg geen foutmeldingen meer en vertraag je systeem met onze optimalisatietool. Haal het nu op - > deze link
- Download en installeer de reparatietool hier.
- Laat het uw computer scannen.
- De tool zal dan repareer je computer.
Stuurprogramma's zijn essentieel om de functionaliteit van uw apparaten te verbeteren.Apparaatbeheer beheert de stuurprogramma's van de apparaten die op uw pc zijn aangesloten.Apparaatbeheer dat voortdurend wordt vernieuwd, is een algemeen probleem waardoor u mogelijk geen wijzigingen in uw stuurprogramma's kunt aanbrengen.De vraag is dus, waarom kunt u met dit probleem worden geconfronteerd en wat kunt u doen om het op te lossen?
De reden achter dit probleem kan het apparaat zijn dat voortdurend verbinding maakt en loskoppelt, corrupte systeembestanden, virus- of malware-infecties of toepassingen van derden.Als u wordt geconfronteerd met een probleem met apparaatbeheer dat voortdurend wordt vernieuwd, dan helpt dit artikel u daarbij.Dit artikel bevat enkele stappen voor probleemoplossing om dit probleem op te lossen.
Lees ook: Interne fout videogeheugenbeheer oplossen in Windows 11
Fix Apparaatbeheer wordt constant vernieuwd
Nu we al weten wat het probleem veroorzaakt, laten we enkele stappen voor probleemoplossing bespreken om het probleem op te lossen:
Belangrijke opmerkingen:
U kunt nu pc-problemen voorkomen door dit hulpmiddel te gebruiken, zoals bescherming tegen bestandsverlies en malware. Bovendien is het een geweldige manier om uw computer te optimaliseren voor maximale prestaties. Het programma herstelt veelvoorkomende fouten die kunnen optreden op Windows-systemen met gemak - geen noodzaak voor uren van troubleshooting wanneer u de perfecte oplossing binnen handbereik hebt:
- Stap 1: Downloaden PC Reparatie & Optimalisatie Tool (Windows 11, 10, 8, 7, XP, Vista - Microsoft Gold Certified).
- Stap 2: Klik op "Start Scan" om problemen in het Windows register op te sporen die PC problemen zouden kunnen veroorzaken.
- Stap 3: Klik op "Repair All" om alle problemen op te lossen.
1.Randapparatuur loskoppelen
Zoals we hebben besproken, kunt u met dit probleem worden geconfronteerd vanwege apparaten die voortdurend verbinding maken en loskoppelen.Als dat het geval is, kun je proberen alle randapparatuur die je niet nodig hebt los te koppelen.
Dit is waarschijnlijk de reden waarom u met dit probleem wordt geconfronteerd.Controleer na het loskoppelen van de randapparatuur of u nog steeds met het probleem wordt geconfronteerd.
2.Antivirusscan uitvoeren
Een andere reden om met dit probleem om te gaan, is malware of virusinfectie.U kunt proberen een antivirusscan uit te voeren en vervolgens controleren of het probleem aanhoudt of niet.U kunt hiervoor antivirussoftware van derden gebruiken.
Als u echter geen antivirussoftware van derden op uw pc hebt, kunt u er de voorkeur aan geven Windows Security/Windows Defender te gebruiken.
- Open het Start-menu, zoek naar Windows-beveiliging en open het.
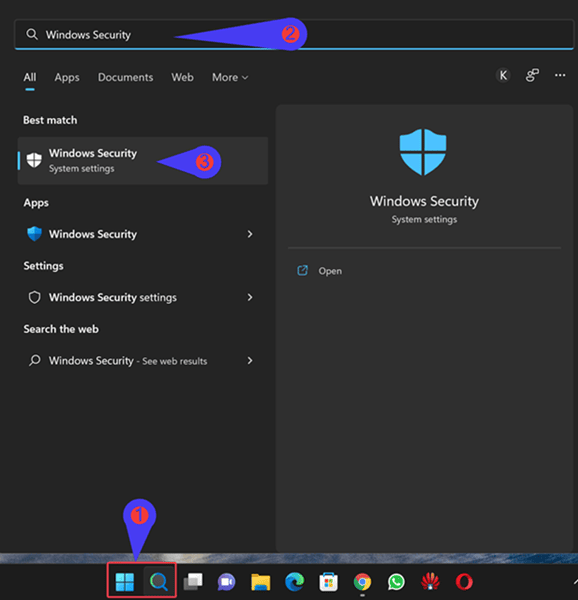
- Klik in het Windows Security-app-venster op Virus- en bedreigingsbeveiliging. Klik in het volgende scherm op Scanopties.
- Selecteer Volledige scan en klik op Nu scannen om de scan te starten.
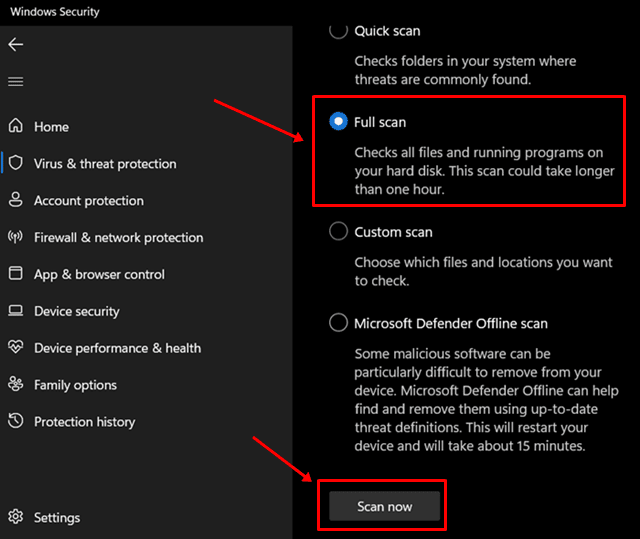
- Wacht tot de scan is voltooid en het probleem zou moeten zijn verholpen.
3.Stuurprogramma's bijwerken
U moet ook proberen de stuurprogramma's bij te werken als u nog steeds met het probleem wordt geconfronteerd.Vaak kunnen verouderde stuurprogramma's de onderliggende oorzaak zijn van dit probleem.U moet proberen de stuurprogramma's bij te werken en vervolgens controleren of u nog steeds met het probleem wordt geconfronteerd of niet.Volg de onderstaande stappen om stuurprogramma's bij te werken-
- Open de app Instellingen door op de combo Windows + Ikey te drukken.
- Klik op het gedeelte Windows Update in de linkerzijbalk.
- Klik nu op Geavanceerde opties en vervolgens op Optionele updates aan de rechterkant.
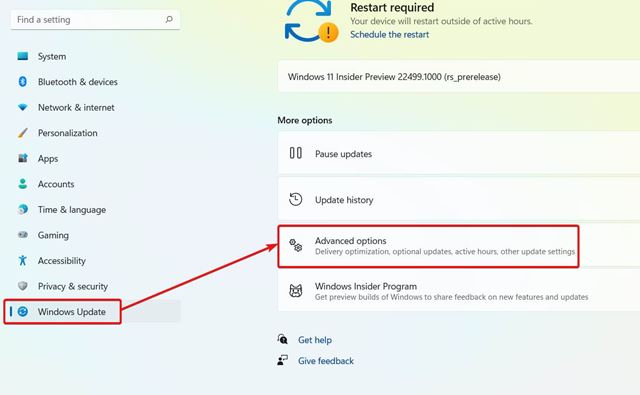
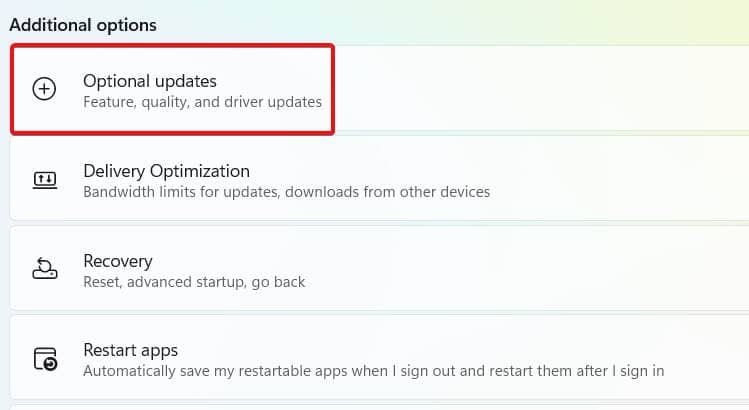
- Klik op Driver Updates en download en installeer alle updates die uw pc vindt.
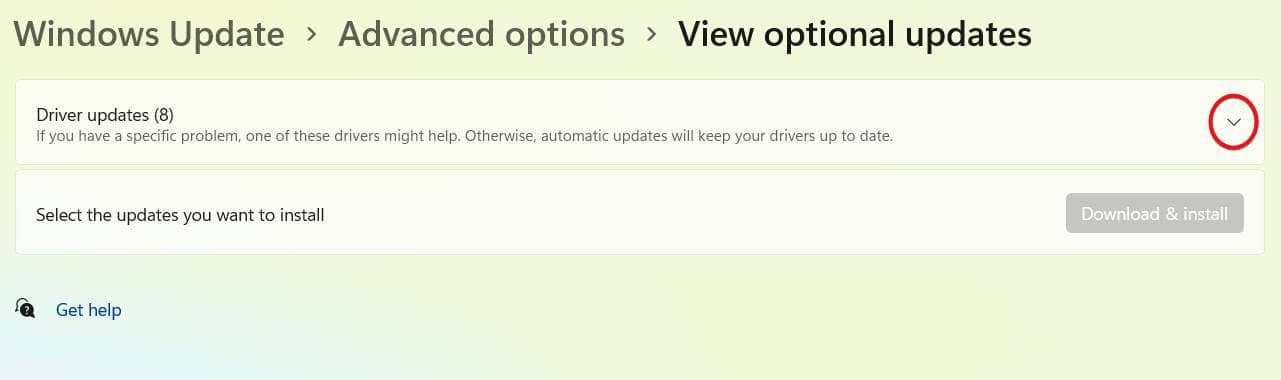
4.SFC-scan uitvoeren
U kunt dit probleem ook tegenkomen vanwege beschadigde systeembestanden.Als de reden achter dit probleem beschadigde systeembestanden zijn, kan dit eenvoudig worden verholpen door de SFC-scan uit te voeren.Volg de onderstaande stappen om een SFC-scan uit te voeren om het probleem op te lossen:
- Zoek in het Startmenu naar CMD.
- Klik met de rechtermuisknop op Opdrachtprompt in het zoekresultaat en klik op Als administrator uitvoeren.
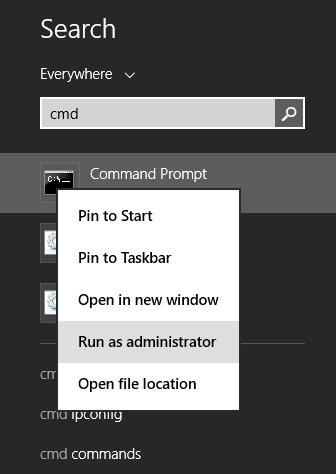
- Typ en voer nu de commando'sfc /scannowin de opdrachtprompt uit.
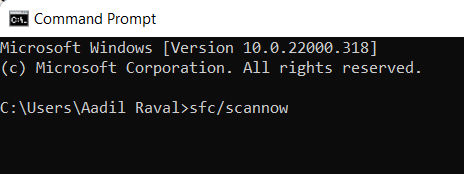
- Wacht tot het proces is voltooid en start vervolgens uw pc opnieuw op om de wijzigingen op te slaan.
- Als u klaar bent, zou u niet langer geconfronteerd moeten worden met het probleem waarmee u werd geconfronteerd.
5.Software verwijderen
Stel dat u geconfronteerd wordt met een probleem met Apparaatbeheer dat voortdurend wordt vernieuwd nadat u software op uw pc hebt geïnstalleerd.In dat geval kunt u proberen die software te verwijderen en vervolgens controleren of u de fout nog steeds tegenkomt of niet.
- Druk op de Windows + I-knop om Instellingen te openen en klik op Apps in het linkerdeelvenster.
- Navigeer naar Apps & functies in het rechterdeelvenster.
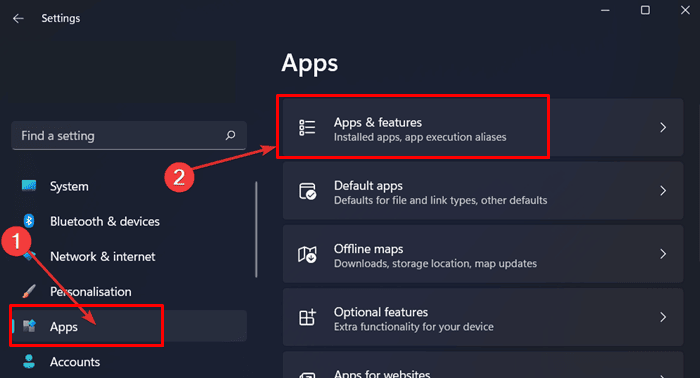
- Nu kunt u een lijst met apps hebben.Kies de app waarvan u denkt dat deze conflicteert, klik op drie stippen en tik op de knop Verwijderen.
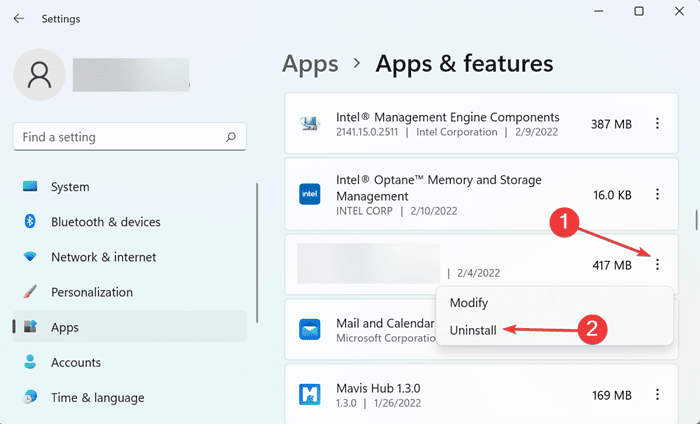
6.Services uitschakelen
Het uitschakelen van niet-essentiële services is ook een oplossing gebleken voor verschillende gebruikers.Als geen van de bovenstaande stappen u heeft geholpen het probleem op te lossen, moet u proberen de services uit te schakelen.Volg hiervoor de onderstaande stappen-
- Open Start Menu en zoek naar Services en Open het.
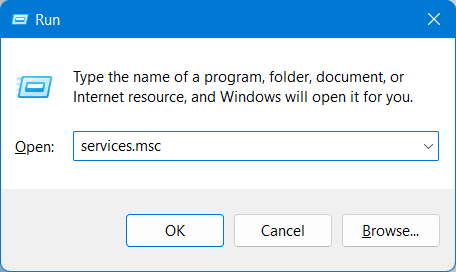
- Zoek naar Probleemrapporten Configuratiescherm Ondersteuningsservice in het venster dat wordt geopend.
- Klik met de rechtermuisknop op de bovenstaande service en klik op Eigenschappen in het contextmenu.
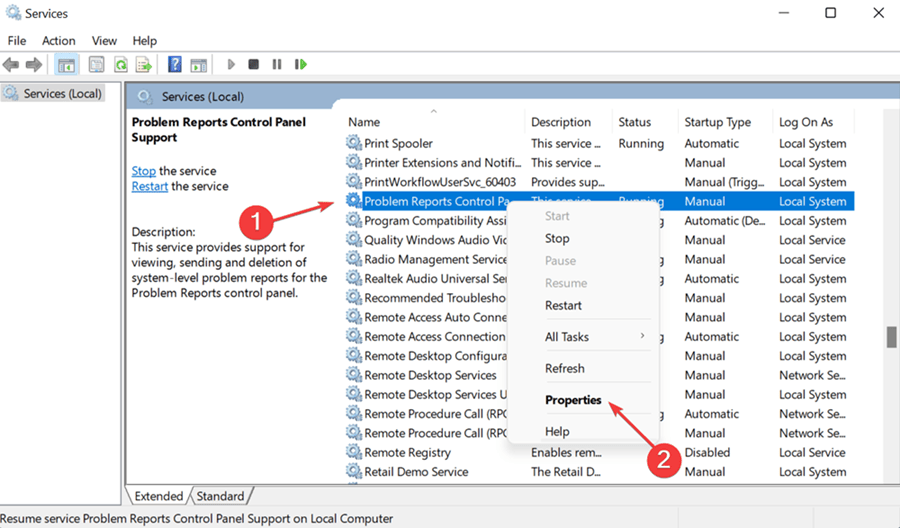
- Stel het Opstarttype in op Uitgeschakeld en klik hier op de knop Stoppen.
- Als u klaar bent, klikt u op Toepassen en vervolgens op OK om de wijzigingen op te slaan.
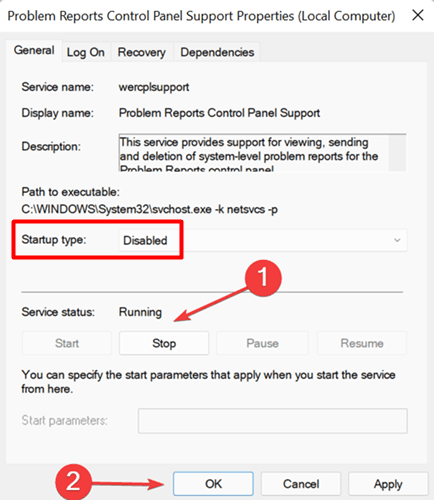
- Doe nu hetzelfde voor de Windows Error Reporting Services.
Laatste woorden
Dit is hoe u Apparaatbeheer kunt repareren dat constant wordt vernieuwd op een Windows-pc.Dit probleem is geen groot probleem en wordt voornamelijk veroorzaakt door beschadigde systeembestanden, conflicterende toepassingen, virussen en dergelijke.Door de stappen in dit artikel te volgen, kunt u het probleem waarmee u werd geconfronteerd oplossen.

