5 snelle oplossingen voor Sxstrace.exe runtime-fout in Windows 11
Bijgewerkt Januari 2023: Krijg geen foutmeldingen meer en vertraag je systeem met onze optimalisatietool. Haal het nu op - > deze link
- Download en installeer de reparatietool hier.
- Laat het uw computer scannen.
- De tool zal dan repareer je computer.
Sxstrace.exe is een uitvoerbaar bestand dat helpt bij het goed functioneren van verschillende bewerkingen op Windows 11.De bestandsbewerkingen worden uitgevoerd wanneer het bestand wordt uitgevoerd of geopend door Windows.Gebruikers kunnen echter soms geconfronteerd worden met Sxstrace.exe Runtime-fout in Windows 11.
Dus waarom kunt u deze fout op uw pc tegenkomen?Deze fout wordt voornamelijk aangetroffen door gebruikers wanneer ze een programma proberen te starten of terwijl ze zich midden in een programma bevinden.Sxstrace.exe runtime-fout treedt op wanneer Windows het bestand Sxstrace.exe niet kan vinden.
U hoeft zich geen zorgen te maken als u deze fout tegenkomt, aangezien dit artikel u zal begeleiden met de oplossingen ervoor.In dit artikel bespreken we verschillende stappen voor probleemoplossing om de runtime-fout Sxstrace.exe in Windows 11 op te lossen.
Lees ook - Fix Access Denied Error Code 16 op Windows 11
Belangrijke opmerkingen:
U kunt nu pc-problemen voorkomen door dit hulpmiddel te gebruiken, zoals bescherming tegen bestandsverlies en malware. Bovendien is het een geweldige manier om uw computer te optimaliseren voor maximale prestaties. Het programma herstelt veelvoorkomende fouten die kunnen optreden op Windows-systemen met gemak - geen noodzaak voor uren van troubleshooting wanneer u de perfecte oplossing binnen handbereik hebt:
- Stap 1: Downloaden PC Reparatie & Optimalisatie Tool (Windows 11, 10, 8, 7, XP, Vista - Microsoft Gold Certified).
- Stap 2: Klik op "Start Scan" om problemen in het Windows register op te sporen die PC problemen zouden kunnen veroorzaken.
- Stap 3: Klik op "Repair All" om alle problemen op te lossen.
Fix Sxstrace.exe Runtime Error in Windows 11
Als u te maken heeft gehad met de runtime-fout Sxstrace.exe in Windows 11, kunt u de onderstaande stappen volgen om het probleem op te lossen.
1.Voer SFC-scan en DISM-scan uit
Zoals besproken, kunt u te maken krijgen met het probleem wanneer het bestand Sxstrace.exe ontbreekt.Als dat het geval is, moet u proberen de SFC-scan uit te voeren.Volg hiervoor de onderstaande stappen-
- Open Start Menu en zoek naar Command Prompt.Voer de opdrachtprompt uit als beheerder.
- Typ en voer vervolgens de commando'sfc /scannow uit.
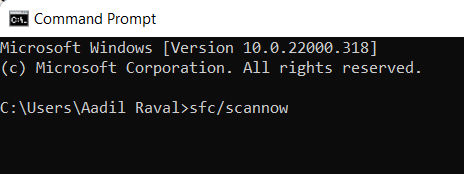
- Wacht tot het proces is voltooid en start vervolgens uw pc opnieuw op.
Hoogstwaarschijnlijk zou dit het probleem waarmee u werd geconfronteerd, moeten oplossen.Als u echter nog steeds met het probleem wordt geconfronteerd, moet u proberen de DISM-scan uit te voeren.Hieronder vindt u de stappen om de DISM-scan uit te voeren.
- Voer de opdrachtprompt uit met beheerdersrechten.
- Typ en voer de volgende opdrachten één voor één uit:
- DISM.exe /Online /Opschonen-image /Scanhealth
- DISM.exe /Online /Opschonen-image /Restorehealth
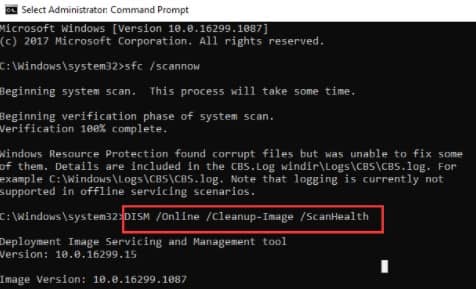
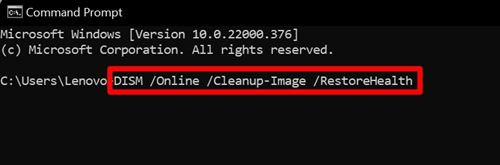
- Zodra het proces is voltooid, sluit u de opdrachtprompt en start u uw pc opnieuw op.
2.Probleemoplosser voor compatibiliteit uitvoeren
U kunt ook een probleemoplosser voor compatibiliteit uitvoeren om de runtime-fout Sxstrace.exe in Windows 11 op te lossen.U kunt dit doen door de volgende stappen te volgen-
- Open Instellingen door op de combinatie Windows + Ikey te drukken.
- Ga naar het tabblad Systeem en klik vervolgens op Problemen oplossen.
- Klik vervolgens op Andere probleemoplossers.

- Let op de probleemoplosser voor programmacompatibiliteit en klik op de knop Uitvoeren ernaast.

- Selecteer vervolgens het programma waarmee u een probleem ondervindt.Zoek het programma en volg de instructies op het scherm om het op te lossen.Als u het programma niet in de lijst vindt, klikt u op de optie Niet vermeld.
- Als u klaar bent, start u uw pc opnieuw op en zou u het probleem niet langer moeten tegenkomen.
3.Windows bijwerken
Vaak kunt u het probleem tegenkomen vanwege willekeurige bugs.Via Windows Update pusht Microsoft enkele bugfixes voor de eerder gemelde bugs.Volg de onderstaande stappen om Windows bij te werken-
- Druk op de combinatie Windows + Ikey om Windows 11Settings te openen.
- Klik op het tabblad Windows Update en klik vervolgens op Controleren op updates aan de rechterkant.
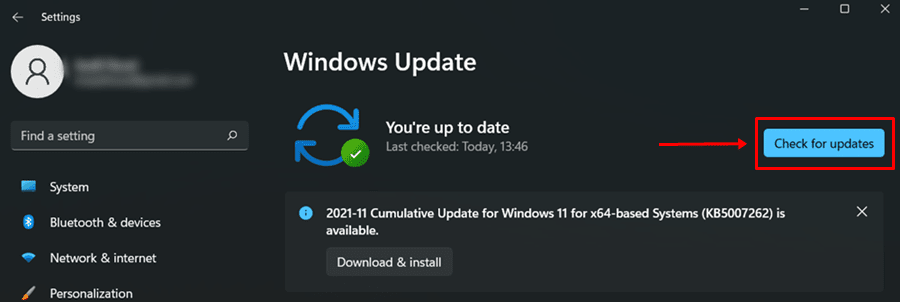
- Download en installeer alle updates die hier worden vermeld.
- Nadat u de update hebt geïnstalleerd, start u uw pc opnieuw op en controleert u of u nog steeds met het probleem wordt geconfronteerd.
4.Handmatig registreren Sxstrace.exe
Een andere stap voor probleemoplossing die u moet volgen, is het handmatig registreren van de Sxstrace.exe.Volg hiervoor de onderstaande stappen-
- RunCommand Promptas-beheerder.
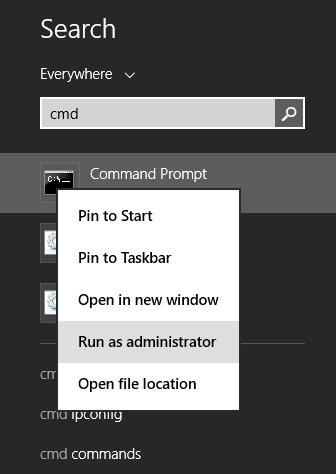
- Typ en voer hier de volgende opdrachten één voor één uit om Sxstrace.exe te registreren-
- regsvr32 /u sxstrace.exe
- regsvr32 /i sxstrace.exe
- Start uw pc opnieuw op na het uitvoeren van de bovenstaande opdrachten.
5.PC resetten
Als geen van de bovenstaande stappen u heeft geholpen het probleem op te lossen, is de laatste optie om uw pc opnieuw in te stellen.U kunt uw pc resetten door de onderstaande stappen te volgen-
- Open Start Menu en klik op Instellingen om het te openen.
- Klik in het tabblad Systeem op de optie Herstel.
- Klik op de knop Deze pc resetten.U krijgt nu twee opties-
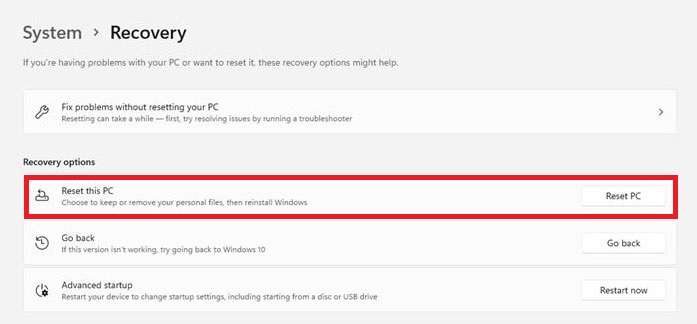
- Mijn bestanden behouden-Hiermee blijven uw bestanden behouden, maar worden uw instellingen en app verwijderd.
- Alles verwijderen - Met deze optie worden al uw bestanden, instellingen en apps verwijderd.
- Selecteer de gewenste optie en volg de instructies op het scherm om uw pc opnieuw in te stellen.
- Als u klaar bent, stelt u uw pc in en zult u niet langer met het probleem worden geconfronteerd.
Laatste woorden
Als u te maken heeft gehad met de runtime-fout Sxstrace.exe in Windows 11, dan is dit artikel uw gids om u te helpen het op te lossen.Door de bovenstaande stappen te volgen, kunt u het probleem oplossen met Sxstrace.exe waarmee u te maken hebt gehad.

