6 manieren om de schermhelderheid aan te passen in Windows 10
Bijgewerkt Januari 2023: Krijg geen foutmeldingen meer en vertraag je systeem met onze optimalisatietool. Haal het nu op - > deze link
- Download en installeer de reparatietool hier.
- Laat het uw computer scannen.
- De tool zal dan repareer je computer.
De meesten van ons brengen elke dag uren achter een computer door. De juiste schermhelderheid is een van de beste manieren om vermoeide ogen te voorkomen tijdens het werken op een pc of een ander apparaat met een scherm.
Op ondersteunde pc's past Windows 10 automatisch de schermhelderheid aan, maar de meeste gebruikers schakelen de automatische of adaptieve schermhelderheid uit om het helderheidsniveau handmatig aan te passen.
Gelukkig biedt Windows 10 een aantal eenvoudige manieren om de helderheid van het scherm snel aan te passen.
In Windows 10 kunt u naast sneltoetsen ook de app Instellingen en het Actiecentrum gebruiken om de helderheid van het scherm aan te passen.
Belangrijke opmerkingen:
U kunt nu pc-problemen voorkomen door dit hulpmiddel te gebruiken, zoals bescherming tegen bestandsverlies en malware. Bovendien is het een geweldige manier om uw computer te optimaliseren voor maximale prestaties. Het programma herstelt veelvoorkomende fouten die kunnen optreden op Windows-systemen met gemak - geen noodzaak voor uren van troubleshooting wanneer u de perfecte oplossing binnen handbereik hebt:
- Stap 1: Downloaden PC Reparatie & Optimalisatie Tool (Windows 11, 10, 8, 7, XP, Vista - Microsoft Gold Certified).
- Stap 2: Klik op "Start Scan" om problemen in het Windows register op te sporen die PC problemen zouden kunnen veroorzaken.
- Stap 3: Klik op "Repair All" om alle problemen op te lossen.
Houd er rekening mee dat de volgende methoden mogelijk niet werken op een desktop-pc die is aangesloten op een externe monitor. Als u een desktopcomputer gebruikt, raadpleegt u onze handleiding voor het wijzigen van de helderheid van het externe beeldscherm in de Windows 10-handleiding.
Methode 1 van 6
Pas de helderheid van het scherm aan met sneltoetsen
Bijna alle notebooks worden geleverd met speciale toetsen om de helderheid van het scherm snel aan te passen. Op mijn ThinkPad-laptop kan Fn + F5 / F6 bijvoorbeeld worden gebruikt om de helderheid van het scherm te wijzigen.

Bekijk je toetsenbord om het helderheidssymbool op de functietoetsen te zien.
En als de sneltoetsen niet werken, zorg er dan voor dat de beeldscherm- en toetsenbordstuurprogramma's zijn geïnstalleerd.
Methode 2 van 6
Gebruik Action Center om de helderheid weer te geven in Windows 10
Stap 1: klik op het Actiecentrum -pictogram in de taakbalk om het deelvenster Actiecentrum weer te geven.
Stap 2: recente versies van Windows 10 hebben een schuifregelaar onder aan het actiecentrum die u kunt gebruiken om de helderheid van het scherm rechtstreeks vanuit het actiecentrum aan te passen. Verplaats de schuifregelaar om de helderheid van het scherm te wijzigen.
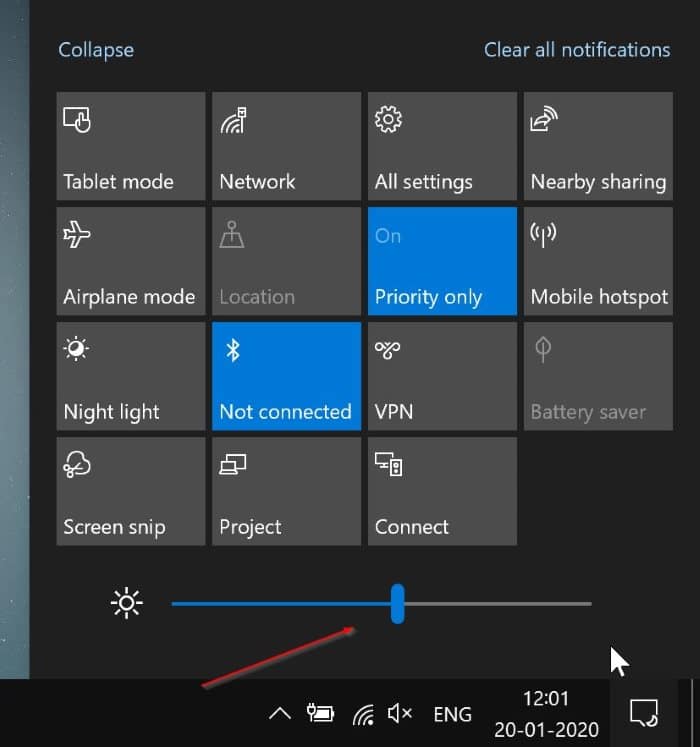
Methode 3 van 6
Gebruik instellingen om de helderheid van het scherm aan te passen in Windows 10
Dit is de beste manier om de juiste helderheid van het scherm aan te passen, aangezien je de helderheid met één procent per keer kunt verhogen of verlagen.
Stap 1: open de app Instellingen door op het pictogram aan de linkerkant van het menu Start te klikken.
Stap 2: navigeer in de app Instellingen naar Systeem \u0026 gt; Display pagina.
Stap 3: het gedeelte Helderheid en kleur heeft een schuifregelaar om de schermhelderheid van het scherm aan te passen. Merk op dat deze methode alleen van toepassing is op de interne of primaire monitor. U kunt het niet gebruiken om de schermhelderheid van de externe monitor te wijzigen. Raadpleeg voor instructies hoe u de helderheid van het externe beeldscherm wijzigt in de handleiding van Windows 10.

Houd er rekening mee dat de aanpassing van het helderheidsniveau mogelijk niet verschijnt als u de schermhelderheid probeert aan te passen van een monitor die op uw pc is aangesloten.
Methode 4 van 6
Pas de helderheid van het beeldscherm aan via Windows Mobiliteitscentrum
Stap 1: start Windows Mobiliteitscentrum door hetzelfde te typen in het Start / taakbalk-zoekveld en op Enter te drukken.
Stap 2: verplaats in het gedeelte Helderheid van het scherm de schuifregelaar naar links van het scherm om de helderheid van het scherm te verminderen en naar rechts om de helderheid van het scherm te verhogen.
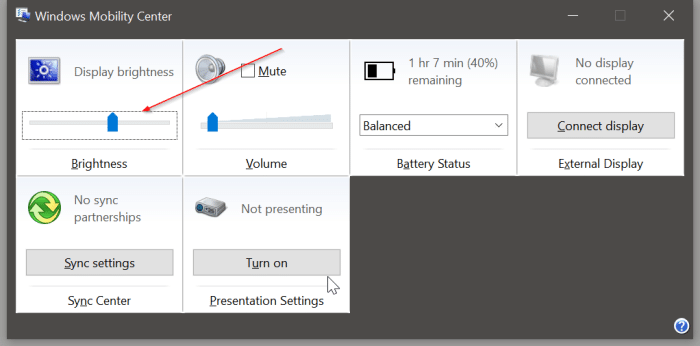
Methode 5 van 6
Wijzig de helderheid van het scherm met sneltoetsen
Als uw laptop geen sneltoetsen heeft om de helderheid van het scherm aan te passen, gebruikt u de sneltoetsen van Windows 10 om de helderheid aan te passen. Hier is hoe.
Stap 1: druk tegelijkertijd op het Windows-logo en A -toetsen om het actiecentrum te openen.
Stap 2: druk op de Shift en Tab -toetsen (Shift + Tab) om de helderheidsschuifregelaar te selecteren.
Stap 3: gebruik de linker- en rechterpijltoetsen om de helderheid van het scherm aan te passen.
Methode 6 van 6
Gebruik het Configuratiescherm om de helderheid aan te passen in Windows 10
UPDATE: deze methode werkt niet in recente versies van Windows 10
Dit is de klassieke manier om de helderheid van het scherm handmatig aan te passen in Windows 10.
Stap 1: klik met de rechtermuisknop op het batterijpictogram in het systeemvak van de taakbalk en klik vervolgens op de optie Schermhelderheid aanpassen om te openen het venster Energiebeheer.
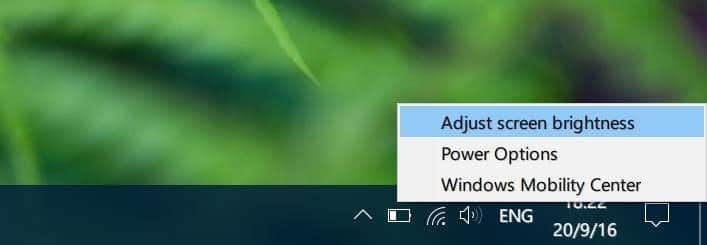
Stap 2: onder aan het scherm zou u de optie Schermhelderheid met een schuifregelaar moeten zien. Verplaats de schuifregelaar naar links van het scherm om de helderheid van het scherm te verminderen en naar rechts om de helderheid te verhogen.
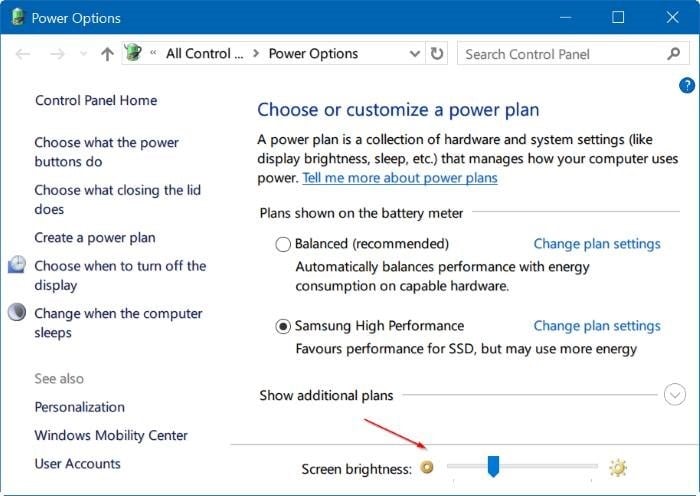
Laat ons weten of er aanvullende manieren zijn om de helderheid van het scherm aan te passen in Windows 10.

