9 manieren om de Xbox-app te repareren die niet wordt geopend in Windows 11
Bijgewerkt Januari 2023: Krijg geen foutmeldingen meer en vertraag je systeem met onze optimalisatietool. Haal het nu op - > deze link
- Download en installeer de reparatietool hier.
- Laat het uw computer scannen.
- De tool zal dan repareer je computer.
Xbox-app wordt niet geopend in Windows 11?Gamers gebruiken de Xbox-app veel, omdat ze hiermee hun favoriete games met hun vrienden kunnen spelen.Met behulp van deze app op uw apparaat kunnen gamers updates van sociale media, gamescores, enz. delen.
Maar de laatste tijd klagen veel gebruikers dat de Xbox-app niet wordt geopend in Windows 11.Er zijn verschillende redenen waarom dit probleem kan optreden.Als je hier ook mee te maken hebt, blijf dan dit bericht lezen om te leren hoe je het kunt oplossen.
Lees ook - Hoe u de bibliothekenmap kunt weergeven of verbergen in Windows 11
Hoe de Xbox-app te repareren die niet wordt geopend in Windows 11?
Dit probleem treedt voornamelijk op als gevolg van kleine bugs en glitches waardoor de app zich misdraagt.U kunt echter ook een onstabiele internetverbinding de schuld geven.Hieronder hebben we de lijst samengesteld met enkele methoden voor probleemoplossing die u kunnen helpen het probleem op te lossen.
Belangrijke opmerkingen:
U kunt nu pc-problemen voorkomen door dit hulpmiddel te gebruiken, zoals bescherming tegen bestandsverlies en malware. Bovendien is het een geweldige manier om uw computer te optimaliseren voor maximale prestaties. Het programma herstelt veelvoorkomende fouten die kunnen optreden op Windows-systemen met gemak - geen noodzaak voor uren van troubleshooting wanneer u de perfecte oplossing binnen handbereik hebt:
- Stap 1: Downloaden PC Reparatie & Optimalisatie Tool (Windows 11, 10, 8, 7, XP, Vista - Microsoft Gold Certified).
- Stap 2: Klik op "Start Scan" om problemen in het Windows register op te sporen die PC problemen zouden kunnen veroorzaken.
- Stap 3: Klik op "Repair All" om alle problemen op te lossen.
Oplossing 1: start uw apparaat opnieuw op
Probeer uw apparaat opnieuw op te starten voordat u aan de slag gaat met complexe methoden voor probleemoplossing.Door uw apparaat opnieuw op te starten, kunnen kleine bugs en fouten worden opgelost.
Oplossing 2: herstart Xbox-services
Elke keer dat u uw pc opstart, voert het systeem automatisch de vereiste Xbox-services op de achtergrond uit.Soms kan het opnieuw opstarten van deze services problemen met de Xbox-app oplossen.Hier is hoe je het kunt doen:
- Druk op de Windows-toets + R om het dialoogvenster Uitvoeren te openen.
- Typ services.msc en druk op enter.
- Scroll naar beneden en klik met de rechtermuisknop op Xbox Live Auth Manager.
- Klik nu op Opnieuw opstarten.
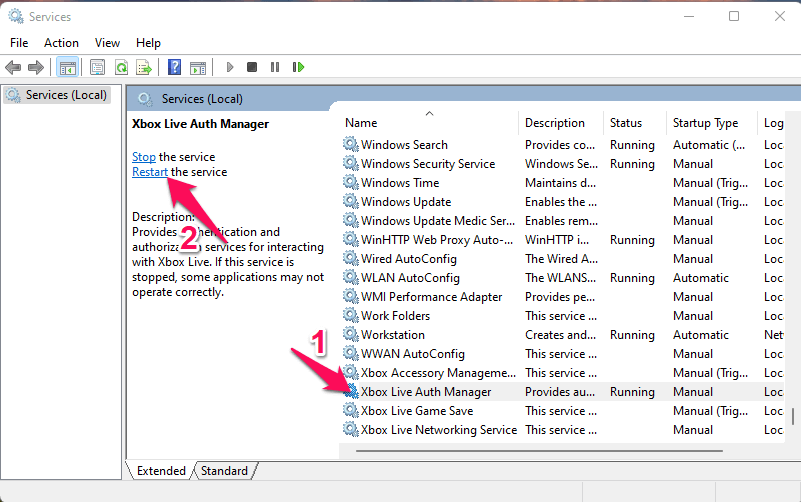
- Als u klaar bent, start u uw apparaat opnieuw op en controleert u of de Xbox-app wordt geopend.
Oplossing 3: Windows-probleemoplosser uitvoeren
Stel een diagnose en los het probleem op met de probleemoplosser van Windows.Hier is hoe je het kunt doen:
- Klik op Start en open Instellingen.
- Klik op Systeem en navigeer omlaag naar Problemen oplossen.
- Selecteer Andere probleemoplossers.
- Klik opRunbesideWindows Store Apps.
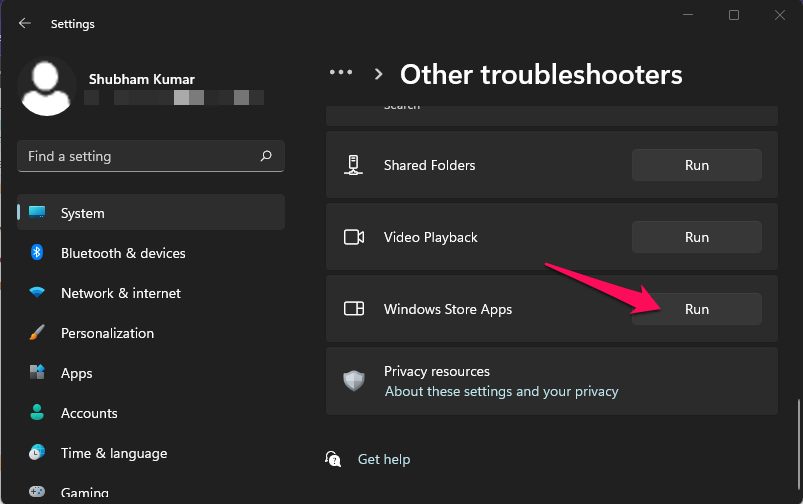
Oplossing 4: Xbox-app repareren
Hier is hoe je het kunt doen:
- Druk op Windows-toets + I om de app Instellingen te openen.
- Navigeer naar Apps > Apps en functies.
- Scroll naar beneden en klik op de drie stippen naast Xbox en selecteer Geavanceerde opties.
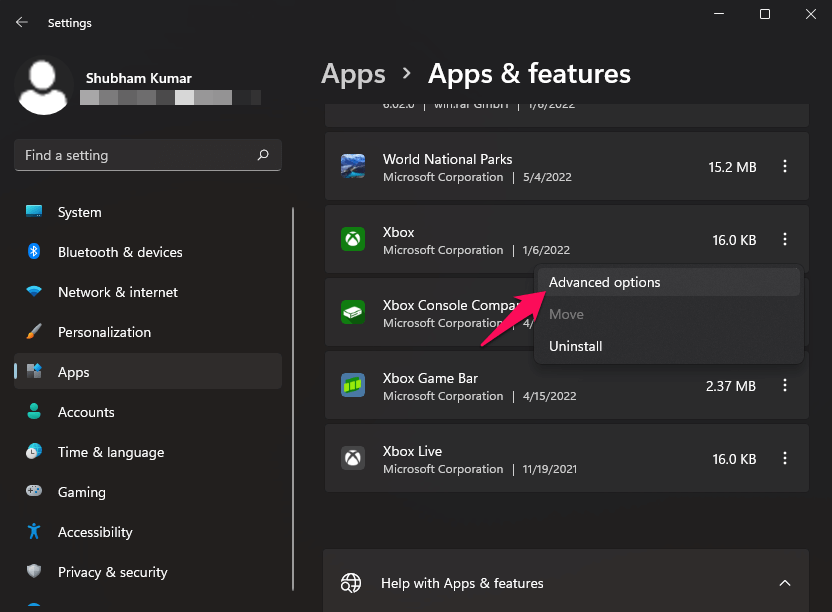
- Klik op Reparatie.
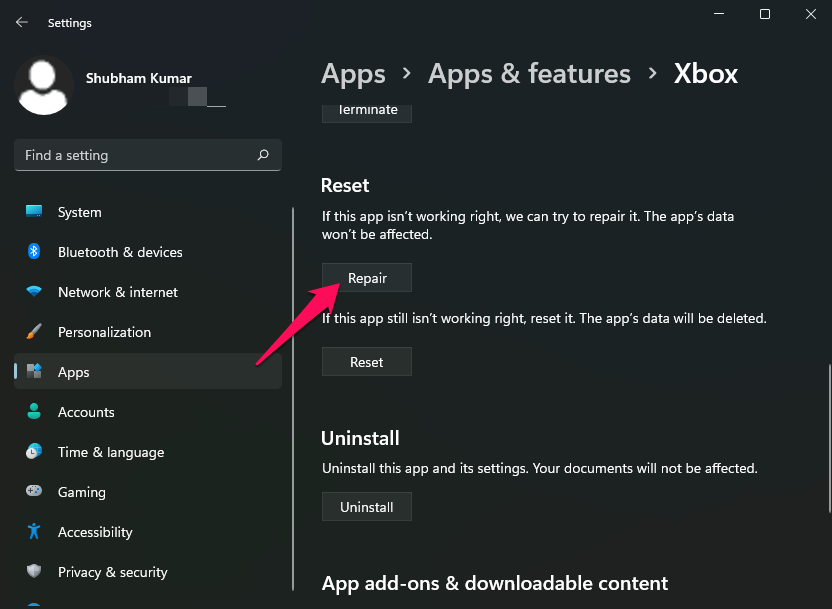
Oplossing 5: Xbox-app resetten
Hier is hoe je het kunt doen:
- Druk op Windows-toets + I om de app Instellingen te openen.
- Navigeer naar Apps > Apps en functies.
- Scroll naar beneden en klik op de drie stippen naast Xbox en selecteer Geavanceerde opties.
- Klik op Opnieuw instellen.
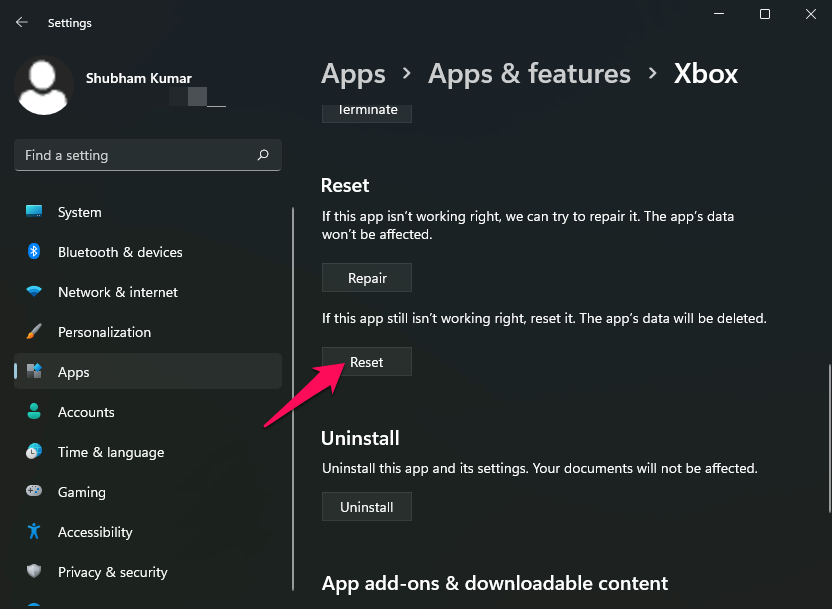
Fix 6: wis Microsoft Store-cache
Xbox-app kan ook niet worden geopend vanwege systeemcachegegevens.Door de cache van de Microsoft Store opnieuw in te stellen, worden de ongewenste bestanden gewist en kan de app soepel werken.Hier is hoe je het kunt doen:
- Druk op de Windows-toets, zoek naar CMD en klik op Als administrator uitvoeren.
- Typ wsreset.exe en druk op enter.

- Windows stelt nu de cachegegevens van de Microsoft Store-app opnieuw in.
- Als u klaar bent, start u uw apparaat opnieuw op en controleert u of de Xbox-app soepel werkt of niet.
Fix 7: controleer uw internetverbinding
Je hebt een goede internetverbinding nodig om de Xbox-app te gebruiken.Zorg ervoor dat uw internetverbinding stabiel is, want dit kan de reden zijn waarom u met dit probleem wordt geconfronteerd.Voer een snelheidstest uit om te controleren of uw wifi correct werkt of schakel over naar mobiele data.Als je een VPN gebruikt, schakel deze dan uit.
Fix 8: Antivirus van derden uitschakelen
Antivirussoftware van derden die op uw apparaat is geïnstalleerd, kan ook verantwoordelijk zijn voor dit probleem.Schakel de antivirussoftware op uw apparaat uit en controleer of de fout met het openen van de Xbox-app is verholpen.Als het uitschakelen van de antivirus niet werkte, verwijder deze dan tijdelijk en controleer op hetzelfde.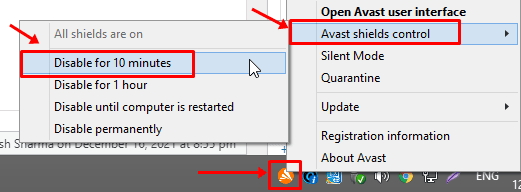
Fix 9: reset uw apparaat
Als geen van de bovengenoemde methoden voor probleemoplossing u heeft kunnen helpen uw Windows 11-apparaat opnieuw in te stellen.Soms blijven er problemen bestaan in Windows-kernbestanden die niet handmatig kunnen worden opgelost.Hier is hoe je het kunt doen:
- Open Instellingen>Windows Update>Geavanceerde opties>Herstel.
- Klik ten slotte op Deze pc resetten en volg de instructies op het scherm.
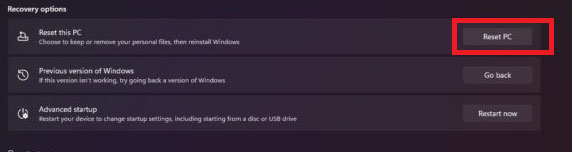
Afsluiten
Dit was hoe je kon repareren dat de Xbox-app niet werd geopend op Windows 11.We hopen dat de onderstaande methoden voor probleemoplossing u hebben kunnen helpen.Als je nog steeds problemen hebt, kun je hieronder een opmerking plaatsen.

