8 beste manieren om Google Maps te repareren die niet werken op Chrome [2022]
Bijgewerkt Januari 2023: Krijg geen foutmeldingen meer en vertraag je systeem met onze optimalisatietool. Haal het nu op - > deze link
- Download en installeer de reparatietool hier.
- Laat het uw computer scannen.
- De tool zal dan repareer je computer.
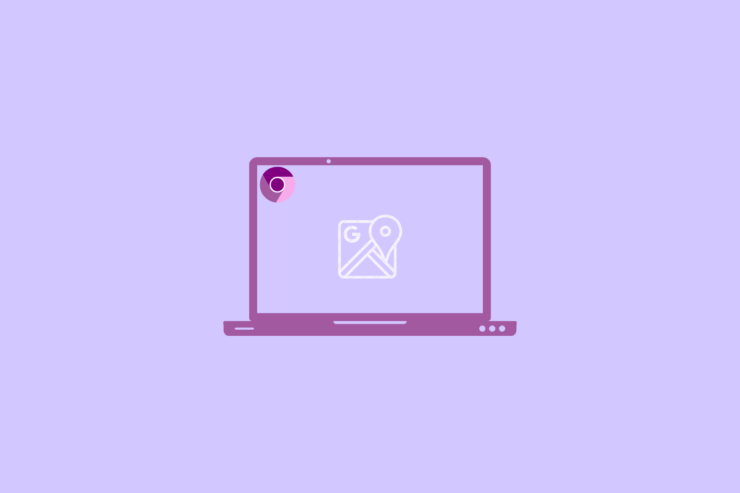
Google Maps is onze dagelijkse levenspartner aan het worden omdat het ons helpt onze bestemming te bereiken door ons de juiste richting te geven.Google Maps is gebaseerd op machine learning met verschillende soorten gegevensbronnen, waaronder historische verkeerspatronen, gegevens van lokale overheden, geaggregeerde locatiegegevens en real-time feedback van verschillende gebruikers om het verkeer te voorspellen.
Toch melden sommige gebruikers van Google Maps op Windows PC problemen met de werking van de Chrome-browser met Google Maps.Ja, volgens de rapporten,Google Maps is niet ladenop de Chrome browser.Dus, als je het moeilijk vindt om dit probleem op te lossen, volg dan zeker deze gids.
Pagina-inhoud
Belangrijke opmerkingen:
U kunt nu pc-problemen voorkomen door dit hulpmiddel te gebruiken, zoals bescherming tegen bestandsverlies en malware. Bovendien is het een geweldige manier om uw computer te optimaliseren voor maximale prestaties. Het programma herstelt veelvoorkomende fouten die kunnen optreden op Windows-systemen met gemak - geen noodzaak voor uren van troubleshooting wanneer u de perfecte oplossing binnen handbereik hebt:
- Stap 1: Downloaden PC Reparatie & Optimalisatie Tool (Windows 11, 10, 8, 7, XP, Vista - Microsoft Gold Certified).
- Stap 2: Klik op "Start Scan" om problemen in het Windows register op te sporen die PC problemen zouden kunnen veroorzaken.
- Stap 3: Klik op "Repair All" om alle problemen op te lossen.
De beste manier om te verhelpen dat Google Maps niet laadt in Chrome
Dus, hier zijn enkele oplossingen die u zeker zullen helpen zich te ontdoen van de Google Maps niet laden fout op uw Chrome-browser.Daarom, als u op zoek bent naar dergelijke oplossingen, kunt u op hen vertrouwen.Zo, nu, laten we er in duiken:
Fix 1: Start uw browser opnieuw op
In eerste instantie is het opnieuw opstarten van uw Chrome-browser de juiste optie voor u, omdat de werkstatus van uw browser dan wordt verbroken en de browser een nieuwe start krijgt om beter te presteren.
Daarom raden wij u aan, voordat u een andere oplossing probeert, om uw browser opnieuw op te starten en te kijken of dit u helpt het probleem met Google Maps dat niet laadt op te lossen.
Fix 2: Controleer Internet Snelheid
Heb je gecontroleerd of je internet goed werkt of niet?In de meeste gevallen is een slechte internetverbinding de hoofdschuldige van dit probleem.Daarom is het van cruciaal belang ervoor te zorgen dat uw WiFi werkt en u continu een goede internetsnelheid geeft.
U kunt echter naar de Google-zoekbalk gaan en zoeken naarInternet Snelheid Test om uw internetsnelheid te controleren.Dan, druk op deSnelheidstest uitvoerentoets om de verbindingssnelheid te testen.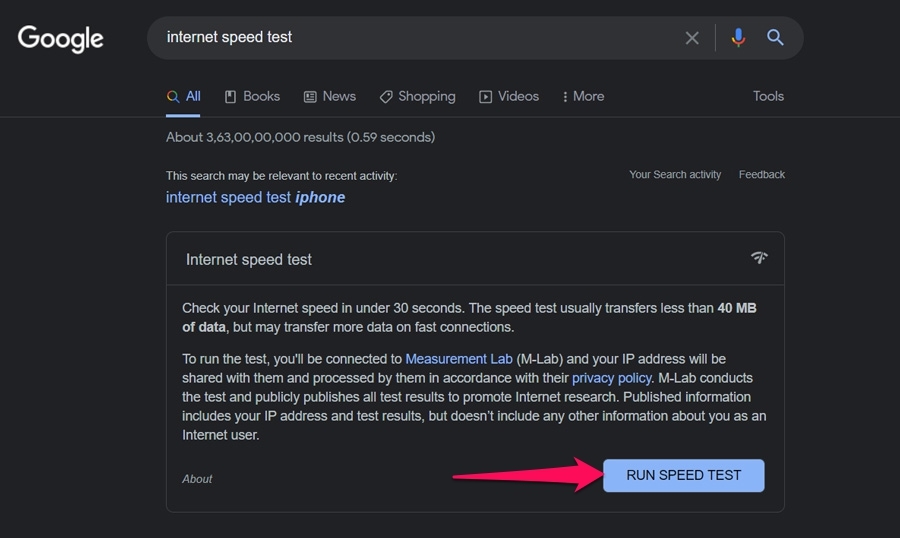
In de tussentijd, als de verbinding niet goed is, kunt u proberen uw router uit te schakelen, aangezien dit het verbindingsprobleem kan oplossen.Zodra het internet weer werkt, wordt het probleem met het niet laden van Google Maps automatisch opgelost.
Fix 3: Verander DNS
Als de Google Maps site niet laadt op de Chrome browser dan is de beste optie om de DNS te veranderen.Het wijzigen van de DNS zal geen invloed hebben op de websnelheid, maar het zal alleen de IP directory wijzigen van waaruit de gegevens worden verzameld.Dit kan de meeste problemen met Google Maps oplossen;
- Open ChroomInstellingen.
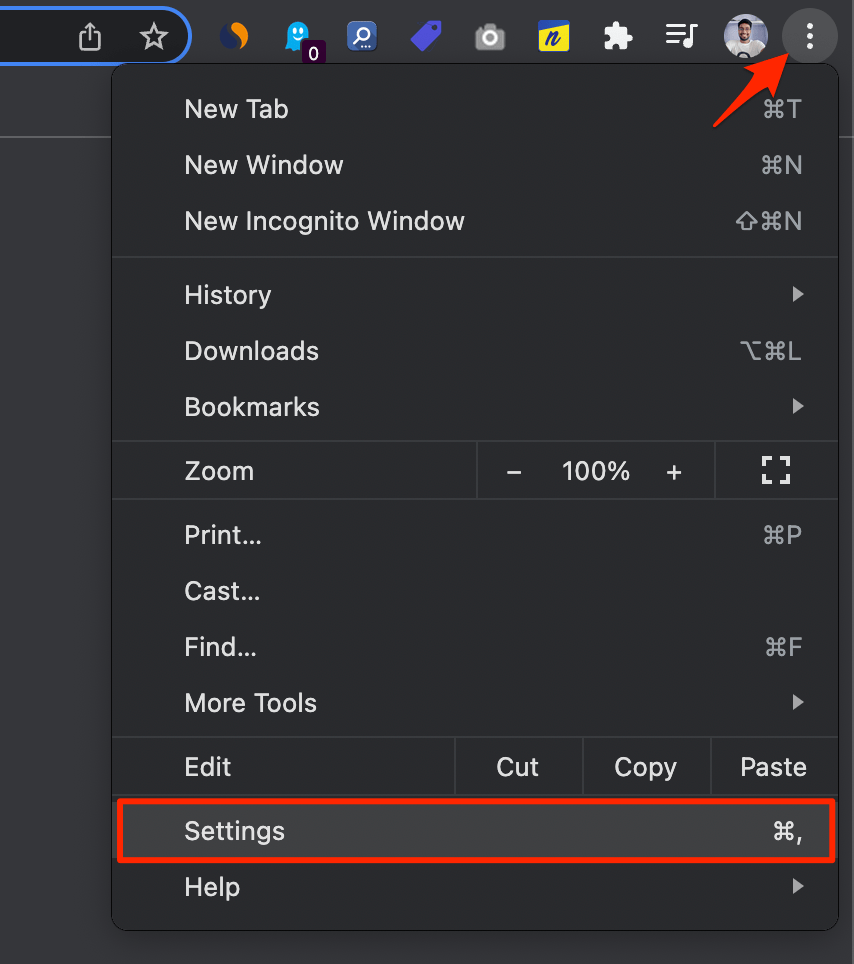
- Klik opVeiligheid en privacy.
- Klik op deVeiligheid optie.
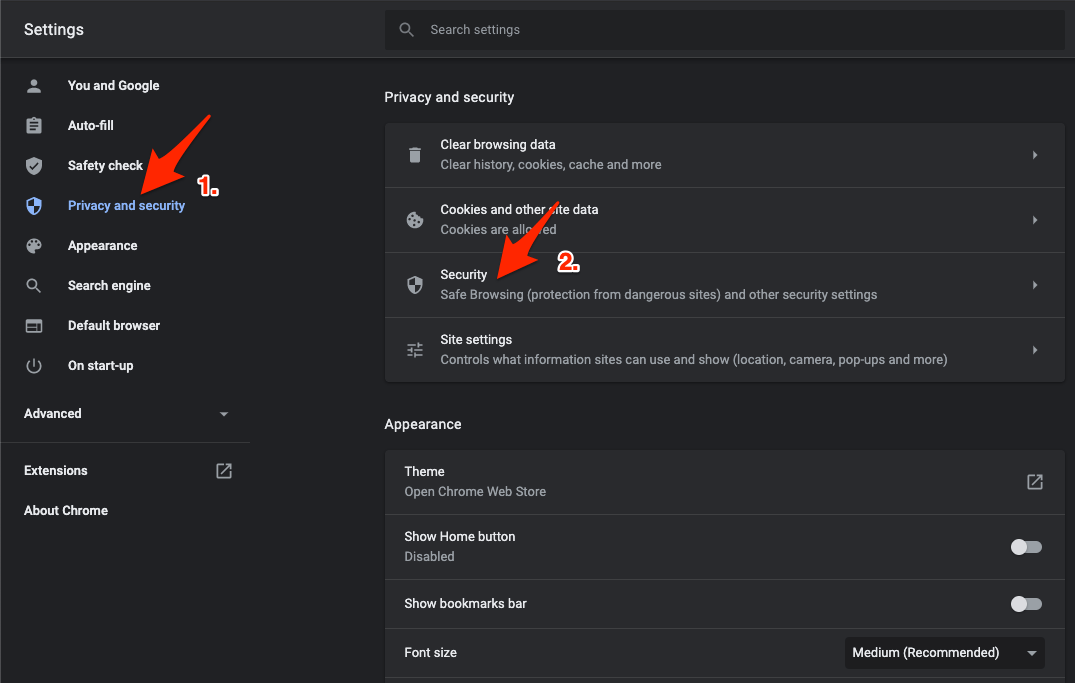
- Selecteeraangepast DNS.U kunt een aangepaste DNS toevoegen of een DNS uit het dropdown menu gebruiken.
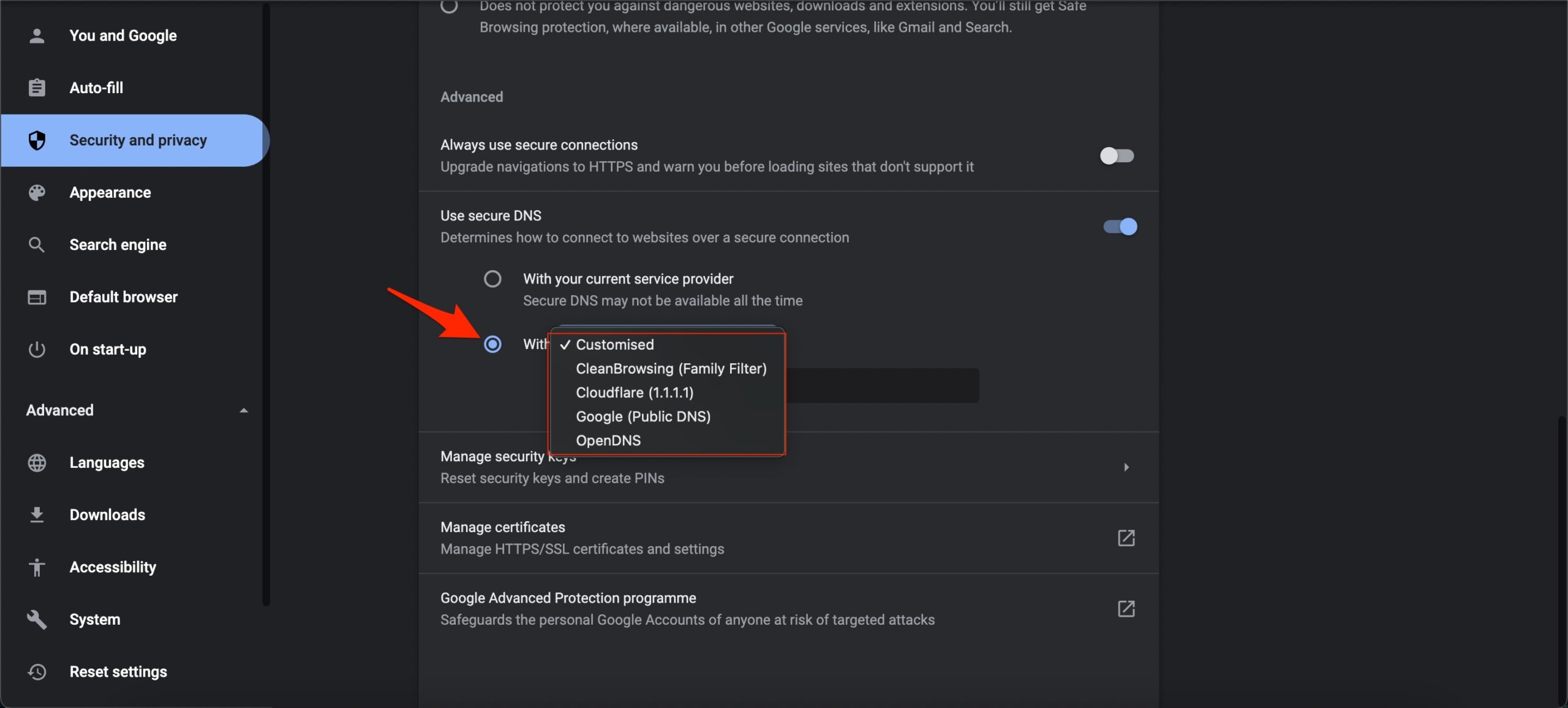
Fix 4: De browser updaten
Een oudere Chrome-versie kan ook de reden zijn waarom u dit soort problemen ondervindt.Daarom is het zeer belangrijk om uw browser regelmatig te controleren en up-to-date te houden met behulp van deze stappen:
- Tik eerst op dedrie-puntom de vervolgkeuzelijst te openen.
- Daarna tikt u op deInstellingenoptie.
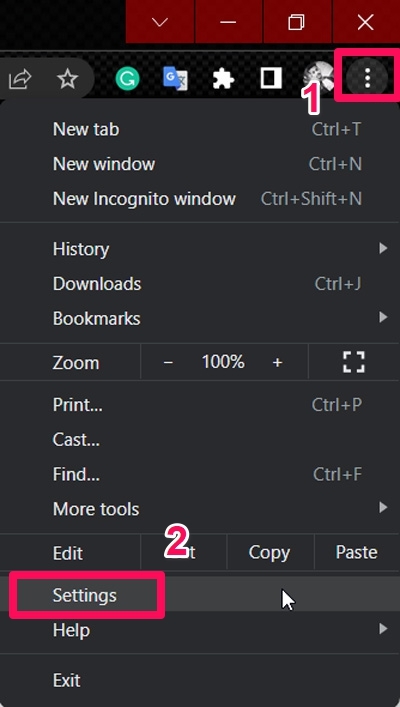
- Ga dan naar deOver Chroomsectie en controleer of er een update beschikbaar is of dat u de laatste versie van Chrome hebt.
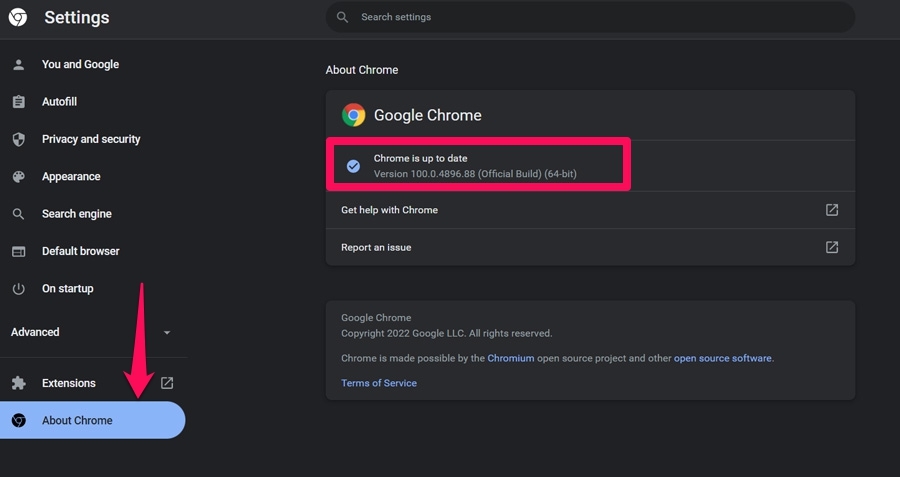
Fix 5: Cachegegevens en navigatiegeschiedenis wissen
Het wissen van de cache-bestanden en browsegegevens is ook de juiste optie voor u om op te lossen als de Google Maps wordt niet geladen op uw Chrome-browser.Dus, moet u deze stappen volgen in het geval u don’t weet hoe de cache en de browsegeschiedenis te wissen:
- Ten eerste, tik op dedrie-punttoets en selecteerInstellingen.
- Ga dan naarPrivacy en veiligheid tabblad en druk op deBrowsergegevens wissentegel.
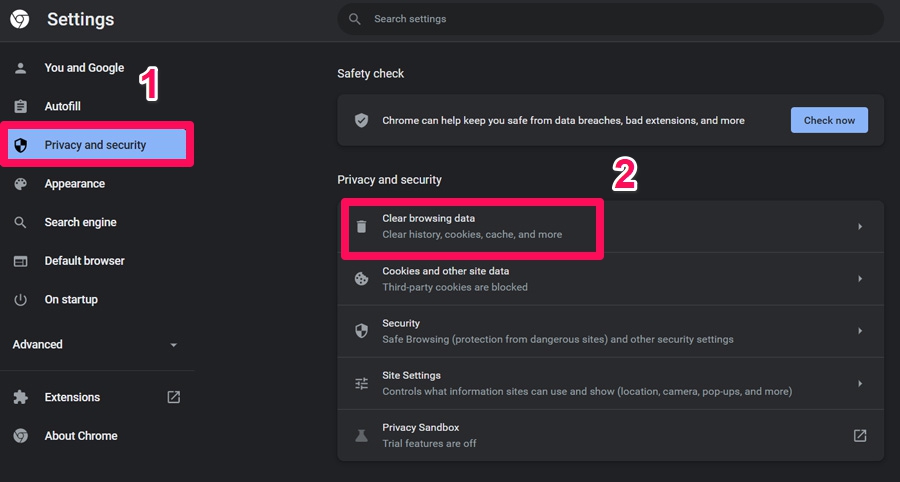
- Vink nu, in het pop-up menu, het vakje naastBrowsing GeschiedenisenCache afbeeldingen en bestanden.
- Dan, druk op deGegevens wissenknop om de browsegeschiedenis en cachebestanden van uw Chrome-browser te verwijderen’s.
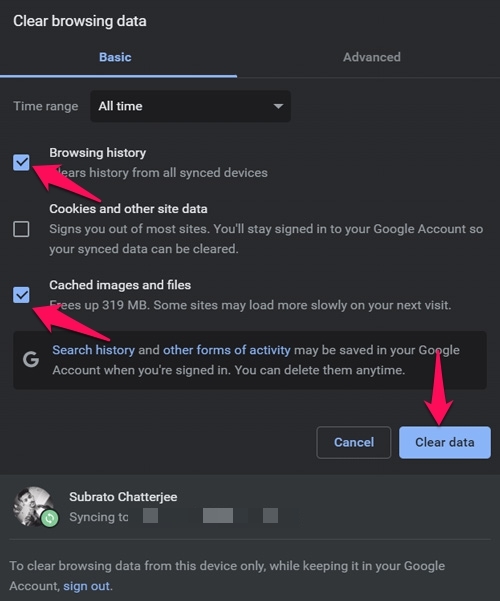
Fix 6: Probeer Incognito Modus
Als je nog niet geprobeerd hebt om de Google Maps in incognito modus te openen, zorg er dan voor dat je de Maps in incognito modus probeert te openen.Maar om dit te doen, volg deze richtlijnen:
- Tik op dedrie-puntom het uitklapmenu te openen.
- Selecteer vervolgens denieuw incognitovenster optie (u kunt ook deCtrl+Shift+N helemaal om de incognito modus te openen).
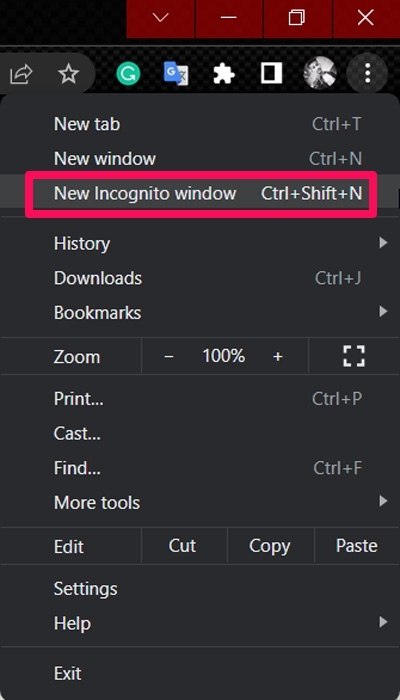
- Open nu Google Maps om te controleren of het probleem nog steeds bestaat of niet.
Fix 7: Wis Cookies die beginnen met GsScrollPos
Als alleen door het wissen van de cache bestanden, het probleem niet wordt opgelost, dan moet je proberen de cookies te wissen, die begint met de GsScrollPos met behulp van de hieronder genoemde stappen:
- Open eerst Chrome en plak het volgende pad in de zoekbalk en zoek ernaar:
- Zoek dan degsScrollPosbestanden en verwijder ze.
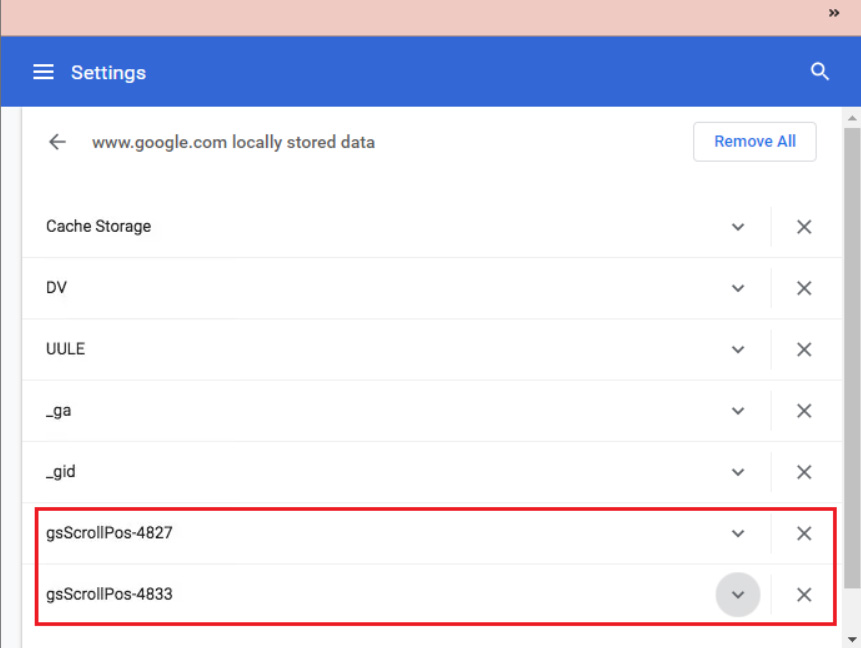
Dat’s het.Nu hebt u de cookies van GsScrollPos gewist; daarom moet u nu proberen Google Maps te openen in uw Chrome browser om te controleren of het probleem met het niet laden is opgelost of niet.
Fix 8: VerwijderGrote jarretel Uitbreiding
Na het verwijderen van de grote suspender extensie, meldden veel gebruikers dat ze in staat waren om het Google Maps niet laden probleem op te lossen.Daarom moet u dit ook uitproberen en kijken of het echt helpt.Als u echter niet weet hoe u een extensie uit uw Google Chrome-browser kunt verwijderen, volg dan deze stappen:
- Tik eerst op dedrie-punttoets en selecteer deMeer Gereedschapoptie.
- Daarna, in het volgende verschenen menu, selecteert u deUitbreidingen tab.
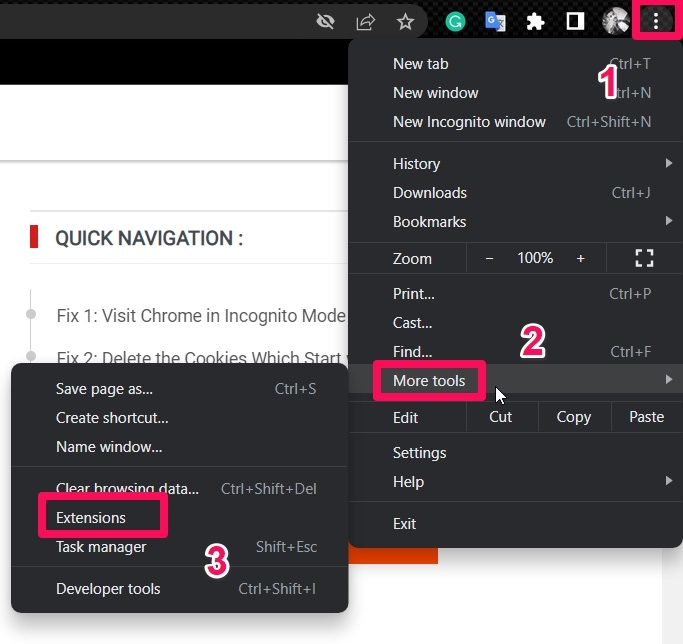
- Selecteer in de lijst met geïnstalleerde extensiesThe Great Suspenderen verwijder het.
Dus, dit waren enkele oplossingen die u kunt gebruiken om Google Maps niet laden probleem op de Chrome-browser op te lossen.Wij hopen dat de oplossingen in deze probleemoplossingsgids u hebben geholpen.
Als je gedachten hebt overHoe Google Maps herstellen die niet laden in Chrome?dan voel je vrij om te laten vallen in onderstaande commentaar vak.Abonneer u ook op ons DigitBin YouTube-kanaal voor video tutorials.Proost!

