8 manieren om Firefox-add-ons die niet werken op PC te repareren
Bijgewerkt Januari 2023: Krijg geen foutmeldingen meer en vertraag je systeem met onze optimalisatietool. Haal het nu op - > deze link
- Download en installeer de reparatietool hier.
- Laat het uw computer scannen.
- De tool zal dan repareer je computer.
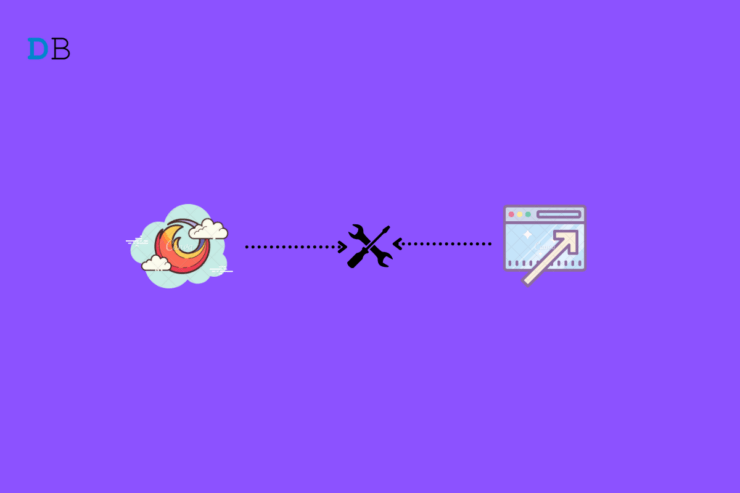
Werken de Firefox Add-Ons niet op de PC?Dan breng ik u deze eenvoudige probleemoplossing gids om het probleem op te lossen.Terwijl de browser u toegang geeft tot verschillende websites, lost het hebben van browser add-ons het specifieke probleem op met betrekking tot surfen op het web.U kunt bijvoorbeeld een downloader add-on voor Firefox integreren om de video en audio naar uw PC te halen.Evenzo zijn er add-ons voor verschillende doeleinden.
Volgens sommige gebruikers van de Firefox webbrowser werken de add-ons die zij op hun PC hebben geïnstalleerd niet zoals bedoeld.Dit veroorzaakt een onvolledige browse-ervaring. Er kunnen verschillende redenen zijn waarom een add-on niet werkt.Als gebruiker hebt u misschien bepaalde browserinstellingen niet geconfigureerd, waardoor de add-on niet naar behoren kan functioneren.
Add-ons zijn mogelijk uitgeschakeld in de browser.Als ze niet zijn ingeschakeld, kunt u ze niet gebruiken.Ook kan het zijn dat de firefox browser een update nodig heeft.Een oudere versie van de browser kan incompatibel zijn met een add-on die van de nieuwste build is.Soms kan veel browserinformatie die is opgeslagen via DOM-opslag er ook voor zorgen dat de Firefox-browser add-ons niet werken.
Belangrijke opmerkingen:
U kunt nu pc-problemen voorkomen door dit hulpmiddel te gebruiken, zoals bescherming tegen bestandsverlies en malware. Bovendien is het een geweldige manier om uw computer te optimaliseren voor maximale prestaties. Het programma herstelt veelvoorkomende fouten die kunnen optreden op Windows-systemen met gemak - geen noodzaak voor uren van troubleshooting wanneer u de perfecte oplossing binnen handbereik hebt:
- Stap 1: Downloaden PC Reparatie & Optimalisatie Tool (Windows 11, 10, 8, 7, XP, Vista - Microsoft Gold Certified).
- Stap 2: Klik op "Start Scan" om problemen in het Windows register op te sporen die PC problemen zouden kunnen veroorzaken.
- Stap 3: Klik op "Repair All" om alle problemen op te lossen.
Laten we eens kijken naar de oplossingen die je kunt implementeren om de add-ons weer werkend te krijgen op je Windows PC.
Pagina-inhoud
1.Start de computer opnieuw op
Tijdens het surfen door Firefox heb ik ook problemen gehad met add-ons die vastliepen of crashten.Soms reageert de add-on gewoon niet.Ik heb gemerkt dat de computer opnieuw opstarten het probleem verhelpt.Je moet het ook eens proberen.
- Klik op deWindows sleutelop de taakbalk van Windows.
- Klik op deMachtspictogramin de rechterbenedenhoek van de console die verschijnt.
- Selecteer in het menuHerstart.

- Nadat de computer opnieuw is opgestart, start u Mozilla Firefox en controleert u of de add-ons werken of niet.
2.Firefox sluiten en opnieuw starten
In plaats van de PC helemaal opnieuw op te starten, kunt u ook gewoon de Firefox-browser sluiten vanuit Taakbeheer.Start het dan opnieuw op.Dit herstelt ook de problemen met de browser en geïnstalleerde add-ons.
- Druk opCtrl + Alt + Deletetoetsen om Taakbeheer op te roepen.
- Ga naarProcessenen markeer het om de actieve processen op uw computer te controleren.
- Ga naar Firefox enklik met de rechtermuisknop operop, en selecteerEinde taak.
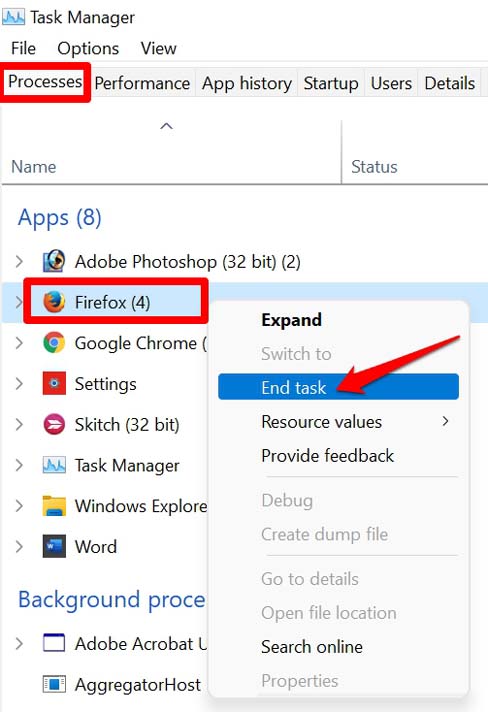
- Na een paar seconden, open Firefox.
- Probeer de geïnstalleerde add-ons te gebruiken en kijk of ze nu hun respectievelijke taken kunnen uitvoeren of niet.Als ze niet werken, probeer dan deze andere probleemoplossingsmethoden die hier worden genoemd.
3.Firefox-browser bijwerken naar een recentere versie
Normaal gesproken hebben gebruikers verschillende browsers geïnstalleerd op hun computers.Dus, ze gebruiken één browser prominent, en de andere blijven zo.In het geval dat u Firefox niet als primaire browser gebruikt, is de kans groot dat u de app niet zult openen.
Omdat u de browser niet gebruikt, krijgt hij onmiddellijk versie-updates.Daardoor kan de functionaliteit ervan worden aangetast.U wordt met de neus op de feiten gedrukt wanneer u op een dag Firefox start en problemen krijgt met de add-ons en de browser.Zorg er dus voor dat u de versie van Firefox upgradet naar de nieuwste build om het naadloos te laten werken.
- Start Firefox browser op uw computer.
- In de meest rechtse hoek zou u een sandwich-knop moeten zien die een menu met opties opent.Klik er op.
- Selecteer vervolgens in het menu dat wordt geopendInstellingen.
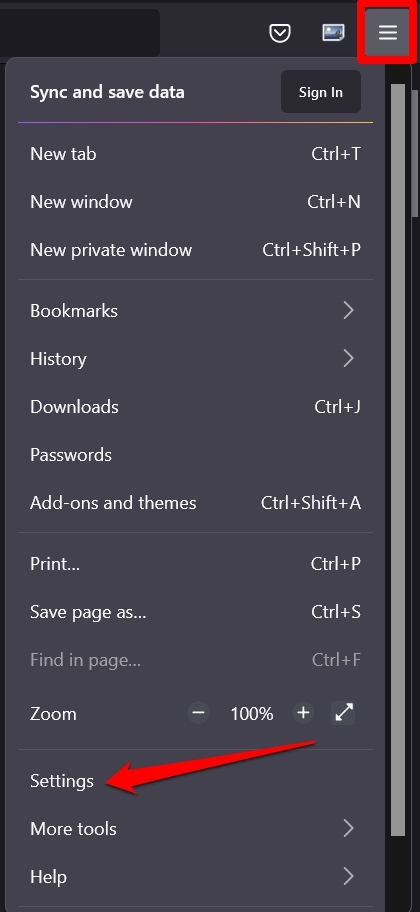
- In het linkerpaneel, klik op deAlgemeentab.
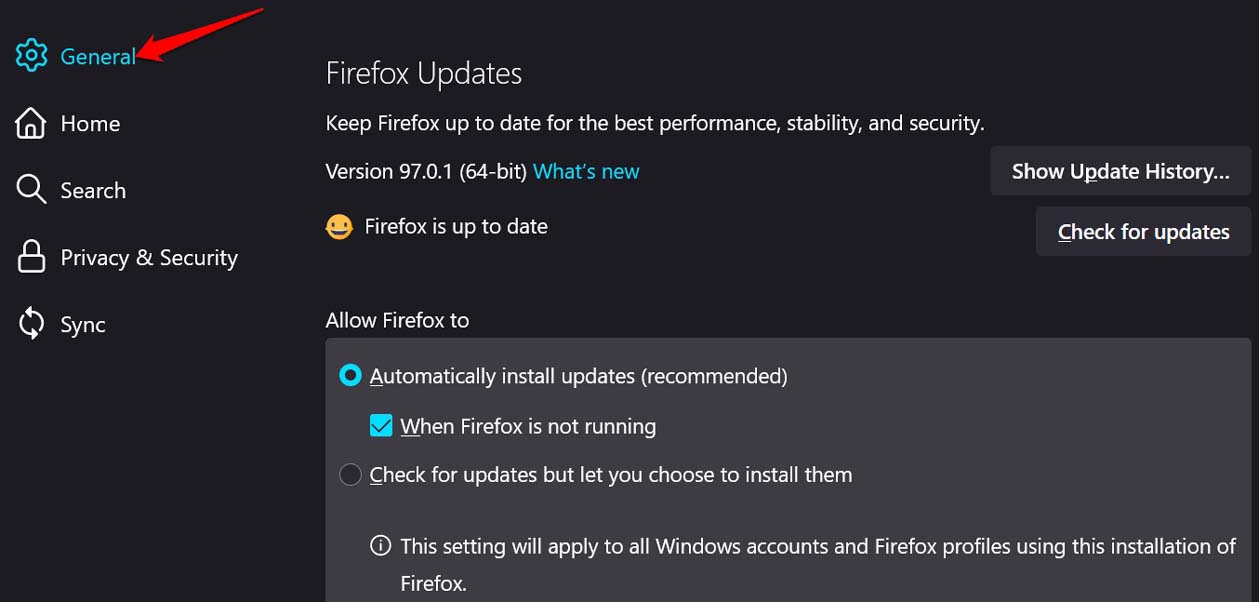
- Navigeer nu naarFirefox Updates.
- U zult een optie zienControleren op updates. Klik daarop om te zoeken naar beschikbare updates.
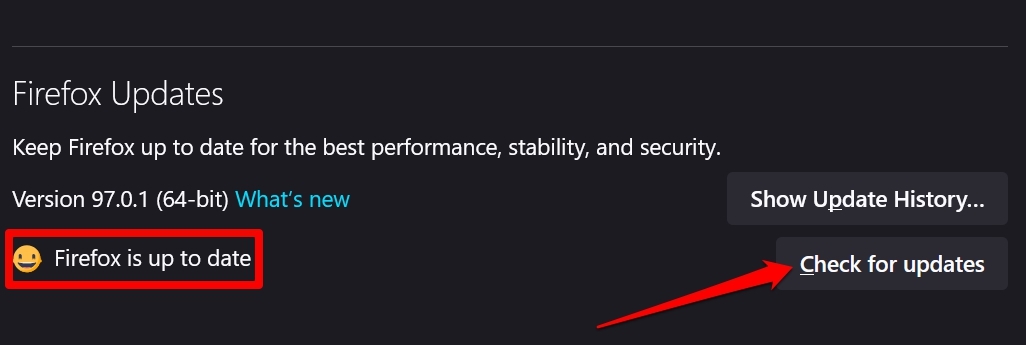
- Als de browser op de laatste build staat, zult u een bericht zien, dat zegtFirefox is up to date.
- Als er een update beschikbaar is, zult u een optie zienHerstart om Firefox bij te werken. Klik daarop, en de browser begint zichzelf bij te werken, mits uw PC met het internet is verbonden.
4.DOM-opslag uitschakelen in Firefox
De DOM-opslag bevat gewoonlijk informatie over hoe de browser tijdens een sessie is gebruikt.Voornamelijk, de ontwikkelaars zetten het in de browser.Als de informatie in de DOM-opslag op de een of andere manier in de war is, kan dat gevolgen hebben voor de manier waarop de browser of de add-ons werken.
U kunt proberen de DOM-opslag uit te schakelen via de configuratie-instellingen van Firefox.
- Open Firefox browser.
- Typ in de adresbalkabout:configen druk op enter.
- Wanneer u een waarschuwingsbericht krijgt, gaat u verder door te klikken opAccepteer het risico en ga door.
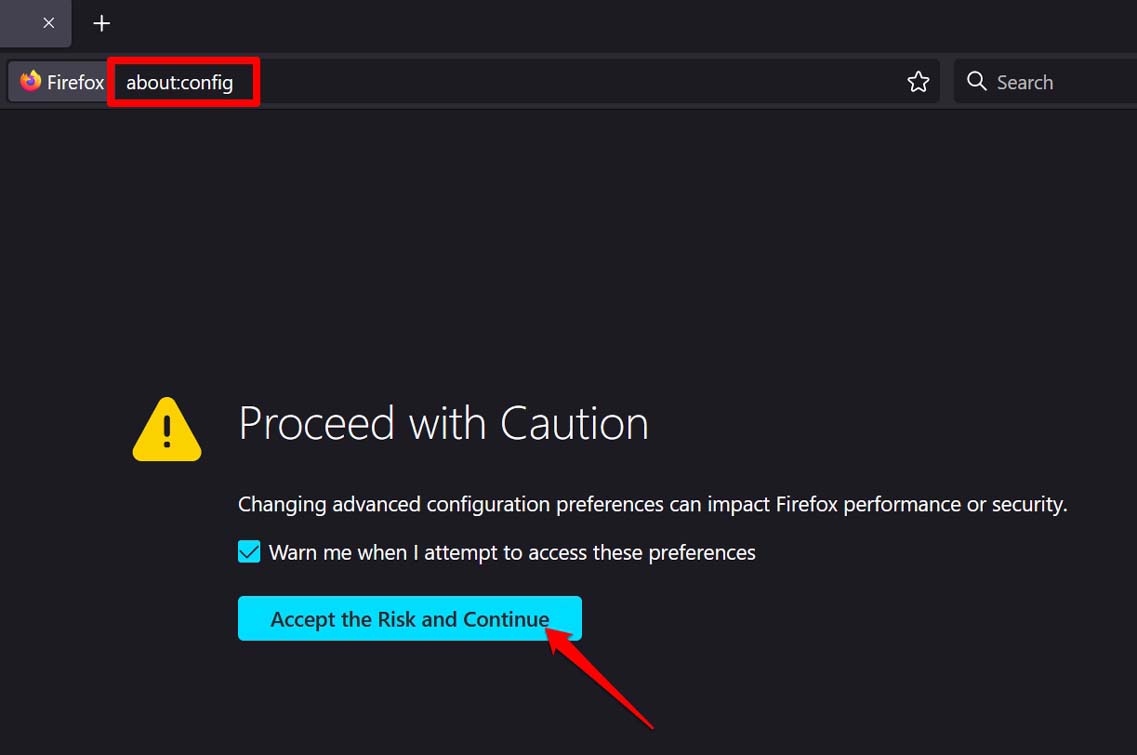
- In de zoekbalk die op de volgende pagina verschijnt, voert u de volgende code in.
dom.quotaManager.useDOSDevicePathSyntax
- Als de bovenstaande term verschijnt, zult u zien dat de waarde ervan is ingesteld op True.
- Schakel het onderdeel tijdelijk uit door op de toggle te klikken enzet het op False.

- Start de browser opnieuw om de zojuist gewijzigde instellingen uit te voeren.
5.Zorg ervoor dat add-ons zijn ingeschakeld op de Firefox-browser
Probeer add-ons uit te schakelen en weer in te schakelen door de browser cache van Mozilla Firefox te veranderen.Hier is hoe je het moet doen.
- Firefox startenop uw PC.
- Druk vervolgens opCtrl +Shift+ Aom naar de add-ons pagina te gaan.
- In het linkerpaneel, klik opUitbreidingenom alle geïnstalleerde add-ons op Firefox te zien.
- Navigeer naar elke add-on die u hebt geïnstalleerd en klik op het kneveltje ernaast om ze uit te schakelen.
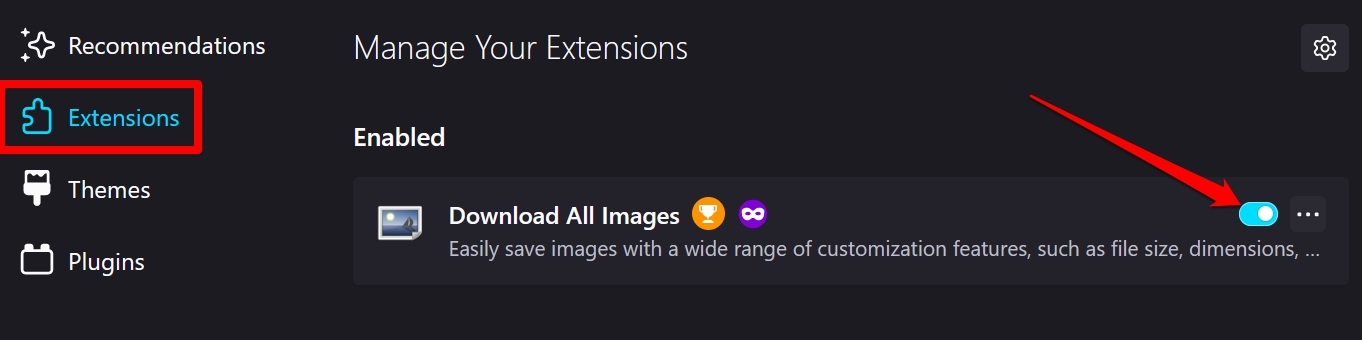
- Klik nogmaals op de knop om de invoegtoepassing weer in te schakelen.Nu, de add-ons zouden moeten werken.
6.Zorg ervoor dat de computer het automatische tijdsysteem volgt
Soms kunnen de datum en tijd op het computersysteem in de war zijn, waardoor de toepassingen en add-ons zich vreemd gaan gedragen.Zorg er dus voor dat uw computer een automatisch tijdssysteem volgt dat overeenstemt met de regio waarin u zich bevindt.
- Klik met de rechtermuisknop op de tijd die op het bureaublad wordt weergegeven.
- In het korte menu dat verschijnt, selecteert uPas datum en tijd aan.
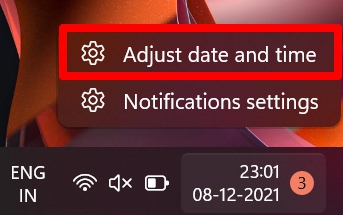
- U wordt doorgestuurd naar de datum- en tijdinstellingen van de PC’s.
- Er zal een optie zijnAutomatisch tijd instellen. Klik op het kneveltje ernaast om de functie in te schakelen.
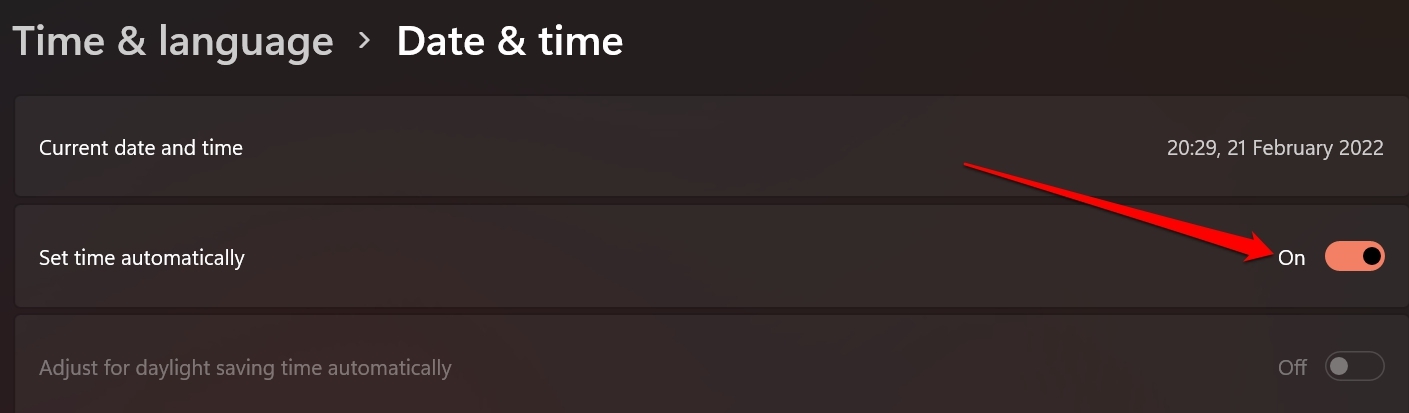
7.Probeer de extensievoorkeur uit te schakelen in Firefox
Soms, ook al draait een add-on goed, de browser(Firefox in dit geval) kan de add-on als out-of-process beschouwen vanwege een technisch mankement.Om dat te verhelpen, kunt u de extensievoorkeur in de browser uitschakelen.Hier zijn de stappen ervoor.
- Open Mozilla Firefox.
- Typ in de URL-balkabout:configen druk op enter.
- U zult een waarschuwingsbericht zien, en u moet klikken opAccepteer het risico en ga door.
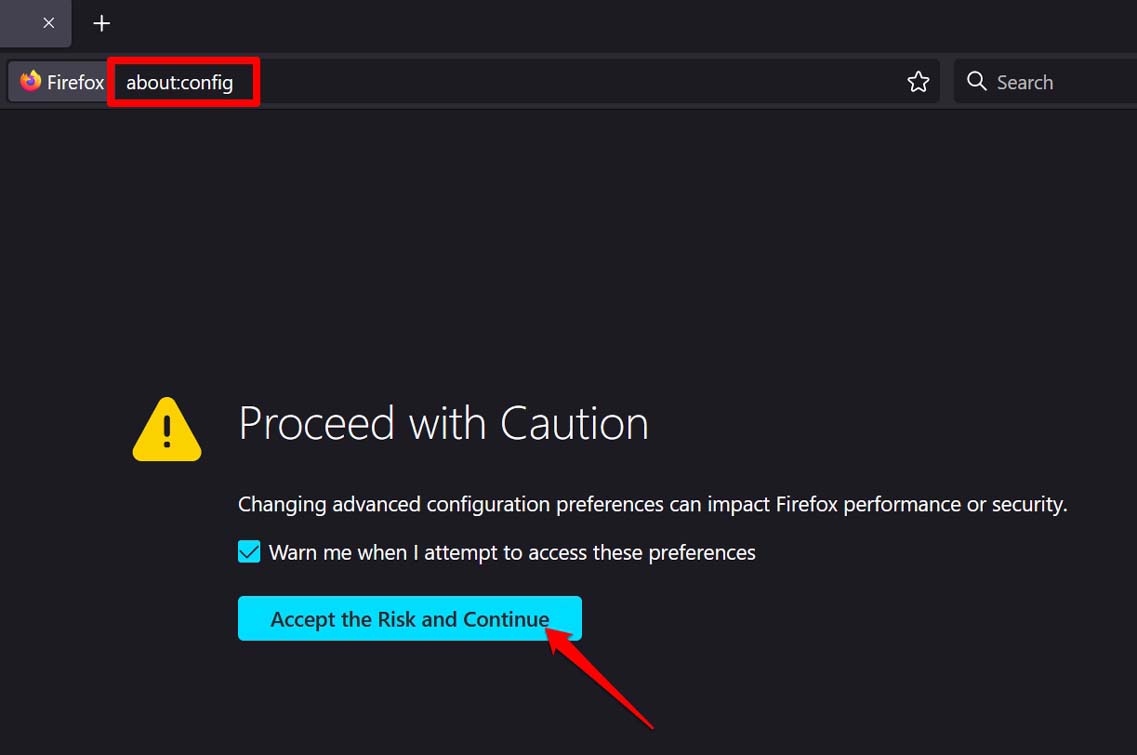
- Op de volgende pagina ziet u een zoekvak.
- In dat zoekvak, typeextensions.webextensions.remote
- De bovenstaande term zal verschijnen met zijn waarde ingesteld als True.
- Klik op de toggle knop omverander de waarde van de optie inVals.

- Zorg ervoor dat u Mozilla Firefox opnieuw opstart.
8.Mozilla Firefox opnieuw instellen
De laatste oplossing die u kunt kiezen als niets anders werkt, is Mozilla Firefox op uw PC te vernieuwen.Dit betekent dat je de browser moet resetten.Volg de onderstaande stappen,
- Start Mozilla Firefox.
- Lik de3-horizontale staafknopin de rechterbovenhoek.
- Selecteer in het menuHelp.
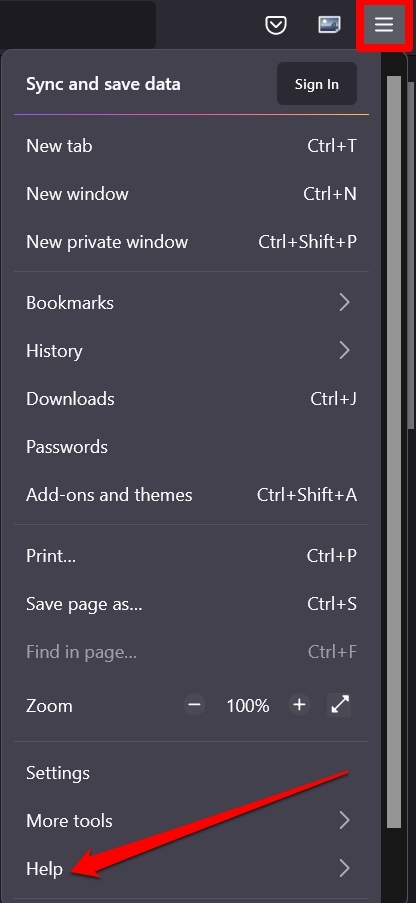
- Daaronder wordt een nieuw submenu geopend waaruit u de optieMeer informatie over het oplossen van problemen.
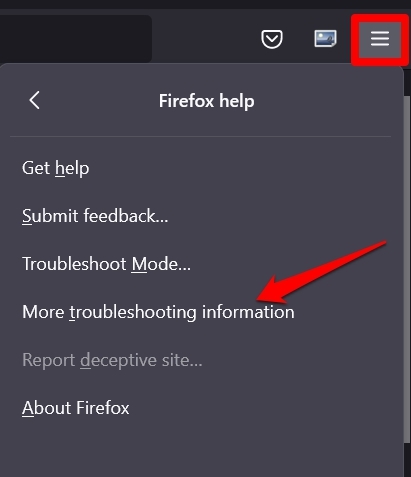
- Er wordt een nieuw venster geopend.U zult een optie zienFirefox verversen. Klik er op.
- Om de actie te bevestigen,klik nogmaals op Firefox verversenwanneer een pop-up dialoogvenster verschijnt.
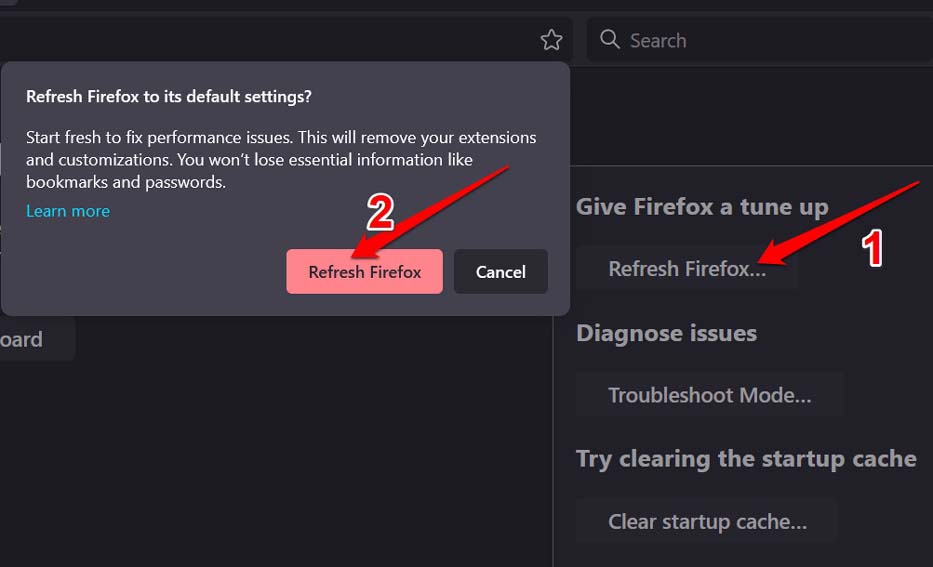
Probeer deze probleemoplossingsmethoden en los het probleem op van Firefox-add-ons die niet werken op uw computer.
Als je gedachten hebt overHoe repareer ik Firefox Add-Ons die niet werken op PC?dan voel je vrij om te laten vallen in onderstaande commentaar vak.Abonneer u ook op ons DigitBin YouTube-kanaal voor video tutorials.Proost!

