8 Snelle oplossingen voor Windows 11 Problemen met audiovervorming tijdens het streamen
Bijgewerkt Januari 2023: Krijg geen foutmeldingen meer en vertraag je systeem met onze optimalisatietool. Haal het nu op - > deze link
- Download en installeer de reparatietool hier.
- Laat het uw computer scannen.
- De tool zal dan repareer je computer.
Heeft u problemen met audiovervorming tijdens het streamen op Windows 11?Helder geluid is iets wat alle gebruikers willen, maar het is essentieel voor mensen in de opname- en bewerkingsindustrie.Onlangs hebben veel gebruikers geklaagd over dit probleem op hun pc.Blijf lezen om te weten hoe u dit kunt oplossen.
Dit probleem treedt voornamelijk op als gevolg van verouderde luidsprekerstuurprogramma's of mogelijke softwaregerelateerde bugs in Windows 11.Er zijn echter ook veel andere problemen verantwoordelijk voor.In dit bericht hebben we enkele methoden voor probleemoplossing samengesteld om problemen met audiovervorming op Windows 11 op te lossen.
Lees ook: Configuratiescherm wordt niet geopend in Windows 11
Oplossingen voor problemen met audiovervorming tijdens het streamen op Windows 11
Hieronder vindt u enkele methoden voor probleemoplossing om u te helpen dit probleem op te lossen:
Belangrijke opmerkingen:
U kunt nu pc-problemen voorkomen door dit hulpmiddel te gebruiken, zoals bescherming tegen bestandsverlies en malware. Bovendien is het een geweldige manier om uw computer te optimaliseren voor maximale prestaties. Het programma herstelt veelvoorkomende fouten die kunnen optreden op Windows-systemen met gemak - geen noodzaak voor uren van troubleshooting wanneer u de perfecte oplossing binnen handbereik hebt:
- Stap 1: Downloaden PC Reparatie & Optimalisatie Tool (Windows 11, 10, 8, 7, XP, Vista - Microsoft Gold Certified).
- Stap 2: Klik op "Start Scan" om problemen in het Windows register op te sporen die PC problemen zouden kunnen veroorzaken.
- Stap 3: Klik op "Repair All" om alle problemen op te lossen.
Oplossing 1: start uw apparaat opnieuw op
Start uw apparaat opnieuw op voordat u begint met complexe probleemoplossingsmethoden om dit probleem op te lossen.Soms kan een eenvoudige herstart kleine bugs en fouten oplossen.
Oplossing 2: Geluidseffecten uitschakelen
Schakel alle geluidseffecten en verbeteringen op het systeem uit.U kunt deze fout tegenkomen als u geluidseffecten inschakelt.Hier is hoe je het kunt doen:
- Open het Configuratiescherm en klik op Hardware en geluiden > Geluid.
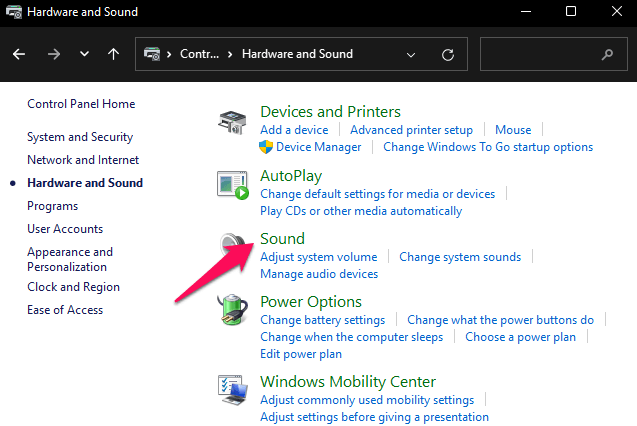
- Klik met de rechtermuisknop op Luidsprekers en selecteer Eigenschappen.
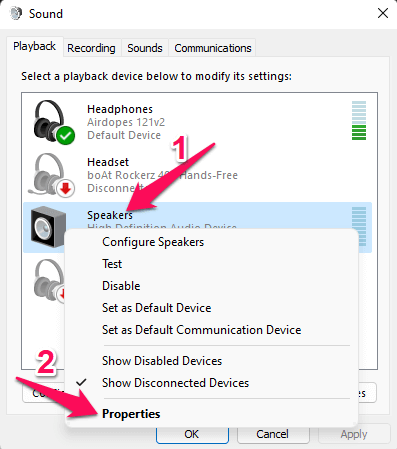
- Navigeer nu naar het tabblad Verbeteringen en vink de optie aan die zegt Alle verbeteringen uitschakelen.
- Klik op Toepassen en vervolgens op Ok om de wijzigingen op te slaan.
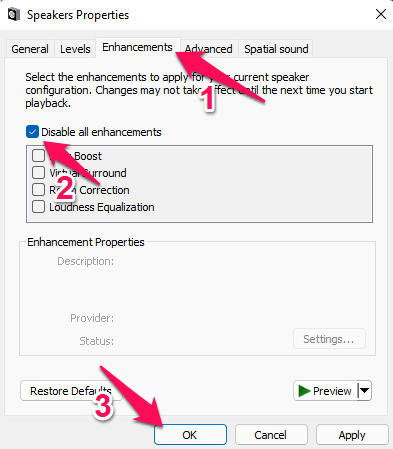
- Hiermee worden alle audioverbeteringen uitgeschakeld.Start uw apparaat opnieuw op en controleer of het probleem is verholpen.
Oplossing 3: update geluidsstuurprogramma's
Dit probleem kan optreden als u verouderde of corrupte geluidsstuurprogramma's gebruikt.Aangezien stuurprogramma's een cruciale rol spelen bij het functioneren van elk hardwareonderdeel op uw apparaat, is het essentieel om ze up-to-date te houden.Hier is hoe je het kunt doen:
- Klik met de rechtermuisknop op Start en selecteer Apparaatbeheer.
- Vouw de optie Geluid, video en gamecontrollers uit en klik met de rechtermuisknop op High Definition Audio Device.
- Klik op Stuurprogramma bijwerken.
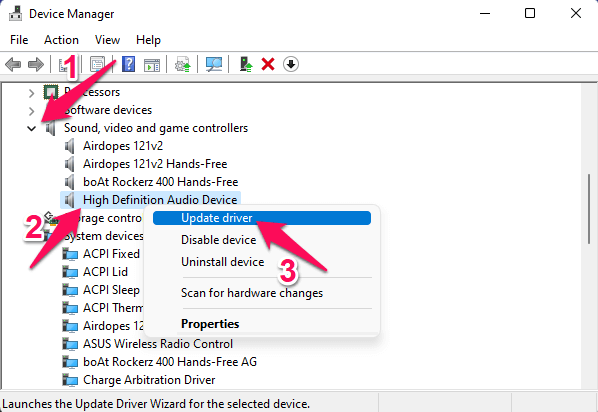
- Selecteer in het volgende scherm Automatisch zoeken naar stuurprogramma's.Windows zal geen driverupdates zoeken en installeren, indien beschikbaar.
Oplossing 4: voer de probleemoplosser voor audio uit
U kunt ook proberen het hulpprogramma van Windows te gebruiken om dit probleem op te lossen.Voer de probleemoplosser voor audio uit en controleer of deze wordt opgelost.Hier is hoe je het kunt doen:
- Klik op Start > Instellingen > Problemen oplossen > Andere probleemoplossers.
- Klik op Uitvoeren naast Audio afspelen.
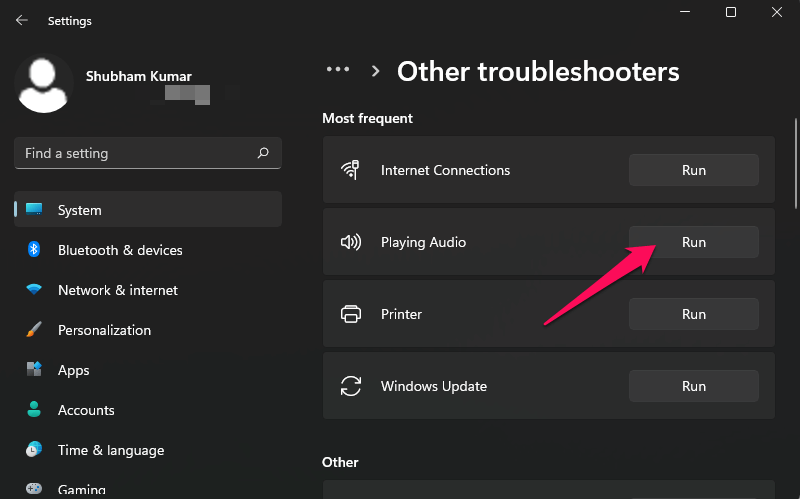
- Windows zoekt nu automatisch naar problemen waarmee uw apparaat wordt geconfronteerd tijdens het afspelen van audio.
Oplossing 5: herstart Windows Audio Service
Windows Audio-service beheert alle audioapparaten die op uw pc zijn aangesloten.Het is essentieel om geluid in te schakelen voor elk programma dat op uw apparaat wordt uitgevoerd.Audioservices wordt standaard gestart wanneer uw apparaat is ingeschakeld.Maar soms, als gevolg van bugs en glitches, kan deze service niet goed werken.Hier is hoe je het kunt repareren:
- Druk op Windows + R om het dialoogvenster Uitvoeren te openen.
- Typ services.msc en druk op enter om Services te openen.
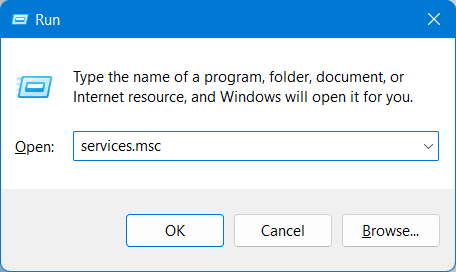
- Klik met de rechtermuisknop op Windows Audio en klik op Opnieuw opstarten.
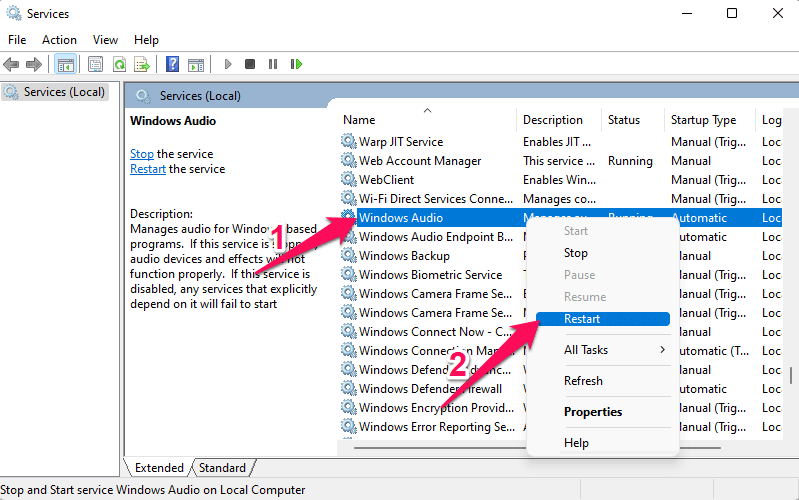
- Windows start nu de Windows Audio-services opnieuw.Controleer nogmaals of het probleem met de audiovervorming is opgelost.
Fix 6: verwijder recente Windows-update
Als dit probleem u begon te storen na een recente Windows 11-update, is het mogelijk dat sommige updatebestanden beschadigd waren.Als dat het geval is, verwijdert u de recente Windows-update en controleert u of het probleem hiermee is opgelost.Volg deze stappen om dit te doen:
- Klik op Start, open Instellingen en ga naar het tabblad Windows Update.
- Klik op Updategeschiedenis en vervolgens op Updates verwijderen.
- Klik met de rechtermuisknop op de update en selecteer Installatie ongedaan maken.
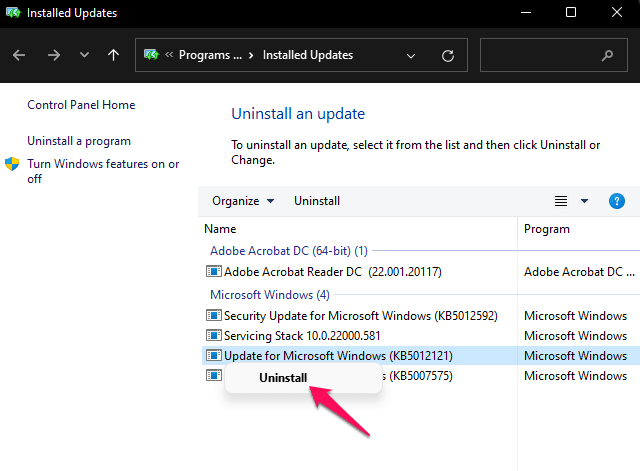
- Start uw apparaat opnieuw op als u klaar bent om te zien of het probleem is verholpen.
Fix 7: controleer de luidsprekerverbinding (voor externe luidsprekers)
Als u externe luidsprekers gebruikt met uw Windows 11-apparaat, controleer dan of hun verbinding correct is, aangezien een losse verbinding soms ook problemen met geluidsvervorming kan veroorzaken.Controleer ook of de audio-aansluiting en de audio-poort goed werken.Als een van deze onderdelen beschadigd is, overweeg dan om ze te vervangen.
Oplossing 8: reset uw pc
Als geen van de bovengenoemde stappen dit probleem kan oplossen, kunt u overwegen uw apparaat terug te zetten naar de fabrieksinstellingen.Soms ligt het probleem in de kernbestanden van Windows die niet handmatig kunnen worden gerepareerd.Hier is hoe je het kunt doen:
- Open Instellingen > Windows Update > Geavanceerde opties > Herstel.
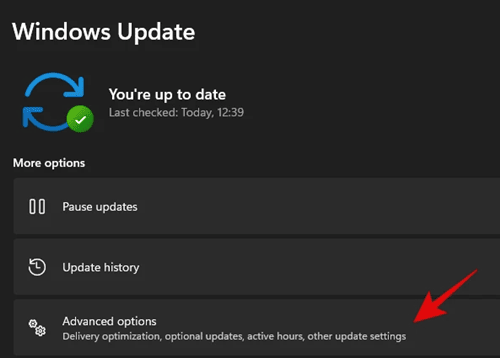
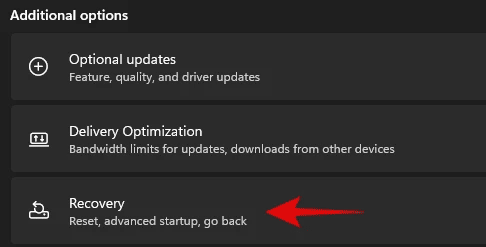
- Klik op Reset deze pc en volg de instructies op het scherm.
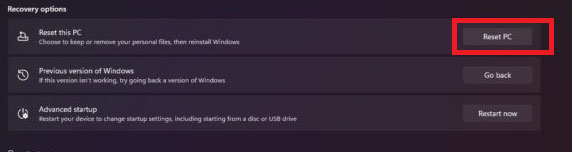
Afsluiten
Dit waren de methoden voor probleemoplossing om u te helpen bij het oplossen van problemen met audiovervorming tijdens het streamen op Windows 11.Met de hierboven genoemde tijdelijke oplossingen kunt u ze oplossen.Als je nog steeds problemen hebt, laat het ons dan weten door hieronder een opmerking te plaatsen.

