9 manieren om problemen met de videospeler in Windows 10 op te lossen
Bijgewerkt Januari 2023: Krijg geen foutmeldingen meer en vertraag je systeem met onze optimalisatietool. Haal het nu op - > deze link
- Download en installeer de reparatietool hier.
- Laat het uw computer scannen.
- De tool zal dan repareer je computer.
9 snelle en eenvoudige oplossingen voor alle problemen met videospelers op uw Windows 10-pc.
Ondervindt u afspeelproblemen bij het bekijken van een video op uw Windows 10-systeem?Dit kan verschillende oorzaken hebben en u moet ze identificeren om de fout te herstellen.Voordat we naar de oplossingen gaan, is het noodzakelijk dat u de verschillende problemen begrijpt die leiden tot problemen met het afspelen van video.
Veelvoorkomende redenen van video afspeelfouten op Windows 10
Fouten bij het afspelen van video's kunnen zich zowel bij lokale weergave als bij video's in de webbrowser voordoen.Sommige problemen of verkeerd geconfigureerde instellingen kunnen op beide tot fouten leiden, terwijl andere specifiek op één ervan betrekking hebben.
- Een oudere versie van Windows 10
- Niet-ondersteund bestandstype
- Verouderde of corrupte drivers
- Verouderde videospeler
- Corrupt videobestand
- Verkeerd geconfigureerde instellingen (systeem of browser)
Nu je de verschillende oorzaken van de fout kent, is het tijd om de verschillende oplossingen te bespreken.
Belangrijke opmerkingen:
U kunt nu pc-problemen voorkomen door dit hulpmiddel te gebruiken, zoals bescherming tegen bestandsverlies en malware. Bovendien is het een geweldige manier om uw computer te optimaliseren voor maximale prestaties. Het programma herstelt veelvoorkomende fouten die kunnen optreden op Windows-systemen met gemak - geen noodzaak voor uren van troubleshooting wanneer u de perfecte oplossing binnen handbereik hebt:
- Stap 1: Downloaden PC Reparatie & Optimalisatie Tool (Windows 11, 10, 8, 7, XP, Vista - Microsoft Gold Certified).
- Stap 2: Klik op "Start Scan" om problemen in het Windows register op te sporen die PC problemen zouden kunnen veroorzaken.
- Stap 3: Klik op "Repair All" om alle problemen op te lossen.
1.Windows bijwerken
Als u fouten hebt ondervonden met de ingebouwde videospeler of andere afspeelproblemen, kijk dan of er Windows-updates zijn.Met elke update repareert Windows een hoop bugs en fouten in de vorige versie.
Om Windows te updaten, druk opWINDOWS + Iom systeem 'Instellingen' te starten en klik dan op 'Update & Security' uit de opties.
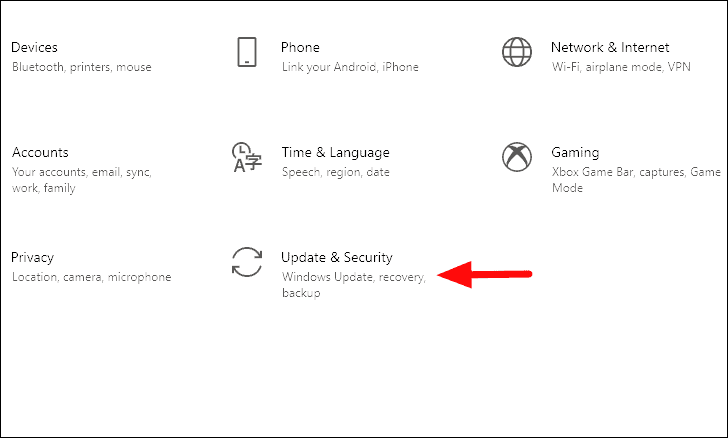
Klik nu in het tabblad 'Windows Update' op 'Controleren op updates'.Alle beschikbare updates worden nu gedownload en op uw systeem geïnstalleerd.
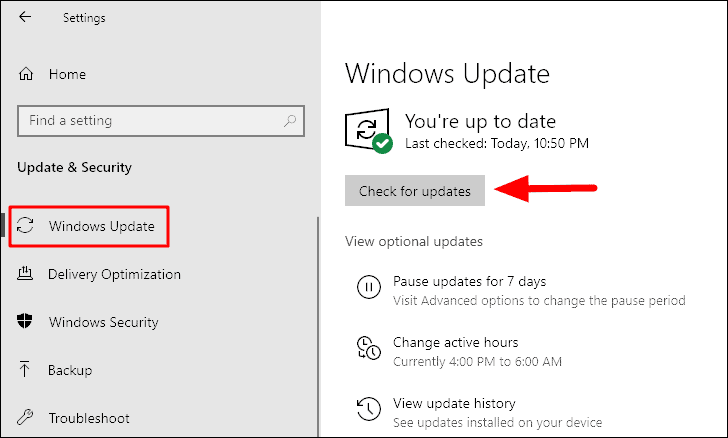
Nadat de update is voltooid, controleert u of het probleem met de videospeler of het afspelen is opgelost.Zo niet, ga dan naar de volgende oplossing.
2.Verhoog Processor Rate
Het verhogen van de processor snelheid kan helpen bij het oplossen van de video speler of afspeel fout als er een software encoder wordt gebruikt.Door de processorsnelheid te verhogen, probeert u het maximale vermogen uit de CPU te halen, wat op zijn beurt het afspelen zal verbeteren.Voordat u verder gaat, moet u ervoor zorgen dat u bent ingelogd als beheerder om de volgende stappen uit te voeren.
Om de processorsnelheid te verhogen, zoekt u naar 'Configuratiescherm' in het 'Start Menu' en start u de app vanuit de zoekresultaten.
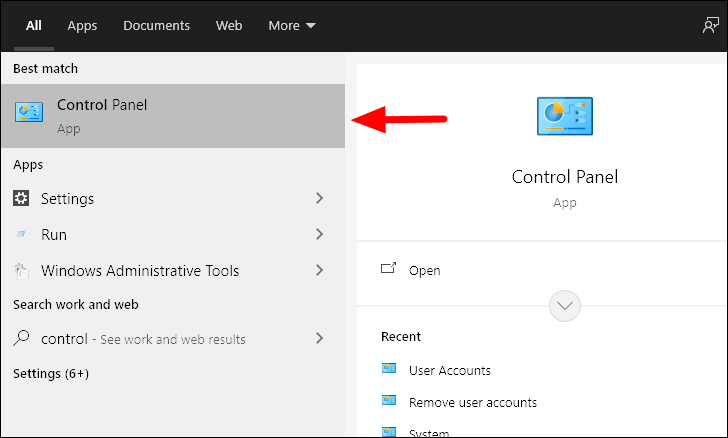
Voer vervolgens 'Power' in het zoekvak in de rechterbovenhoek in.
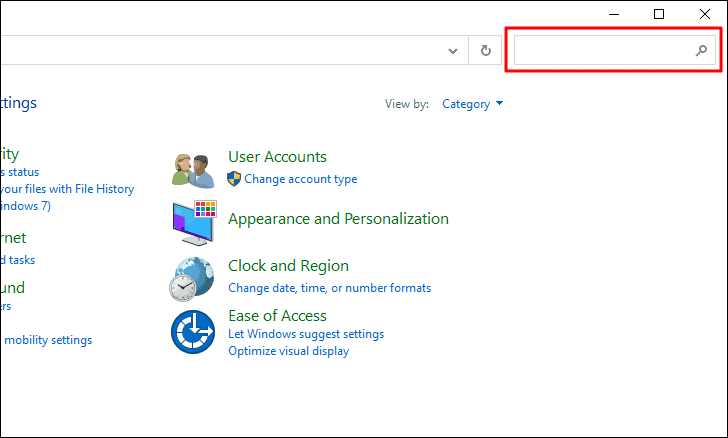
De 'Power Options' zullen bovenaan vermeld staan.Selecteer daaronder 'Energieplan bewerken'.
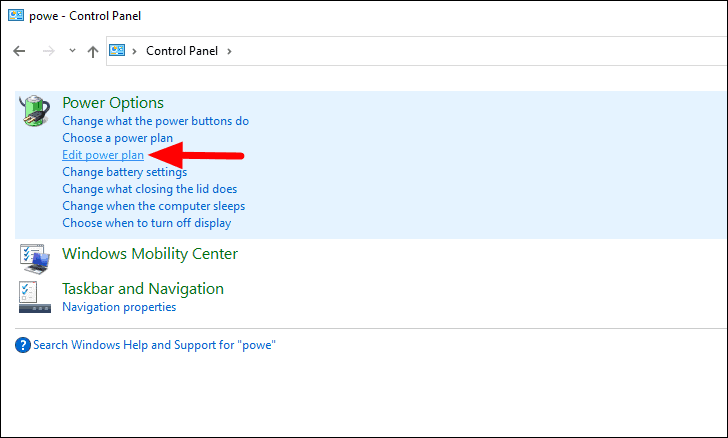
Klik nu onderaan op 'Geavanceerde energie-instellingen wijzigen'.
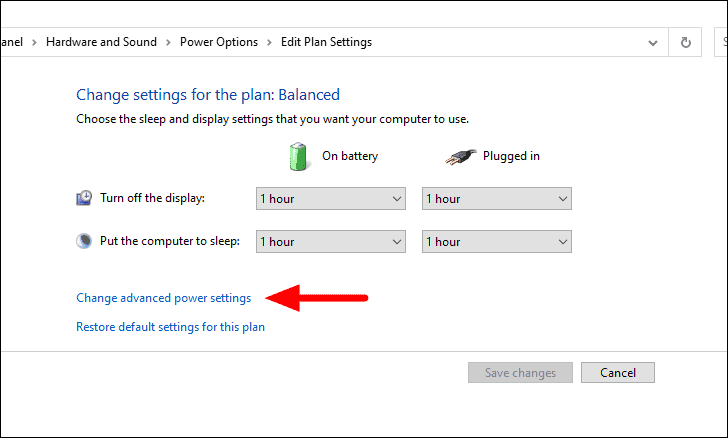
Dubbelklik vervolgens op 'Processor power management' en vervolgens op 'Maximum processor state' eronder.U vindt nu twee opties, 'Op batterij' en 'Aangesloten' met bij elke optie de processorsnelheid vermeld.Klik nu op het percentage en verhoog het in beide gevallen tot '100%' en klik onderaan op 'OK' om de wijzigingen toe te passen en het venster te sluiten.
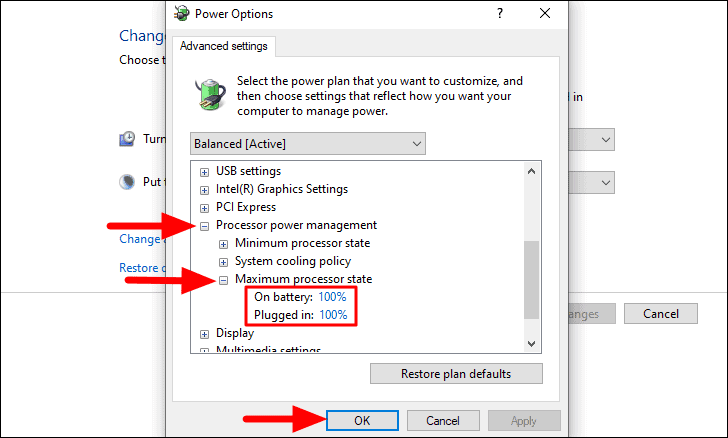
Start uw systeem opnieuw op en controleer of de fout met de videospeler of het afspelen verholpen is en of u de video zonder problemen kunt afspelen.
3.Hardwareversnelling uitschakelen
Hardwareversnelling kan ook de oorzaak zijn achter het afspelen van video, zowel lokaal als in de webbrowser.
U kunt de hardwareversnelling op de computer gemakkelijk uitschakelen zonder veel moeite.Zodra u deze hebt uitgeschakeld, controleert u of de lokale afspeelfout in de videospeler is opgelost.De oplossing is voor veel gebruikers effectief gebleken.
Om problemen met het afspelen van video's op de webbrowser op te lossen, opent u het artikel en navigeert u naar de laatste twee secties die u door de stappen leiden om hardwareversnelling uit te schakelen en WideVine bij te werken op Chrome, Firefox, Edge en Opera.Eens gedaan, controleer of de fout hersteld is.
4.Videospeler bijwerken
Dit is een van de veel voorkomende problemen die leiden tot problemen bij het afspelen van video's op 'Video Player'.Of u nu de ingebouwde videospeler van Windows gebruikt of andere apps van derden, handmatig controleren op updates wanneer u een probleem ondervindt is een must.
De meeste spelers hebben een ingebouwde update-optie, maar als u die niet kunt vinden, ga dan naar de website en controleer of er een nieuwere versie beschikbaar is.In dat geval moet u de videospeler bijwerken en het afspeelprobleem wordt verholpen.
5.Beeldschermstuurprogramma's bijwerken
Verouderde drivers kunnen ook leiden tot problemen met het afspelen van video.Hoewel Windows naar stuurprogramma's zoekt en deze bijwerkt, moet u handmatig controleren of er stuurprogramma-updates zijn.Om het stuurprogramma bij te werken, kunt u Windows laten zoeken naar het stuurprogramma dat het beste bij uw systeem past, of handmatig een stuurprogramma uit het systeem kiezen en installeren.De stuurprogramma's zijn te vinden op de website van de fabrikant.
Om het beeldschermstuurprogramma bij te werken, zoekt u naar 'Apparaatbeheer' in het 'Start Menu' en start u het vervolgens door op het zoekresultaat te klikken.
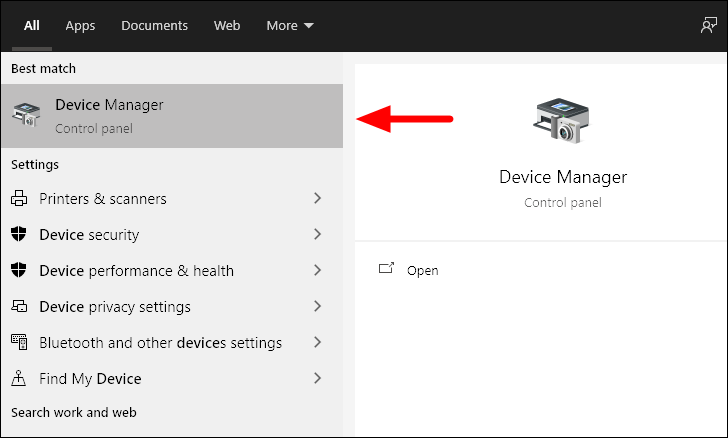
Dubbelklik in het venster "Apparaatbeheer" op de optie "Beeldschermadapters".
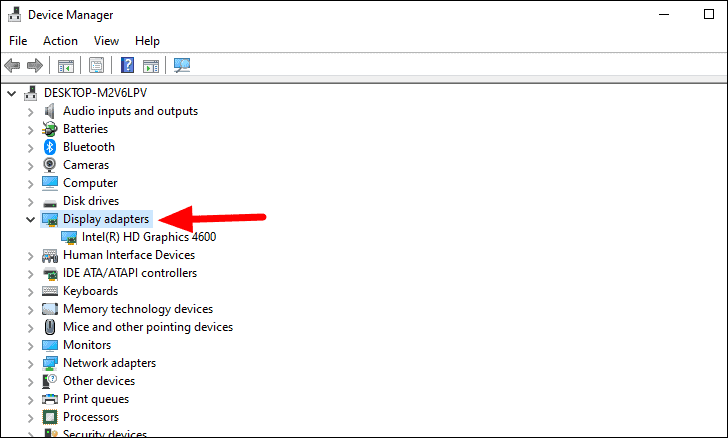
Klik vervolgens met de rechtermuisknop op het stuurprogramma eronder en selecteer de optie 'Stuurprogramma bijwerken' in het contextmenu.
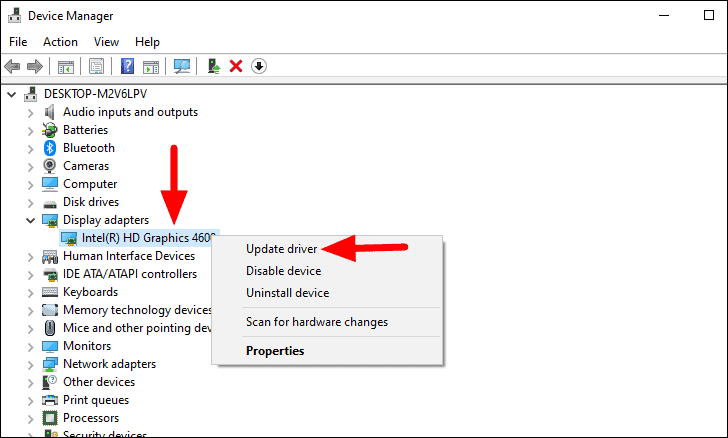
Het venster Drivers bijwerken wordt geopend.U kunt nu kiezen of u Windows de computer wilt laten doorzoeken naar het beste beschikbare stuurprogramma of dat u ze handmatig wilt installeren.Het is echter aanbevolen dat u Windows laat zoeken naar het stuurprogramma.Als u de tweede optie kiest, zoek dan het stuurprogrammabestand op uw computer en installeer het.
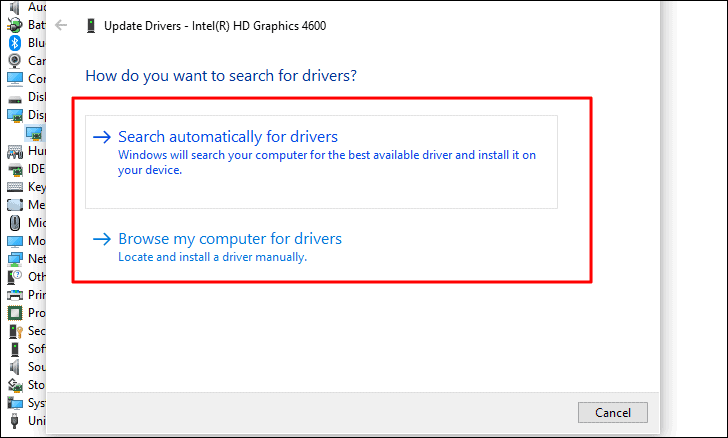
Zodra het stuurprogramma is bijgewerkt, controleert u of de fout met de videospeler of het afspelen is verholpen.Zo niet, ga dan naar de volgende oplossing.
6.Video formaat omzetten
Het is mogelijk dat de video die u probeert af te spelen niet door de speler wordt ondersteund.Als de videospeler het formaat niet ondersteunt, kunt u de video converteren naar een formaat dat wel wordt ondersteund.
Er zijn verschillende apps van derden op het web waarmee gemakkelijk van het ene formaat naar het andere kan worden geconverteerd.Wij bevelen het gebruik van 'VLC Media Player' aan, omdat het snel en effectief is, en een gebruiksvriendelijke interface heeft.
Om het videoformaat te converteren, gaat u naar het artikel 'FIX: Video Lagging or Stuttering Issues on Windows 10' en volgt u de instructies onder 'Fix 3' van het subkopje 'Fixing Lagging and Stuttering for Videos with VLC Media Player'.
7.Audio afspelen aanpassen
Vaak kan het aanpassen van de audioweergave ook helpen om de videospeler of afspeelfout te verhelpen.Het enige wat je hoeft te doen is de bitrate van de audioweergave verlagen.
Om de audioweergave aan te passen, klikt u met de rechtermuisknop op het "Luidspreker"-icoon rechts op de taakbalk en selecteert u vervolgens "Geluidsinstellingen openen" in het menu.
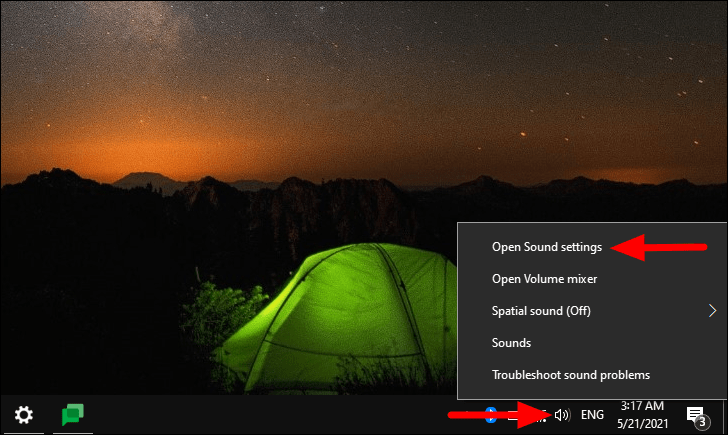
Klik in het venster 'Instellingen' op 'Geluidsbedieningspaneel' onder 'Verwante instellingen' rechtsbovenin.
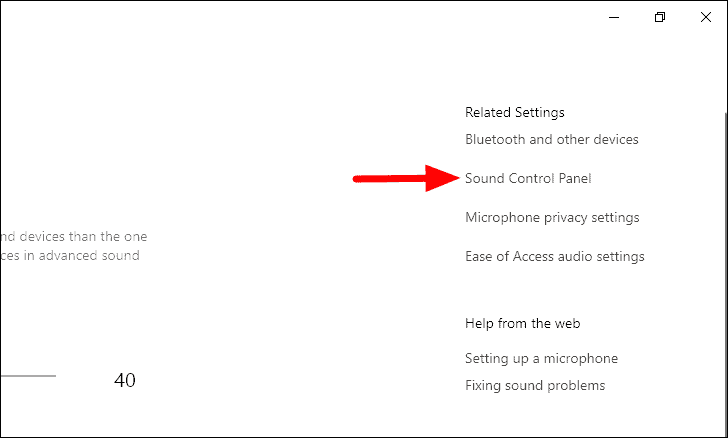
Selecteer in het vak 'Geluid' het huidige afspeelapparaat en klik vervolgens onderaan op 'Eigenschappen'.
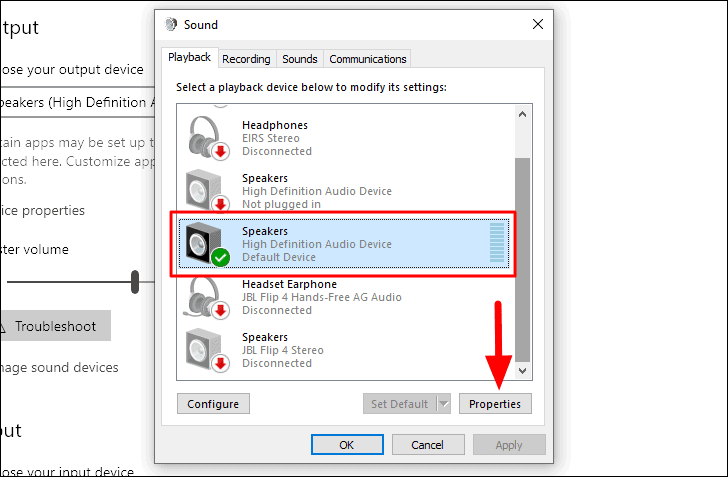
Het venster "Luidsprekereigenschappen" wordt geopend.Navigeer naar het tabblad "Geavanceerd", klik op het vakje en selecteer vervolgens de eerste optie uit het uitklapmenu.
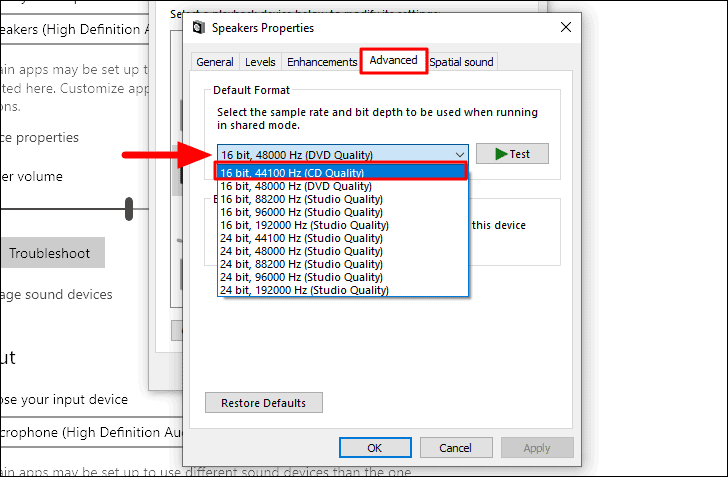
Nadat u de eerste optie hebt gekozen, klikt u onderaan op "OK" om de wijzigingen toe te passen.
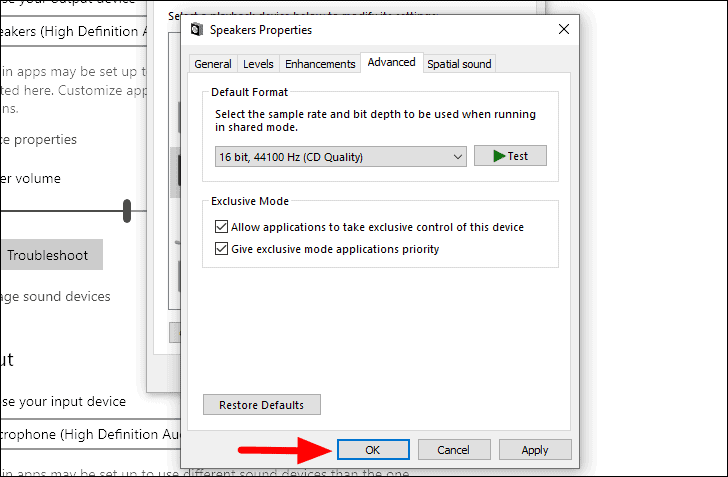
Speel nu de video af en controleer of de problemen die u eerder ondervond zijn opgelost of niet.
8.Media Codecs Pakket Downloaden
Een van de veel voorkomende problemen die leiden tot een probleem met de videospeler of het afspelen is het ontbreken van specifieke codecs.Download daarom een codec pack om de incompatibiliteitsproblemen op te lossen.Om te downloaden, gaat u naar microsoft.com/nl-us en haalt u het pakket daar vandaan of gaat u naar een betrouwbare bron van derden.
Nadat u het bestand hebt gedownload, start u het en volgt u de instructies op het scherm om het installatieproces te voltooien.Zodra de installatie voltooid is, controleert u of u de video zonder enige fout kunt bekijken.
9.Systeemherstel uitvoeren
Als de fout optreedt na een update of na wijzigingen in de instellingen, kunt u Windows terugzetten naar een eerder punt.Systeemherstel zet Windows terug naar een eerder punt.Windows maakt automatisch een herstelpunt voordat u grote wijzigingen aanbrengt of een update installeert, zodat u, als er iets misgaat, altijd kunt terugkeren naar de fase waarin alles goed werkte.U kunt ook handmatig een herstelpunt maken.
Om Windows te herstellen, zoek naar 'Systeemherstel' in het 'Start Menu' en klik op de optie 'Maak een herstelpunt' uit de zoekresultaten.
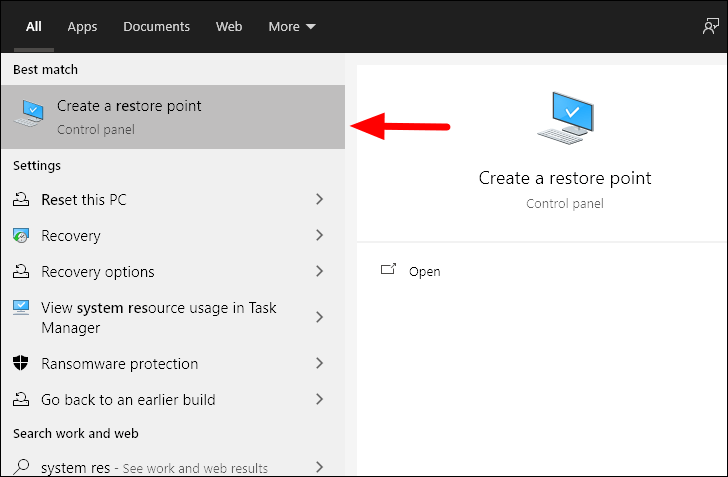
Klik vervolgens op 'Systeemherstel' onder het tabblad 'Systeembeveiliging'.
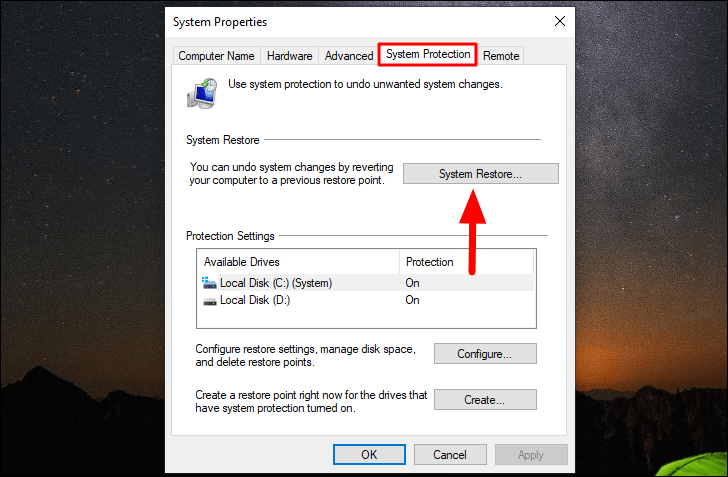
Het venster 'Systeemherstel' wordt nu geopend.Klik onderaan op "Volgende" om verder te gaan.
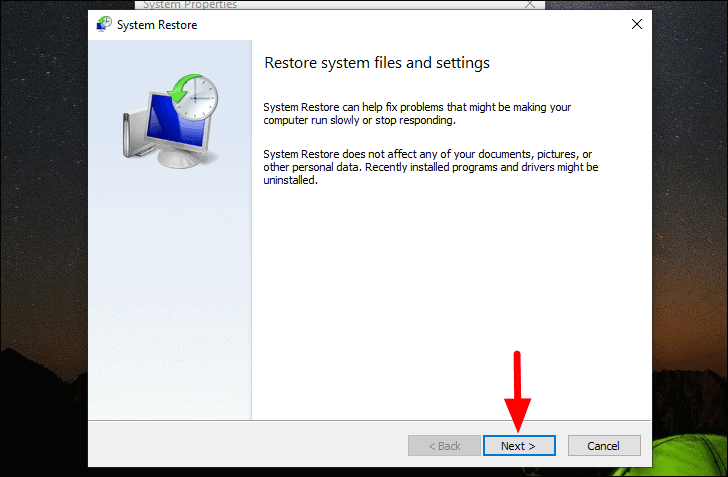
Kies vervolgens een herstelpunt uit de lijst op het scherm en klik op "Volgende" onderaan.
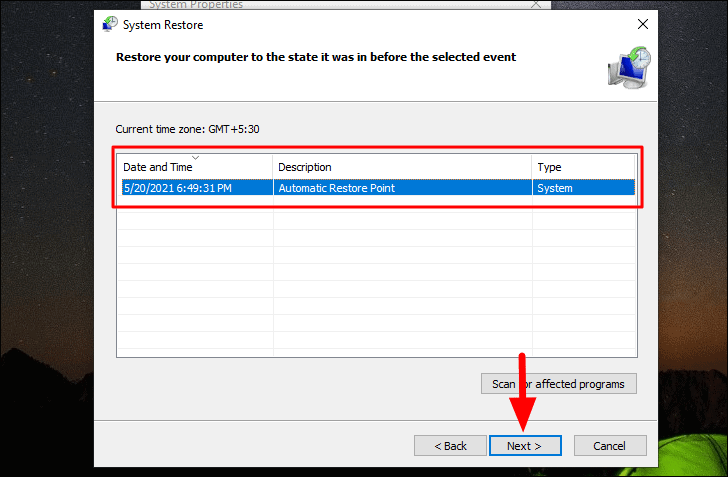
Controleer de bovenaan vermelde gegevens en klik dan onderaan op "Voltooien" om het herstelproces te starten.
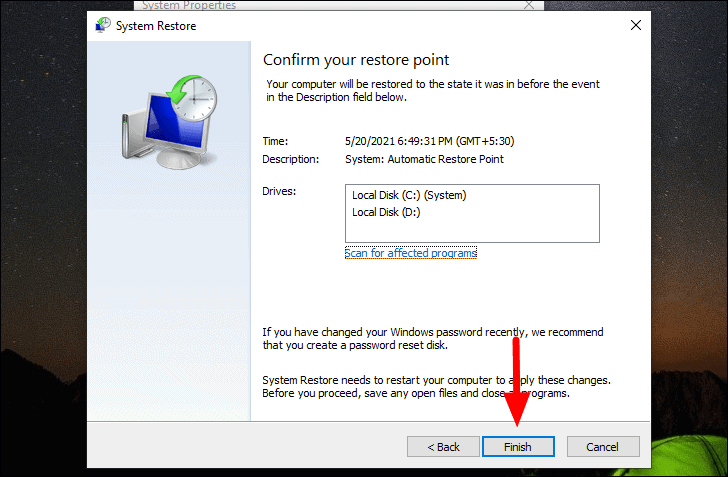
Het systeem zal opnieuw opstarten om het proces te voltooien, bewaar daarom alle open bestanden om gegevensverlies te voorkomen.Ook systeemherstel tast geen bestanden van uw systeem aan, maar herstelt instellingen en verwijdert programma's die de laatste tijd zijn geïnstalleerd.
Nadat het systeem is hersteld, zal uw videospeler perfect werken en zullen de afspeelproblemen zijn verholpen.
Het afspelen van video's zou weer leuk worden op Windows 10 nadat het probleem met de videospeler en het afspelen is opgelost.Vergeet ook niet dat de meeste fouten in Windows gemakkelijk te herstellen zijn en dat u zich daar geen zorgen over hoeft te maken.

