9 manieren om het probleem van een niet-werkende zoom-microfoon op een Windows PC op te lossen
Bijgewerkt Januari 2023: Krijg geen foutmeldingen meer en vertraag je systeem met onze optimalisatietool. Haal het nu op - > deze link
- Download en installeer de reparatietool hier.
- Laat het uw computer scannen.
- De tool zal dan repareer je computer.
Kunnen de anderen je niet horen?Deze oplossingen zouden moeten helpen!Tenzij, ze niet willen...
Zoom is een van de populairste toepassingen voor videoconferenties.Veel bedrijven vertrouwen op deze app om vergaderingen te organiseren, en fysiek ver van elkaar verwijderde families en vrienden gebruiken het platform om een geweldige tijd samen te hebben.Maar wat doe je als de anderen je niet kunnen horen in een Zoom-vergadering?
Verschillende problemen verhinderen dat uw microfoon werkt op Zoom, waardoor uw ervaring wordt beïnvloed.En in de meeste gevallen, moet je heel snel het probleem achterhalen en het oplossen.
De eerste manier om problemen met de microfoon van Zoom, of welke app dan ook, op te lossen is het probleem te identificeren.Daarom zullen we eerst de verschillende problemen met u doornemen en dan hun respectievelijke oplossingen.
Belangrijke opmerkingen:
U kunt nu pc-problemen voorkomen door dit hulpmiddel te gebruiken, zoals bescherming tegen bestandsverlies en malware. Bovendien is het een geweldige manier om uw computer te optimaliseren voor maximale prestaties. Het programma herstelt veelvoorkomende fouten die kunnen optreden op Windows-systemen met gemak - geen noodzaak voor uren van troubleshooting wanneer u de perfecte oplossing binnen handbereik hebt:
- Stap 1: Downloaden PC Reparatie & Optimalisatie Tool (Windows 11, 10, 8, 7, XP, Vista - Microsoft Gold Certified).
- Stap 2: Klik op "Start Scan" om problemen in het Windows register op te sporen die PC problemen zouden kunnen veroorzaken.
- Stap 3: Klik op "Repair All" om alle problemen op te lossen.
Waarom werkt de zoom-microfoon niet?
Hier zijn een paar redenen waarom uw Zoom-microfoon misschien niet werkt:
- Uw microfoon staat op mute
- Een andere microfoon geselecteerd
- Microfoon is uitgeschakeld
- Verouderde microfoondrivers
- Microfoon niet goed aangesloten
- Zoom heeft geen toegang tot de microfoon
- De gastheer zette je op mute
En de lijst gaat maar door...
Dit zijn enkele algemene problemen die u kunt tegenkomen.Als u het probleem kunt identificeren, ga dan direct naar de relevante oplossing, of voer ze uit in de genoemde volgorde voor een snelle probleemoplossing.
1.Neem deel aan de vergadering met audio
Aan het begin van een Zoom-vergadering kunt u kiezen of u met of zonder geluid deelneemt.Indien u zonder audio kiest of de stap overslaat zonder een keuze te maken, kunt u tijdens een vergadering altijd uw audio aanzetten.
Om deel te nemen aan de vergadering met audio, klikt u op de optie 'Join Audio' linksonder in het scherm.
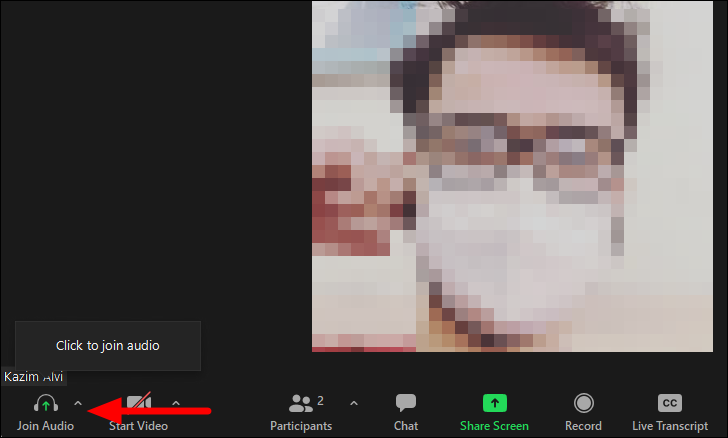
2.Controleer of je op Mute staat
Het eerste waar je op moet letten is de mute-knop.Zoom zet u standaard op mute wanneer u aan een vergadering deelneemt, en u moet het geluid uitschakelen om te kunnen spreken.
Kijk linksonder op de Zoom-vergaderpagina om te controleren of u op mute staat en om uzelf weer op mute te zetten.Als u 'Unmute' ziet, klik er dan op om uzelf te unmuten.Maar als er 'Mute' staat, en je staat al op 'unmute', dan ligt het probleem met Zoom audio ergens anders.
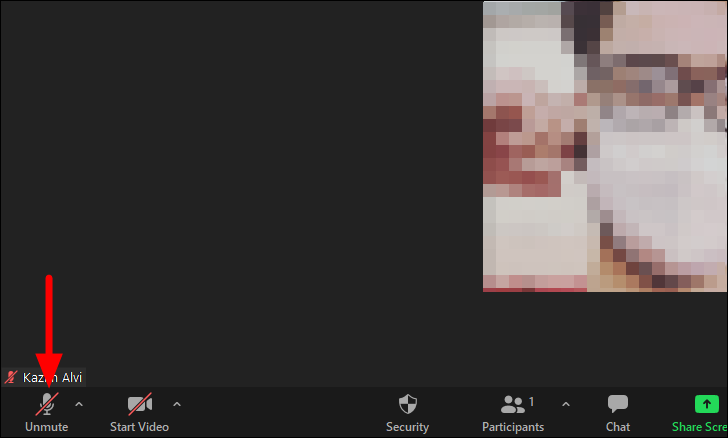
3.Controleer de keuze van de microfoon
Er kan een probleem zijn met de verkeerde microfoonkeuze als uw actieve microfoon niet is gedempt.Dit kan gebeuren als er meerdere microfoons op het systeem zijn aangesloten.In dat geval moet u de microfoonkeuze controleren en de juiste microfoon kiezen.Klik hiervoor op het pijltje naar boven naast de optie 'Dempen', linksonder in het scherm.
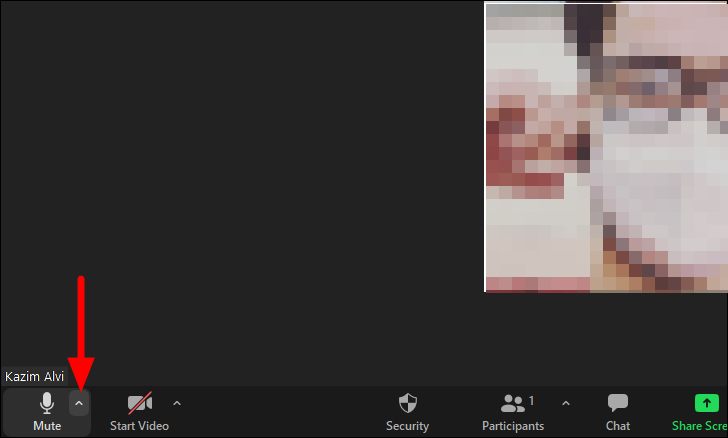
Kies nu de gewenste microfoon uit de lijst onder "Selecteer een microfoon".
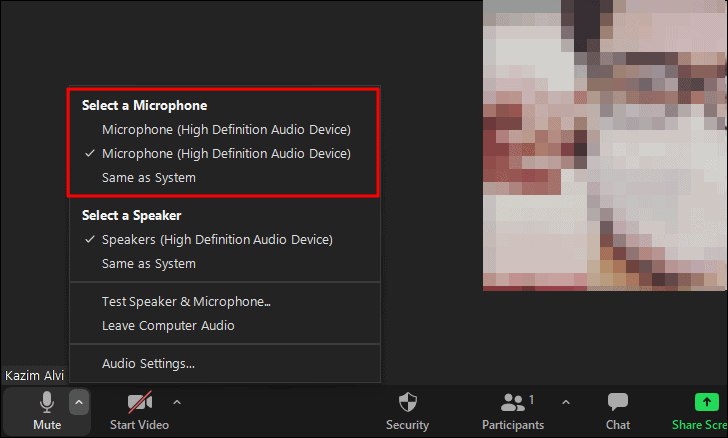
Ga naar de volgende oplossing als dit het probleem niet verhelpt.
4.Microfoonaansluitingen controleren
U kunt microfoonproblemen ondervinden als de microfoon niet goed is aangesloten.Dit zou niet het geval moeten zijn met een interne of ingebouwde microfoon.Maar als u een externe microfoon gebruikt, zorg er dan voor dat die goed is aangesloten.
Als het een bedrade microfoon is, zorg dan dat hij goed is aangesloten.In het geval van USB-aansluitingen, probeer het in een andere poort te steken.Soms kan het de poort zijn die het probleem veroorzaakt en kan een andere poort het probleem verhelpen.
In het geval van Bluetooth microfoons, vergeet en verbind de microfoon opnieuw of zet hem een tijdje uit en dan weer aan.Ook het in- en uitschakelen van de 'Vliegtuigmodus' werkt voor velen als een effectieve oplossing, maar u kunt dit misschien niet uitvoeren tijdens een vergadering omdat het uw Wi-Fi-verbinding zal beïnvloeden.U kunt eenvoudig problemen met Bluetooth-apparaten oplossen door een aantal reparaties uit te voeren om alles weer aan de praat te krijgen.
5.Controleer het volume van de microfoon
Als uw stem te zacht is, kan dat aan de volume-instellingen van de microfoon liggen.In dat geval kunt u naar de instellingen voor het microfoonvolume gaan en het volume aanpassen.U kunt het microfoonvolume zowel in de Zoom-instellingen als in de systeeminstellingen aanpassen.Wij raden aan beide te controleren
Om het microfoonvolume in Zoom te controlerenKlik op de naar boven gerichte pijl naast de dempingsoptie en selecteer 'Audio-instellingen' uit het menu dat verschijnt.
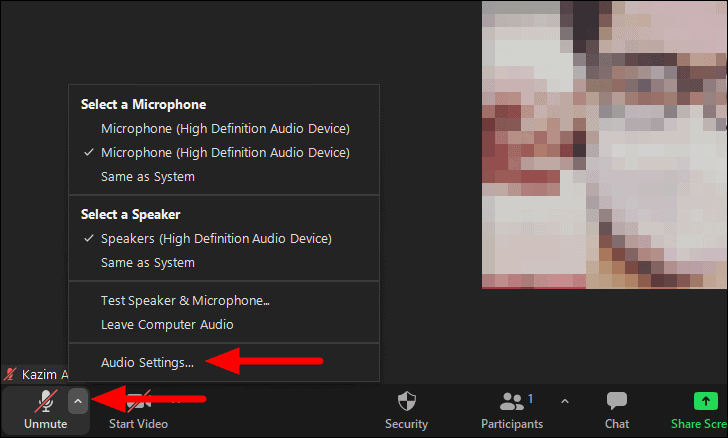
Schakel vervolgens de optie 'Automatisch microfoonvolume aanpassen' uit en sleep de schuifregelaar onder 'Ingangsniveau' naar rechts om het microfoonvolume te verhogen.
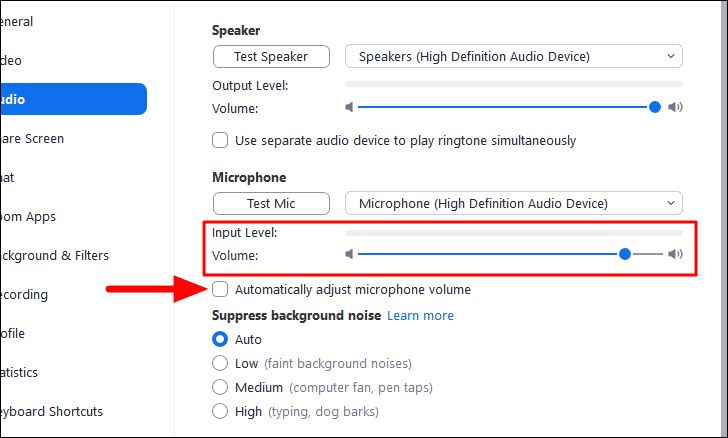
Zodra u het microfoonvolume op het optimale niveau hebt ingesteld, controleert u of het probleem daarmee is opgelost.Als het probleem aanhoudt, controleer dan ook het volumeniveau van de microfoon in de systeeminstellingen.
Om het microfoonvolume in systeeminstellingen te controleren, klikt u met de rechtermuisknop op het pictogram 'Start' in de taakbalk of drukt u opWINDOWS+Xom het menu Snelle toegang te openen, en selecteer 'Instellingen' uit de lijst met opties.Als alternatief kunt u opWINDOWS+Iom direct de Instellingen app te starten.
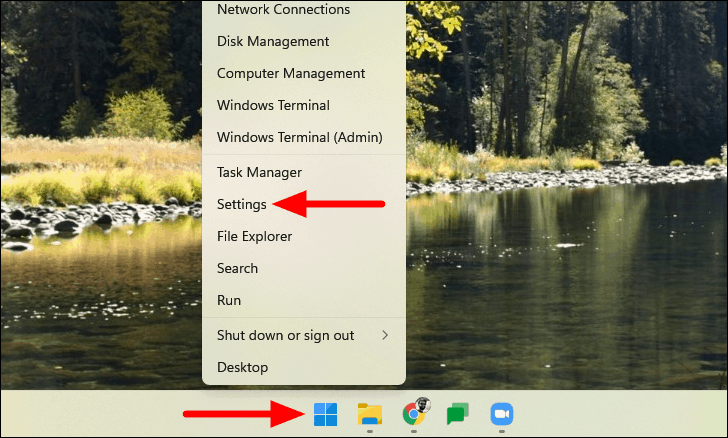
Klik in het tabblad 'Systeem' van de Instellingen-app op de optie 'Geluid' aan de rechterkant.
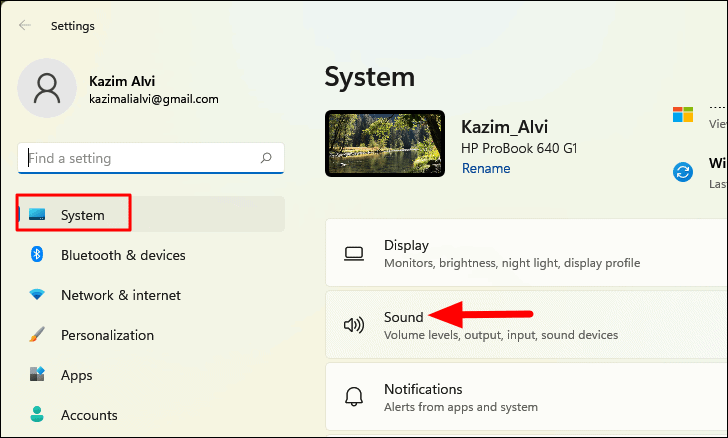
Ga vervolgens naar het onderdeel 'Invoer' en sleep de volumeregelaar naar rechts, en stel het volume zo in dat uw stem optimaal hoorbaar is tijdens een Zoom-vergadering.
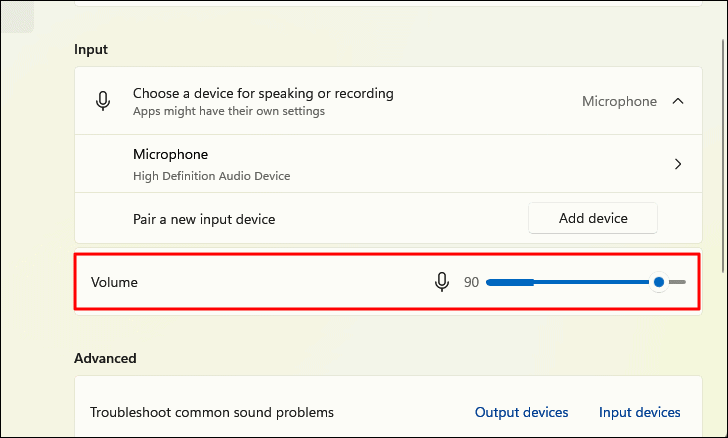
Controleer of het probleem is opgelost als u het microfoonvolume aanpast.Zo niet, ga dan naar de volgende oplossing.
6.Zorg ervoor dat de zoom toegang heeft tot de microfoon
Vaak blijven gebruikers wijzigingen aanbrengen in de instellingen, terwijl Zoom geen toegang heeft tot de microfoon - wat niet het geval zou mogen zijn.Als dat zo is, is dit hoe je het kan oplossen.
Om de toegang van Zoom tot de microfoon te controleren, start u de Instellingen-app zoals eerder besproken, en selecteert u 'Privacy & security' uit de tabs aan de linkerkant.
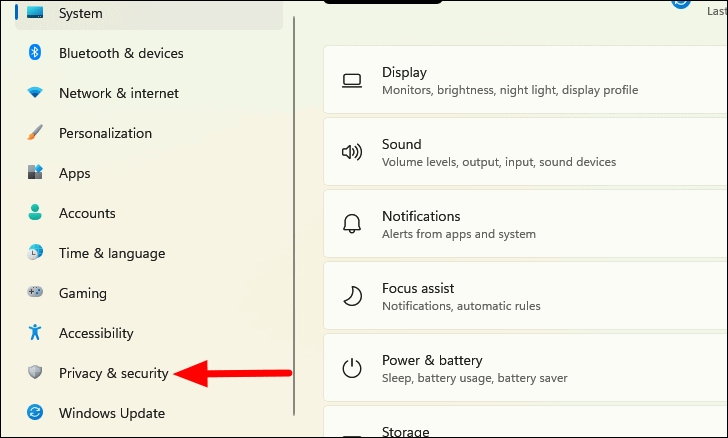
Selecteer vervolgens 'Microfoon' onder 'App-machtigingen'.
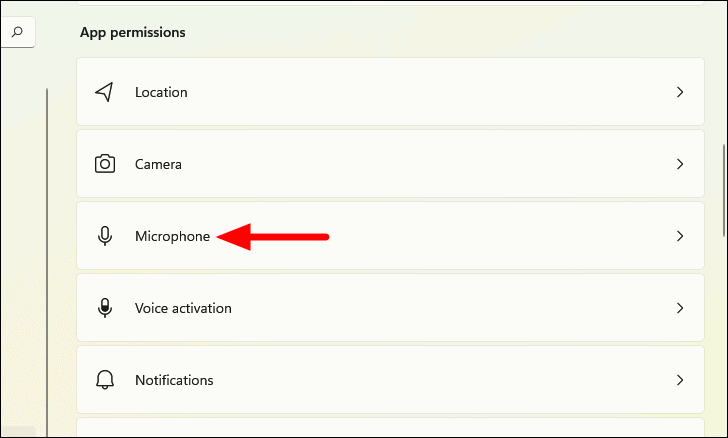
Zorg ervoor dat het vinkje naast 'Apps toegang geven tot uw microfoon' is ingeschakeld.Indien uitgeschakeld, klik op de toggle om deze op 'ON' te zetten.
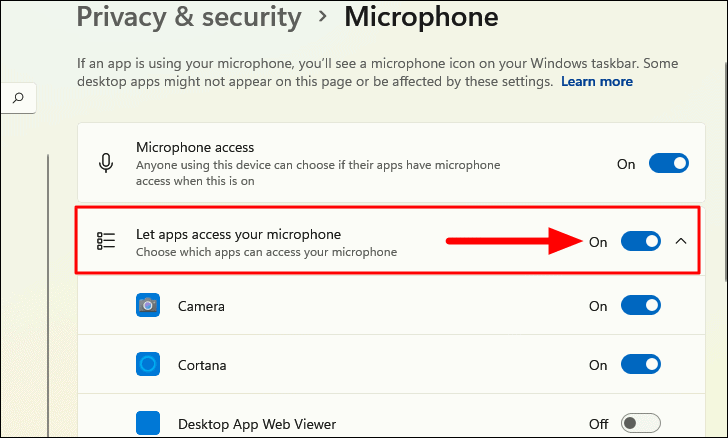
Scroll naar beneden en vind de sectie 'Desktoptoepassingen toegang geven tot uw microfoon'.Indien Zoom op deze lijst staat, zorg er dan voor de sectie in te schakelen door op de toggle te klikken en deze op 'ON' te zetten.
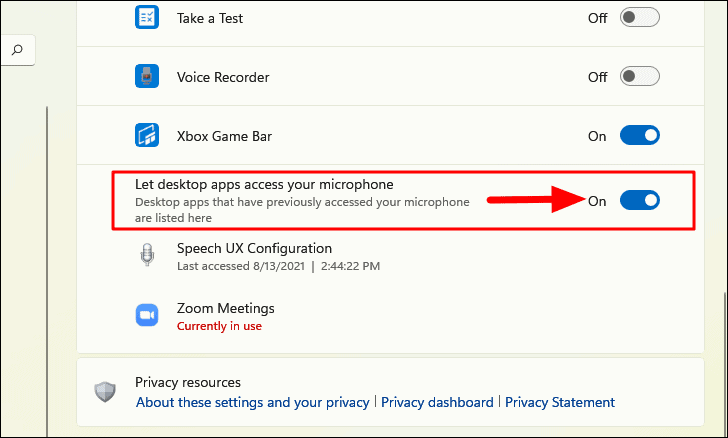
Dit zou een probleem met de microfoon van Zoom moeten oplossen.Als het probleem aanhoudt, probeer dan de volgende oplossing.
7.Microfoonstuurprogramma bijwerken
Als geen van de bovenstaande oplossingen werkt, is het probleem een verouderd microfoonstuurprogramma.In dat geval hebt u drie mogelijkheden om het stuurprogramma bij te werken.We hebben alle drie de methodes op een rijtje gezet en je moet ze allemaal uitproberen om de driver update te installeren als die er is.
Om het stuurprogramma bij te werken via Apparaatbeheerdruk opWINDOWS+Som het menu Zoeken te openen, typ 'Apparaatbeheer' in het tekstveld bovenaan, en klik op het relevante zoekresultaat.
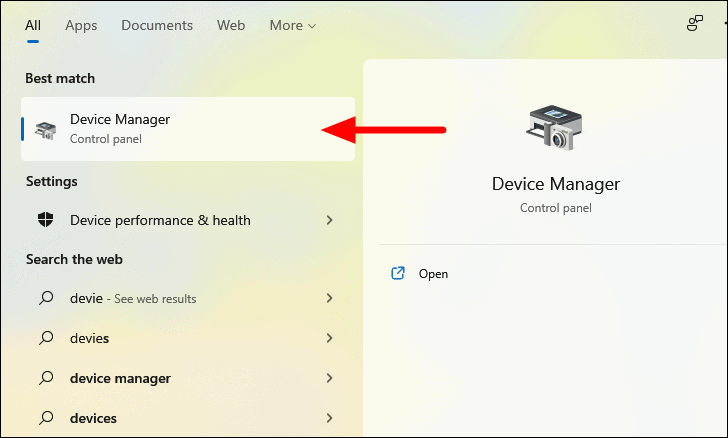
In Apparaatbeheer, zoek en dubbelklik op 'Geluids-, video- en spelcontrollers' om de apparaten eronder uit te vouwen en te bekijken.
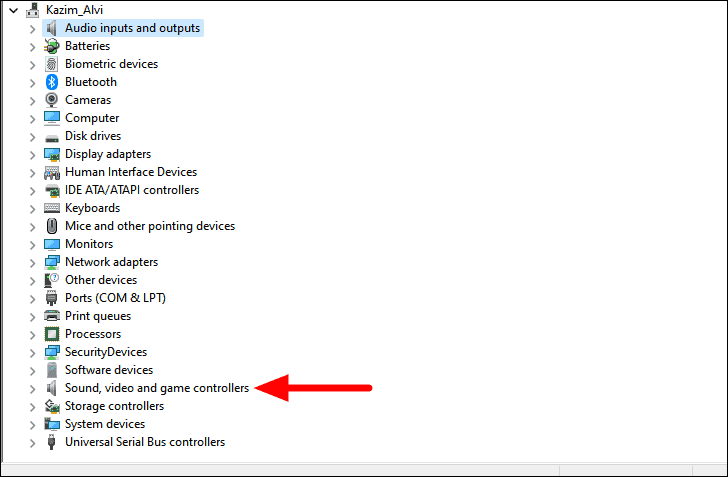
Klik vervolgens met de rechtermuisknop op de microfoon die wordt gebruikt en selecteer 'Stuurprogramma bijwerken' in het contextmenu.
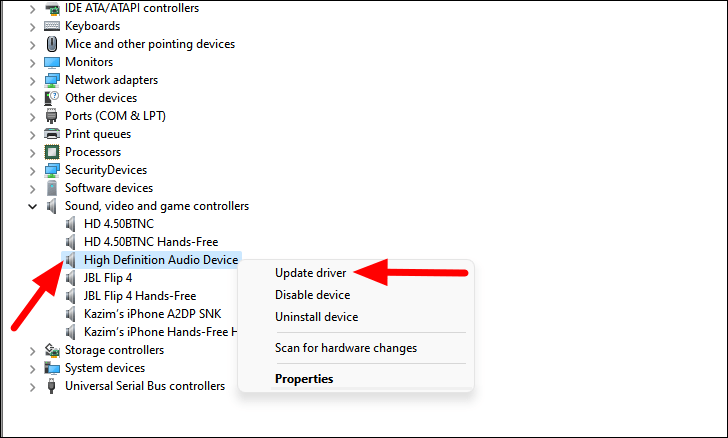
U vindt twee opties in het venster 'Stuurprogramma's bijwerken'.De eerste is om Windows te laten zoeken naar de beste beschikbare driver op uw systeem en deze te installeren, terwijl de tweede is om handmatig een driver te zoeken en te installeren.Laat Windows het werk doen, en selecteer de eerste optie - 'Automatisch naar stuurprogramma's zoeken'.
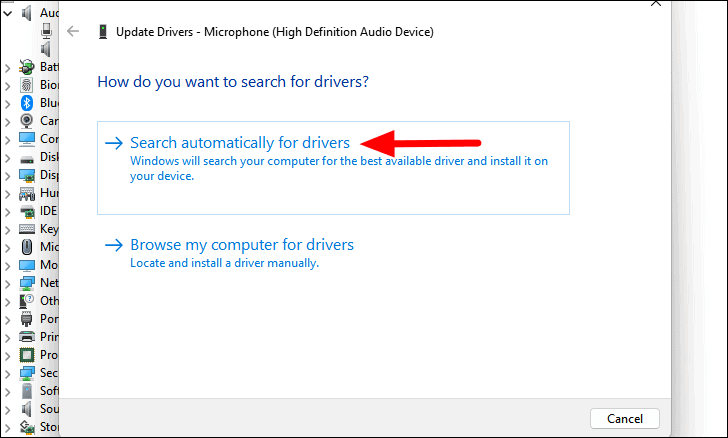
Als Windows niet naar betere stuurprogramma's kon zoeken, staat er op het scherm 'De beste stuurprogramma's voor uw apparaat zijn al geïnstalleerd'.In dit geval kunt u naar de volgende methode gaan om het stuurprogramma van de microfoon bij te werken.
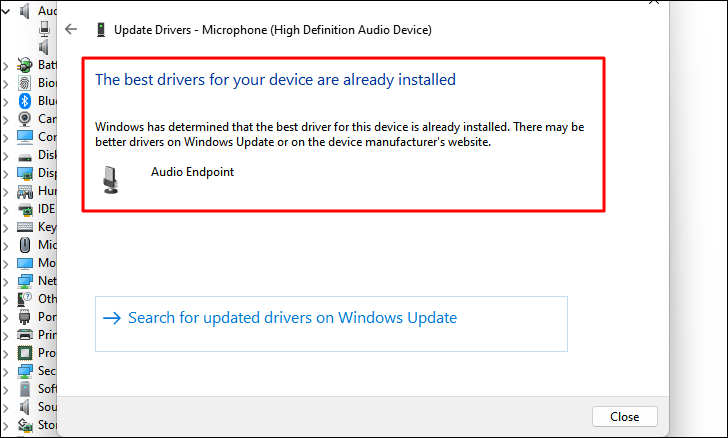
Controleer of het probleem is verholpen door een update van het stuurprogramma te installeren.Als dat niet zo is, kun je nog steeds de andere methodes proberen.
De volgende methode is het installeren van stuurprogramma updates via Windows updates.In de sectie 'Optionele updates' van Windows update vindt u een lijst met stuurprogramma-updates, en u kunt ze van hieruit installeren.
Het stuurprogramma voor de microfoon bijwerken via Windows Update, start de 'Instellingen' app zoals eerder besproken, en selecteer het 'Windows Update' tabblad aan de linkerkant.
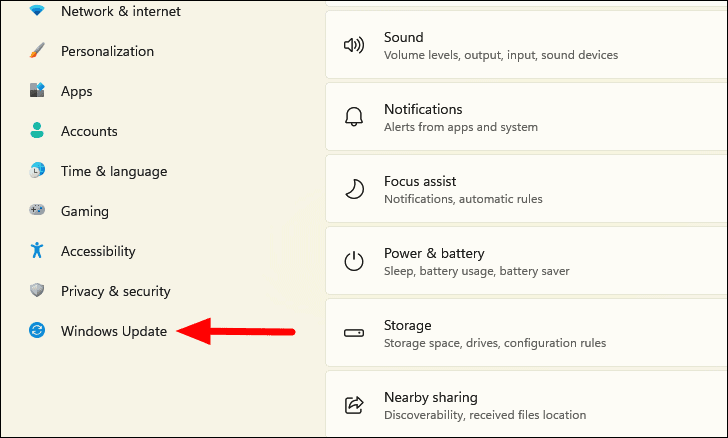
Klik vervolgens op "Geavanceerde opties" aan de rechterkant.
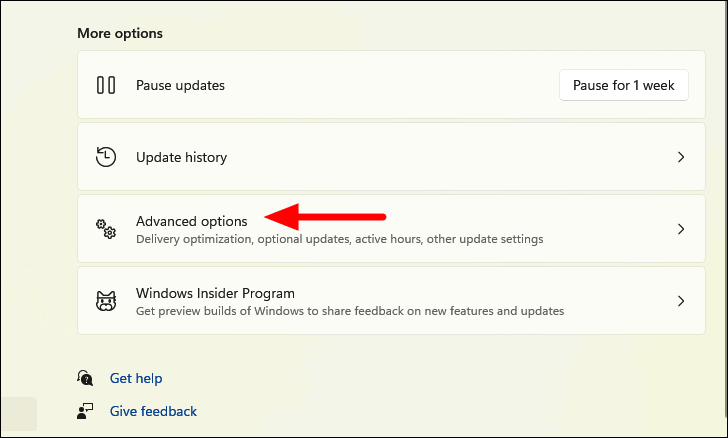
Selecteer nu 'Optionele updates' onder 'Aanvullende opties'.
Let op:Windows vermeldt of er een driver update beschikbaar is naast 'Optionele updates'.Als er geen beschikbaar is, kunt u direct naar de volgende methode gaan en de resterende stappen hier overslaan.
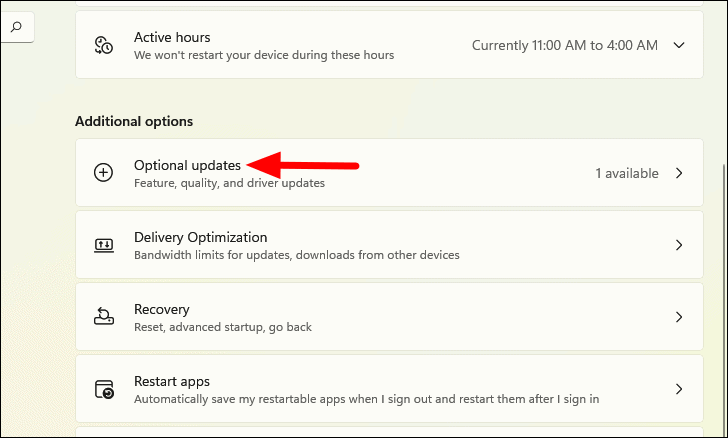
Klik in het venster 'Optionele updates' op 'Driver updates'.
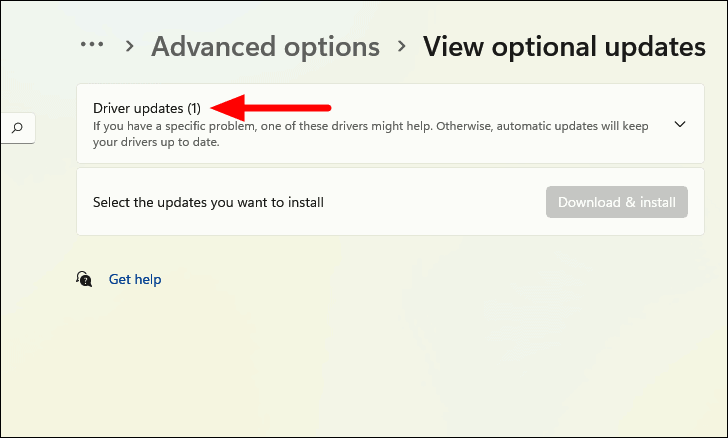
Selecteer vervolgens de driver update voor de microfoon en klik op 'Download & install' eronder om de driver te installeren.
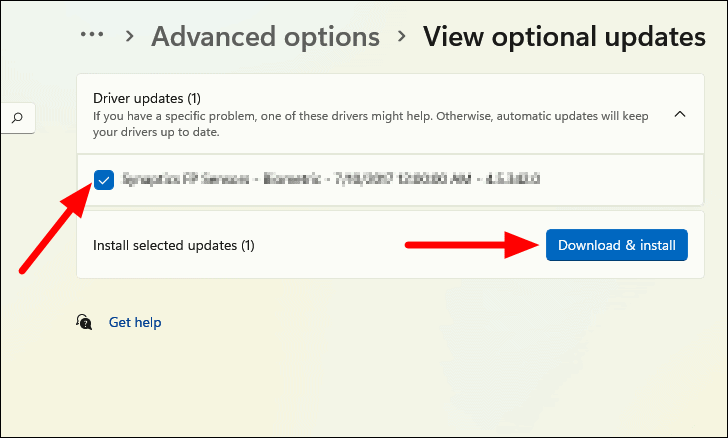
Nadat u de update hebt geïnstalleerd, start u de computer opnieuw op, als daarom wordt gevraagd, om de wijzigingen toe te passen.Dit zou het microfoonprobleem op Zoom moeten oplossen.
Als u echter in de Windows-update geen stuurprogramma-update kon vinden, sluit dat niet uit dat er toch een bestaat.Veel fabrikanten van apparaten geven geen stuurprogramma-updates door aan Microsoft.Zij uploaden ze in plaats daarvan op hun respectieve website(s).Daarom kunt u het beste op de website van de fabrikant kijken als Windows update geen stuurprogramma-update kan vinden.
Om een stuurprogramma-update van de website van de fabrikant te installeren,moet u eerst de versie van het stuurprogramma identificeren dat momenteel op uw systeem is geïnstalleerd.Klik daartoe met de rechtermuisknop op de betreffende microfoon in Apparaatbeheer en selecteer "Eigenschappen" in het contextmenu.
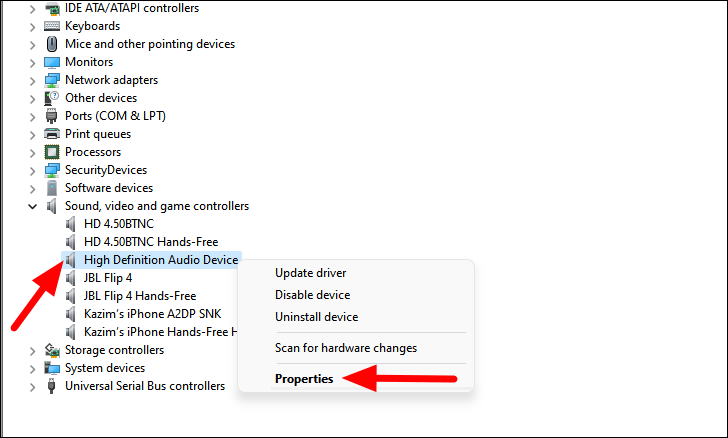
Navigeer in het venster Eigenschappen naar het tabblad 'Stuurprogramma' en noteer de stuurprogrammaversie.
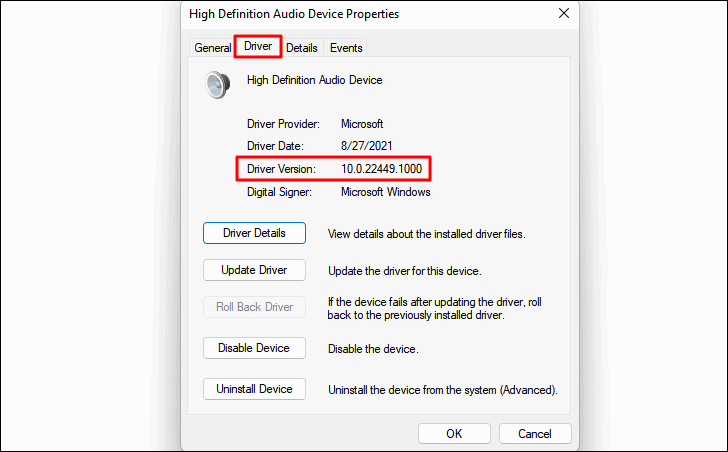
Open vervolgens Google, en zoek naar de driver update met 'Device Name', 'OS', gevolgd door 'Driver Update'.Zoek de officiële website van de fabrikant via het zoekresultaat en kijk of er een nieuwere versie beschikbaar is.Als er een is, download hem dan.
Ga naar de locatie van het gedownloade bestand en dubbelklik erop.Dit zou het installatievenster moeten starten.Volg vervolgens de instructies op het scherm om het installatieproces te voltooien.
Nadat u de driver-update hebt geïnstalleerd, start u de computer opnieuw op (als daarom wordt gevraagd) zodat de wijzigingen van kracht worden.Dit zal, naar alle waarschijnlijkheid, het Zoom microfoon probleem oplossen.
8.Start de computer opnieuw op
Soms kan het probleem met de Zoom microfoon blijven bestaan doordat een ander programma toegang heeft tot de microfoon.In dit geval kunt u ofwel het programma identificeren en het beëindigen of gewoon de computer opnieuw opstarten.Als u de computer opnieuw opstart, worden alle toepassingen en achtergrondprocessen die de Zoom mogelijk hinderen, beëindigd.
Om de computer opnieuw op te starten, gaat u naar het bureaublad, drukt u opALT+F4, selecteer "Herstart" uit het drop-down menu, en klik op "OK" onderaan.
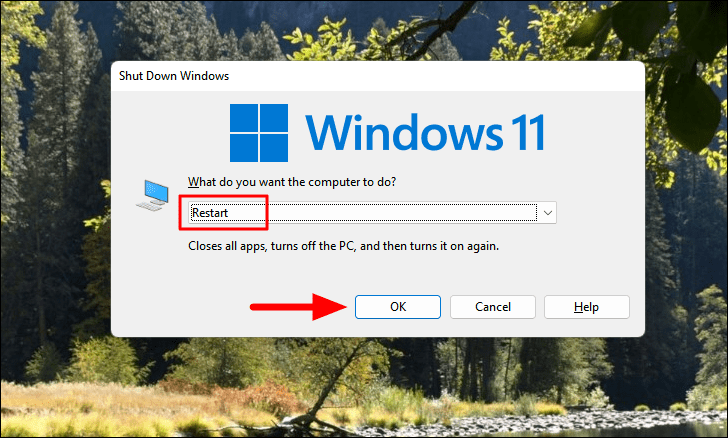
Controleer of het microfoonprobleem is verholpen nadat u de computer opnieuw hebt opgestart.
9.Zoom bijwerken
Een bug in de huidige Zoom-versie kan ook het microfoonprobleem veroorzaken.Latere updates die door de toepassing worden vrijgegeven, verhelpen over het algemeen zulke grote problemen.Zoom bijwerken zou dus de ideale oplossing zijn.
Om Zoom bij te werken, start u de app en klikt u op het pictogram 'Profiel' in de rechterbovenhoek.
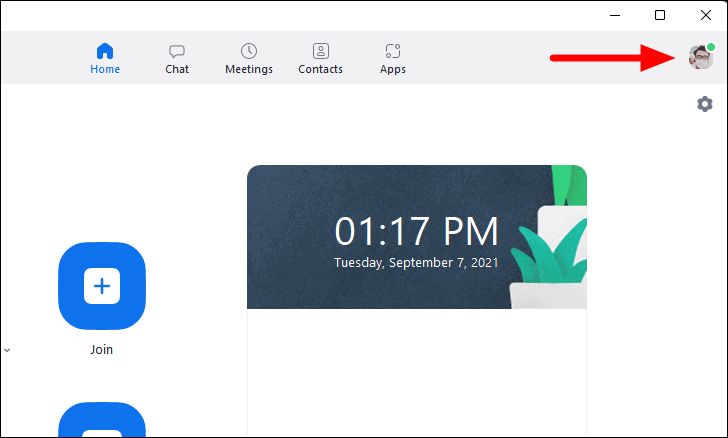
Klik vervolgens op 'Controleren op updates' uit de lijst met opties in het menu dat verschijnt.

Alle beschikbare updates worden automatisch geïnstalleerd, en dit zou het probleem moeten verhelpen.
Sommige van de bovenstaande oplossingen kunnen tijdens een Zoom-vergadering worden uitgevoerd, andere moeten ervoor of erna worden uitgevoerd.Hoe dan ook, een van de methodes zal zeker helpen het microfoonprobleem op Zoom voor u op te lossen.

