Achtergrondafbeelding wijzigen Windows 11
Bijgewerkt Januari 2023: Krijg geen foutmeldingen meer en vertraag je systeem met onze optimalisatietool. Haal het nu op - > deze link
- Download en installeer de reparatietool hier.
- Laat het uw computer scannen.
- De tool zal dan repareer je computer.
We brengen veel uren achter ons computerscherm door, dus de meesten van ons willen het meest gepersonaliseerde besturingssysteem hebben dat mogelijk is, zodat we ons op deze manier zo comfortabel mogelijk kunnen voelen terwijl we werken of een taak uitvoeren op de pc.
1. Verander Windows 11 Wallpaper-afbeelding vanuit Verkenner
Stap 1
Dit is misschien wel een van de meest populaire om onze wallpaper in te stellen afbeelding in Windows 11, zien we standaard het volgende:
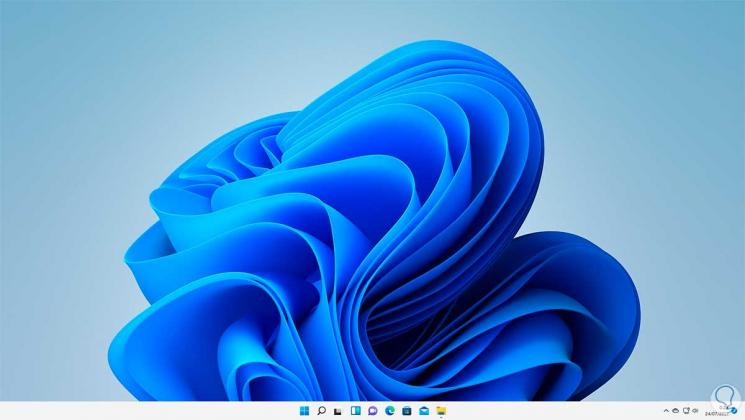
Belangrijke opmerkingen:
U kunt nu pc-problemen voorkomen door dit hulpmiddel te gebruiken, zoals bescherming tegen bestandsverlies en malware. Bovendien is het een geweldige manier om uw computer te optimaliseren voor maximale prestaties. Het programma herstelt veelvoorkomende fouten die kunnen optreden op Windows-systemen met gemak - geen noodzaak voor uren van troubleshooting wanneer u de perfecte oplossing binnen handbereik hebt:
- Stap 1: Downloaden PC Reparatie & Optimalisatie Tool (Windows 11, 10, 8, 7, XP, Vista - Microsoft Gold Certified).
- Stap 2: Klik op "Start Scan" om problemen in het Windows register op te sporen die PC problemen zouden kunnen veroorzaken.
- Stap 3: Klik op "Repair All" om alle problemen op te lossen.
Stap 2
Om de achtergrondverandering van Explorer te gebruiken, gaan we naar de bestandsverkenner en daar klikken we met de rechtermuisknop op de afbeelding en selecteren we de optie "Instellen als bureaubladachtergrond":
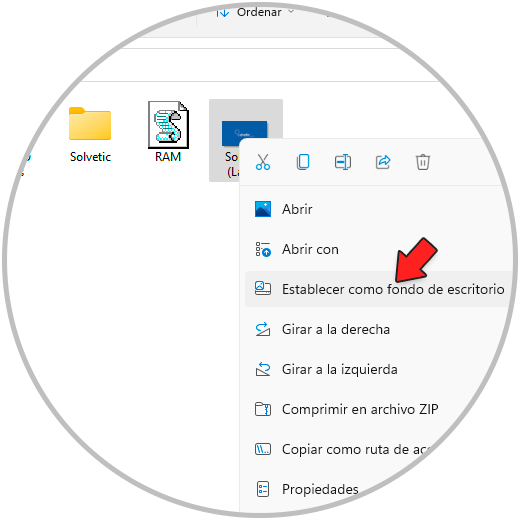
Opmerking
Het is mogelijk om de afbeelding te selecteren en bovenaan op de optie "Als achtergrond instellen" te klikken.
Stap 3
Door daar te klikken, wordt de geselecteerde afbeelding de achtergrond in Windows 11:
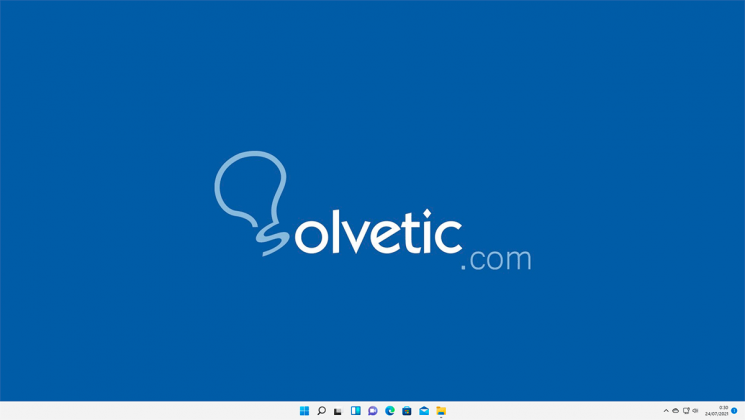
2. Wijzig Windows 11 Wallpaper-afbeelding vanuit Instellingen
Stap 1
Dit is nog een van de functionele en eenvoudige methoden om deze wijziging aan te brengen , open Instellingen vanaf Start:
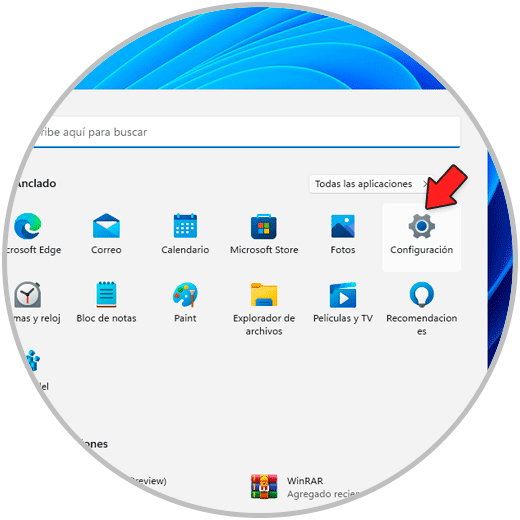
Stap 2
Laten we naar "Personalisatie-Achtergrond" gaan:
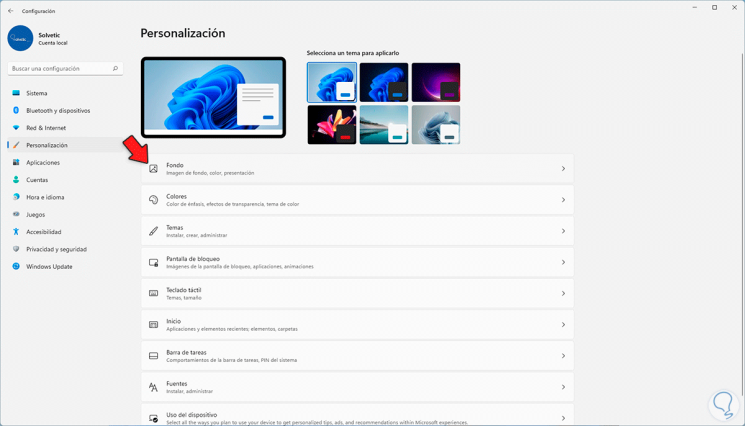
Stap 3
Door op Achtergrond te klikken, selecteert u de gewenste afbeelding:
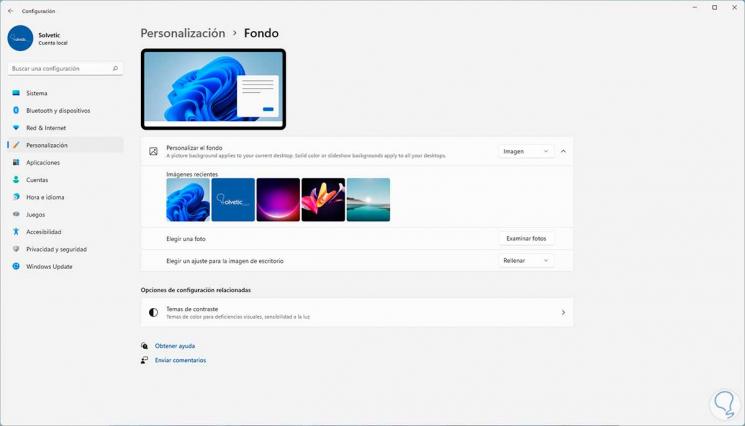
Stap 4
Daar vinden we de recente afbeeldingen, als u op een van hen klikt, wordt deze als achtergrond ingesteld:
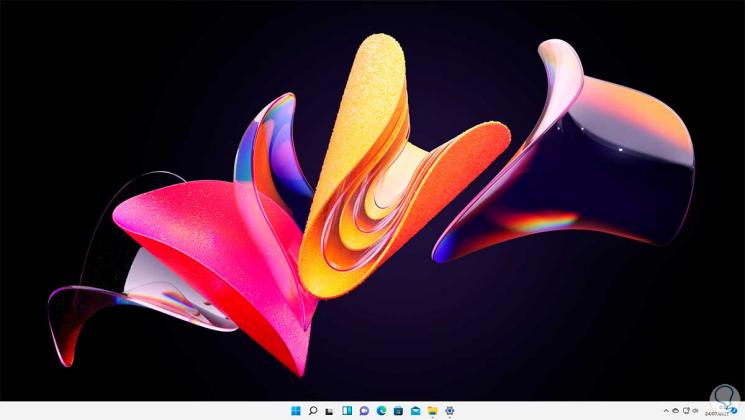
Stap 5
Het is mogelijk om de afbeelding te zoeken door op "Browse Photos" te klikken. Daar selecteren we de gewenste afbeelding en stellen deze in als de systeemachtergrond.
+ 8+
Stap 6
Binnen deze sectie is het mogelijk om de waarden van de wallpaper aan te passen:

3. Wijzig Windows 11 Wallpaper-afbeelding vanuit Instellingen
Stap 1
Dit is een andere optie waarmee we een set afbeeldingen kunnen gebruiken of de Windows-afbeeldingen die beschikbaar zijn in Bing, open voor dit proces Configuratie:
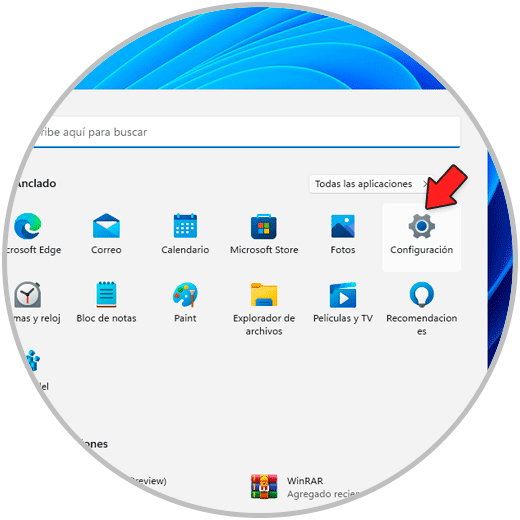
Stap 2
Laten we naar "Personalisatie-Achtergrond" gaan:
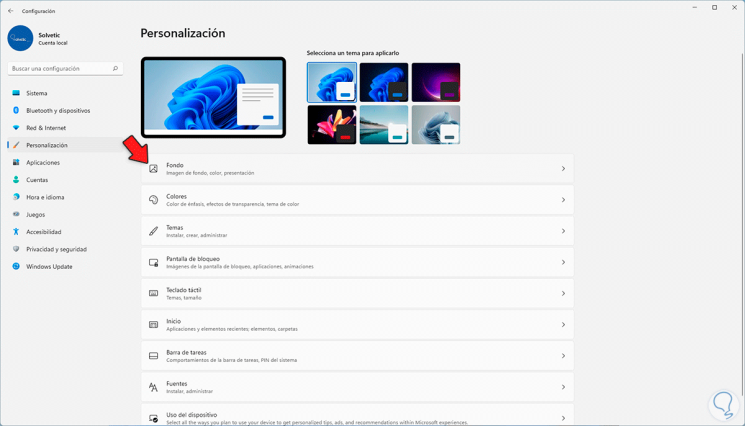
Stap 3
In Achtergrond gaan we naar "Pas de achtergrond aan" en daar selecteren we "Presentatie":
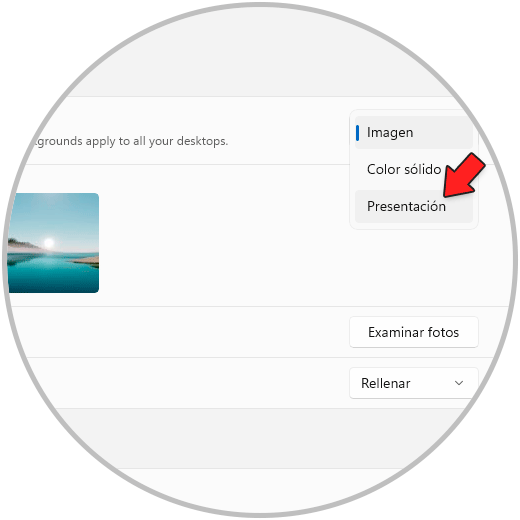
Stap 4
Met deze optie kunnen we verschillende criteria vaststellen, zoals de tijd dat de afbeelding moet veranderen, onze persoonlijke afbeeldingen selecteren, de lettertypevolgorde wijzigen, enz.:
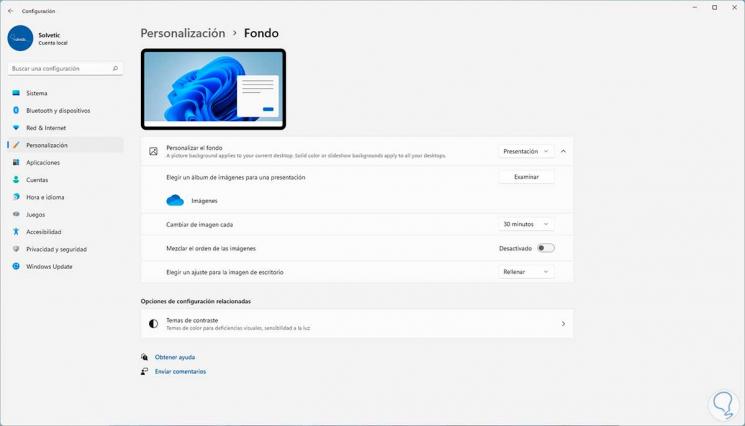
Stap 5
De achtergrondafbeelding in Windows 11 verandert automatisch:
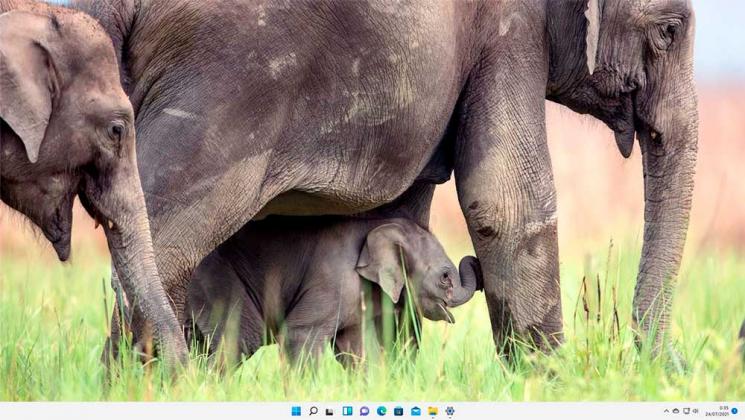
Stap 6
Als we deze optie selecteren, moeten we een kleine configuratie uitvoeren, hiervoor Open het Configuratiescherm:
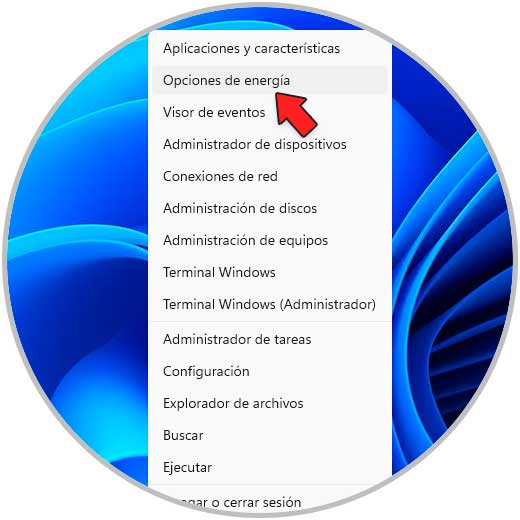
Stap 7
Ga naar "Hardware en geluid-Stroomopties"
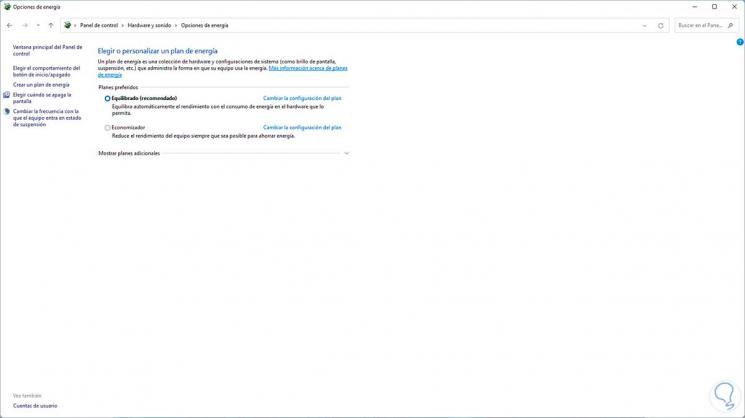
Stap 8
Daar klikken we op "Change plan configuration", dan zien we dit:
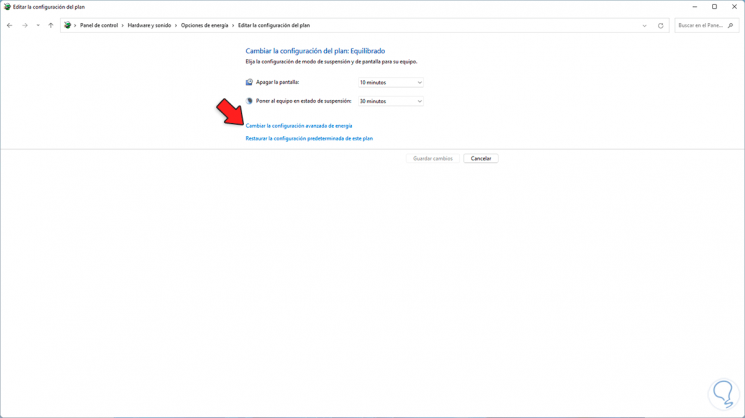
Stap 9
We klikken op "Geavanceerde energie-instellingen wijzigen" en in het pop-upvenster selecteren we "Desktop achtergrondinstellingen" en valideren dat "Presentatie" in Beschikbaar is:
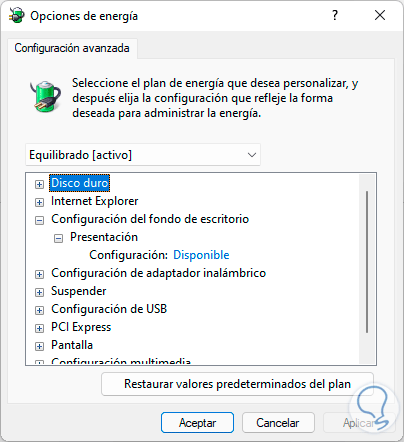
4. Wijzig Windows 11 Wallpaper-afbeelding van bureaublad
Stap 1
Eindelijk is het mogelijk om de achtergrondafbeelding rechtstreeks vanaf het bureaublad te wijzigen , hiervoor klikken we met de rechtermuisknop op het bureaublad en selecteren "Personaliseren":
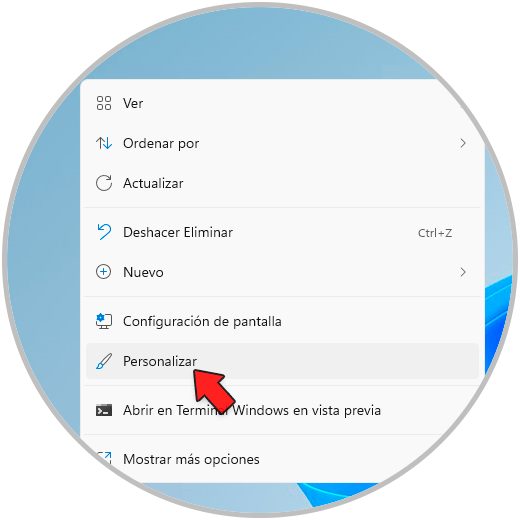
Stap 2
Selecteer in het geopende venster het thema of de achtergrondafbeelding:
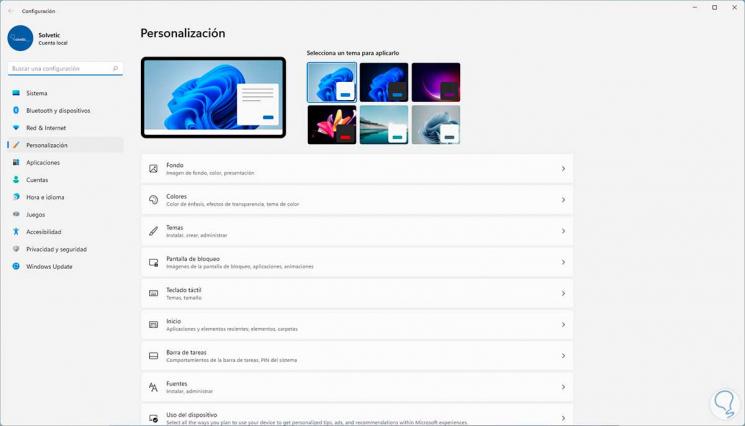
Dit zijn de manieren die beschikbaar zijn in Windows 11 om de achtergrondafbeelding te wijzigen en zo de ervaring te personaliseren.

