Voer geavanceerde opstartopties in Windows 11
Bijgewerkt Januari 2023: Krijg geen foutmeldingen meer en vertraag je systeem met onze optimalisatietool. Haal het nu op - > deze link
- Download en installeer de reparatietool hier.
- Laat het uw computer scannen.
- De tool zal dan repareer je computer.
Windows 11 biedt ons een reeks opties om het besturingssysteem op de beste manier te beheren, hetzij nadat een sessie is gestart of vanaf het opstarten van Windows, een van deze opties en misschien wel een van de meest complete is de opties geavanceerd opstarten van het systeem.
Opstartopties
Deze opties bestaan uit de volgende opties:
- Opstartherstel: dit is een optie waarmee het mogelijk is om fouten te analyseren en te corrigeren die gepaard gaan met het opstarten van het besturingssysteem.
- Opstartconfiguratie: in deze sectie is het mogelijk om de manier waarop Windows start te definiëren, hierin kunnen we bijvoorbeeld de veilige opstartmodus definiëren.
- Opdrachtprompt: dit is een optie waarmee we toegang kunnen krijgen tot de opdrachtpromptconsole om administratieve taken uit te voeren.
- Verwijder de updates: als een update die is gedownload en geïnstalleerd in Windows 11 fouten veroorzaakt, is het mogelijk om deze te verwijderen om het probleem te verhelpen.
- UEFI-firmwareconfiguratie: zoals de naam aangeeft, is het met deze optie mogelijk om de UEFI-instellingen van de computer te maken.
- Systeemherstel: in het geval dat de systeem ma faalt en we hebben herstelpunten beschikbaar, het is mogelijk om deze optie te gebruiken om het systeem naar een eerdere staat te herstellen.
1. Geavanceerde opstartopties Windows 11 openen vanuit Instellingen
Stap 1
Het is een van de meest gebruikte manieren in de Momenteel gaan we voor dit geval naar "Start-Configuratie":
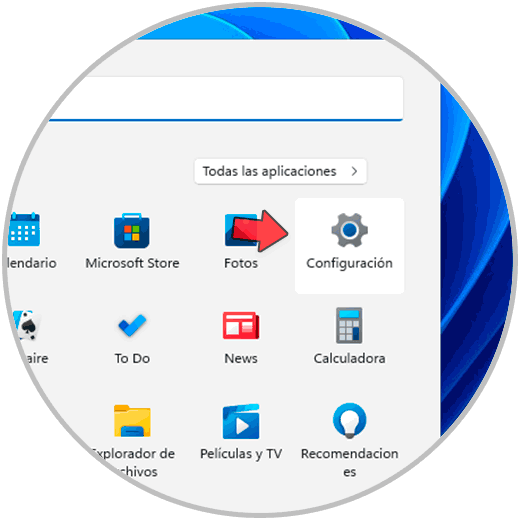
Belangrijke opmerkingen:
U kunt nu pc-problemen voorkomen door dit hulpmiddel te gebruiken, zoals bescherming tegen bestandsverlies en malware. Bovendien is het een geweldige manier om uw computer te optimaliseren voor maximale prestaties. Het programma herstelt veelvoorkomende fouten die kunnen optreden op Windows-systemen met gemak - geen noodzaak voor uren van troubleshooting wanneer u de perfecte oplossing binnen handbereik hebt:
- Stap 1: Downloaden PC Reparatie & Optimalisatie Tool (Windows 11, 10, 8, 7, XP, Vista - Microsoft Gold Certified).
- Stap 2: Klik op "Start Scan" om problemen in het Windows register op te sporen die PC problemen zouden kunnen veroorzaken.
- Stap 3: Klik op "Repair All" om alle problemen op te lossen.
Stap 2
We gaan naar het gedeelte "Systeem" waar we het volgende zullen zien: Selecteer "Herstel" en we zullen het volgende zien:

Stap 3
We klikken op "Nu opnieuw opstarten" in het veld "Geavanceerd opstarten"

Stap 4
Windows 11 wordt opnieuw opgestart met Restart om het volgende te zien:

Stap 5
Klik op “Problemen oplossen�\x9D en we zien het volgende:

Stap 6
Klik op "Geavanceerde opties" om deze te openen.
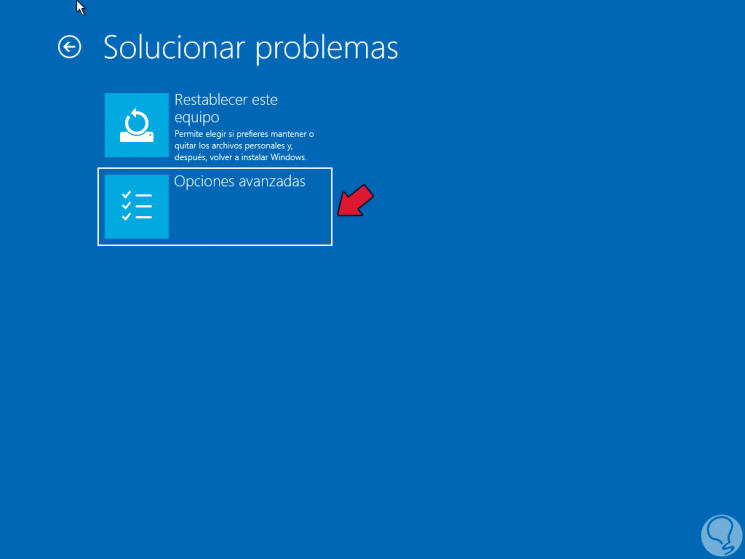
2. Geavanceerde opstartopties openen Windows 11 CMD
Stap 1
Dit is nog een van de beschikbare opties, om gebruik deze methode open CMD als beheerder:

Stap 2
Voer in de console het volgende uit:
afsluiten/r/uit
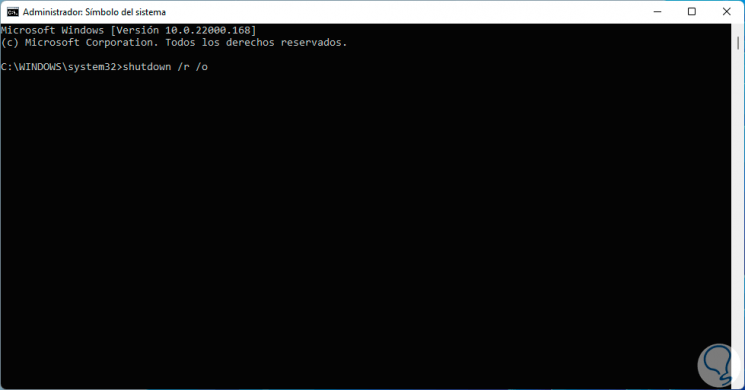
Stap 3
Het systeem wordt opnieuw opgestart om toegang te krijgen tot de geavanceerde opties:
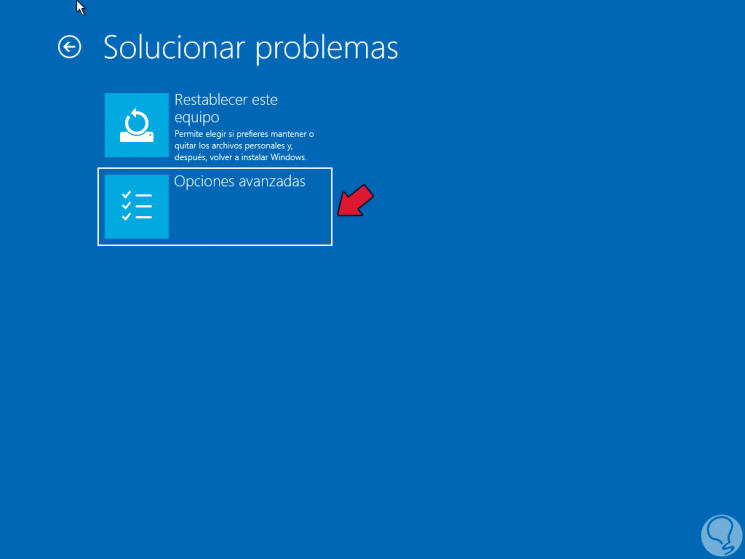
Stap 4
U kunt ook het volgende commando in de console gebruiken:
afsluiten/r/o/f/t 00
3 . Geavanceerde opstartopties van Windows 11 openen via de herstartknop
Stap 1
Een andere manier om toegang te krijgen tot de geavanceerde opties is door de Windows 11-herstartknop te gebruiken, in dit geval klik je op de Windows 11-knop en druk je vervolgens op de Shift-toets en klik op "Restart":

Stap 2
Het systeem wordt opnieuw opgestart om toegang te krijgen tot de geavanceerde opties:
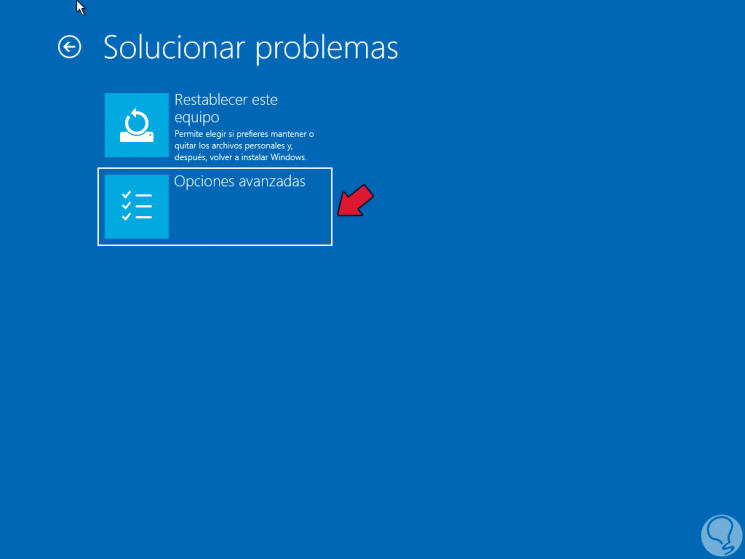
4. Geavanceerde opstartopties openen Windows 11 Automatische reparatie
Stap 1
Dit is een methode die van toepassing is wanneer het systeem fouten of om een bestandssysteemscan uit te voeren, start u hiervoor het systeem opnieuw op:

Stap 2
Tijdens het proces, herstart de computer 3 keer om toegang te krijgen tot de automatische reparatie:
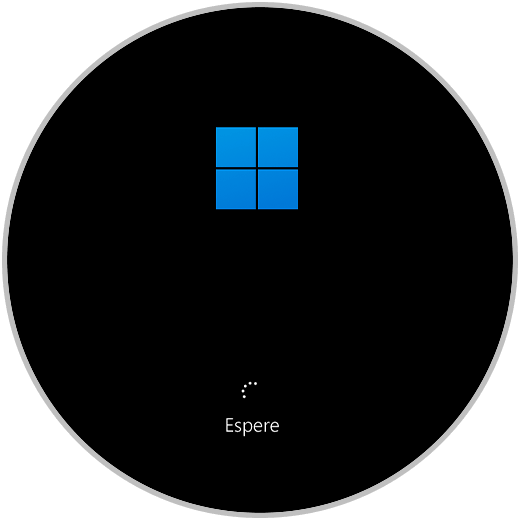
Stap 3
Na de analyse zien we het volgende. We klikken op "Zie geavanceerde reparatie-opties" om toegang te krijgen tot geavanceerde opstartopties van Windows 11
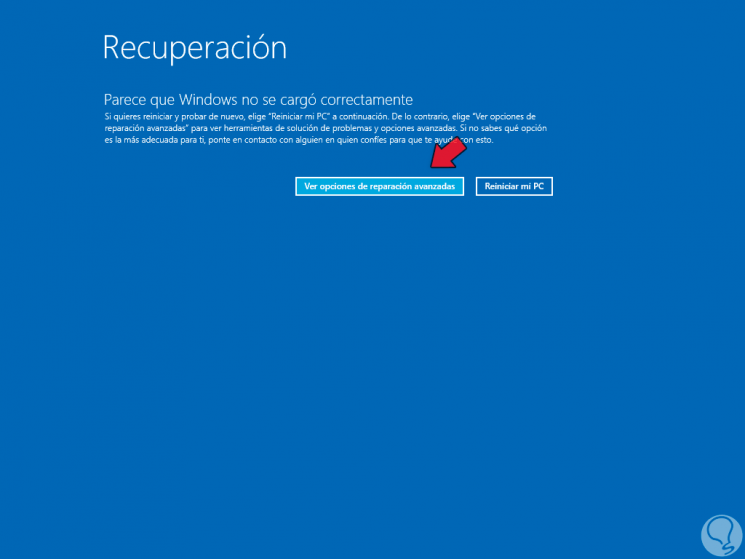
Stap 4
We zien de geavanceerde opties:
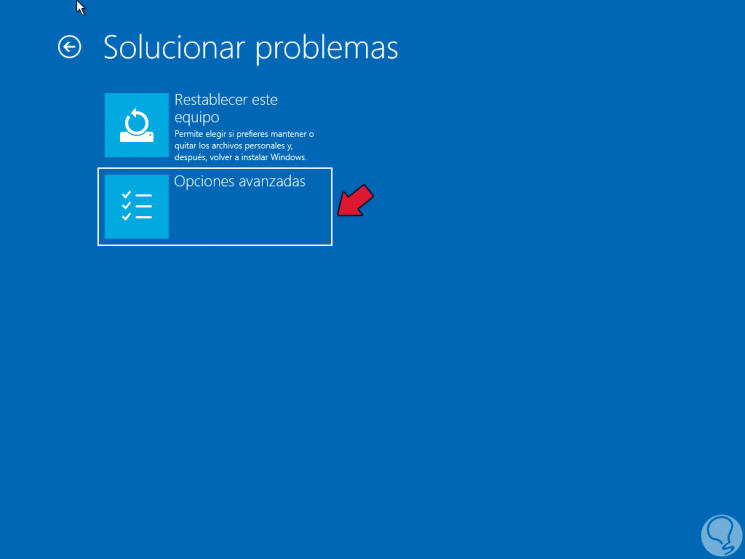
5 . Geavanceerde opstartopties openen Windows 11 Vergrendelscherm
Stap 1
Een andere optie om geavanceerde opstartopties te gebruiken is vanaf het vergrendelscherm, als u deze methode gebruikt, moeten we de huidige sessie van Windows 11 sluiten:

Stap 2
Druk op het vergrendelscherm op de Shift-toets en klik onderaan op "Opnieuw opstarten":
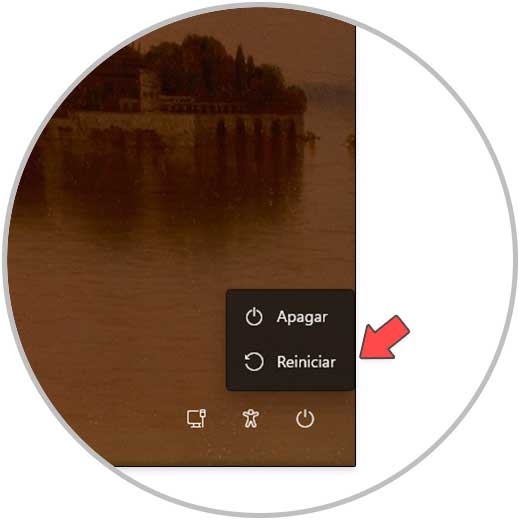
Stap 3
Laten we naar de geavanceerde opstartopties van Windows 11 gaan:
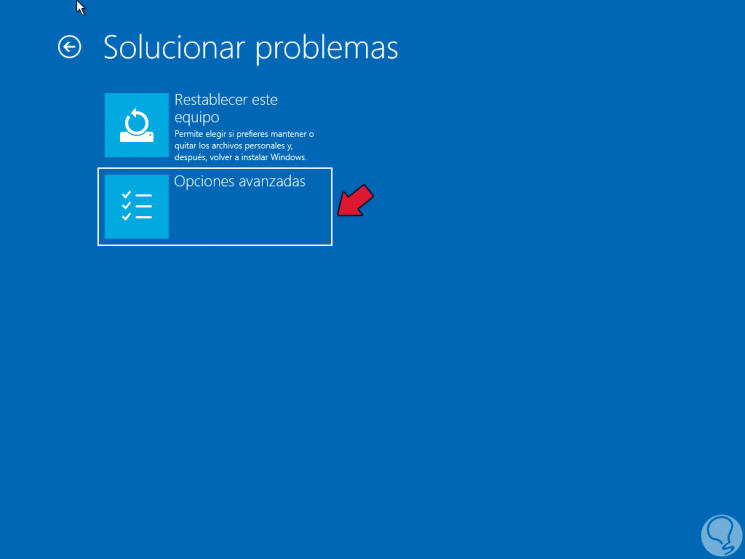
Stap 4
Zoals we al zeiden, zijn de te gebruiken opties gevarieerd maar functioneel:
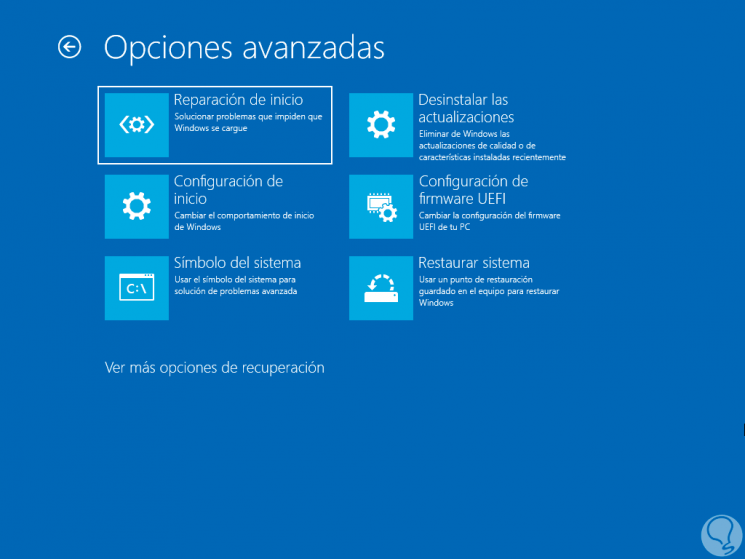
We kunnen dus gebruik maken van deze opties in Windows 11 om de computer op een uitgebreide manier te beheren.

