Apps installeren op SD-kaart in Windows 8
Bijgewerkt Januari 2023: Krijg geen foutmeldingen meer en vertraag je systeem met onze optimalisatietool. Haal het nu op - > deze link
- Download en installeer de reparatietool hier.
- Laat het uw computer scannen.
- De tool zal dan repareer je computer.
Als u een Windows 8-tablet of notebook bezit en onvoldoende opslagruimte heeft, kunt u de microSD-geheugenkaartsleuf op uw tablet / notebook gebruiken om een microSD-geheugenkaart toe te voegen en vervolgens Windows configureren om Modern (Metro ) apps erop.
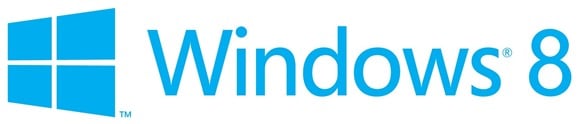
Hoewel de meeste desktopprogramma's die er zijn een optie bieden om het installatiestation te selecteren tijdens de productinstallatie of alle geïnstalleerde programma's naar een ander station kunnen worden verplaatst, moderne apps (ook bekend als Metro-apps) die u installeert uit de Windows Store niet toestaan dat u een aangepaste locatie voor installatie kiest en wordt geïnstalleerd in de map WindowsApps onder Program Files.
Aangezien Windows 8 je geen aangepaste installatielocatie voor moderne apps laat kiezen, moeten we het register handmatig bewerken en de geheugenkaart instellen als standaardinstallatielocatie voor Windows Store-apps.
Belangrijke opmerkingen:
U kunt nu pc-problemen voorkomen door dit hulpmiddel te gebruiken, zoals bescherming tegen bestandsverlies en malware. Bovendien is het een geweldige manier om uw computer te optimaliseren voor maximale prestaties. Het programma herstelt veelvoorkomende fouten die kunnen optreden op Windows-systemen met gemak - geen noodzaak voor uren van troubleshooting wanneer u de perfecte oplossing binnen handbereik hebt:
- Stap 1: Downloaden PC Reparatie & Optimalisatie Tool (Windows 11, 10, 8, 7, XP, Vista - Microsoft Gold Certified).
- Stap 2: Klik op "Start Scan" om problemen in het Windows register op te sporen die PC problemen zouden kunnen veroorzaken.
- Stap 3: Klik op "Repair All" om alle problemen op te lossen.
Zoals eerder vermeld, maakt Windows 8 een map met de naam WindowsApps onder de map Program Files in de root van het Windows-installatiestation en installeert alle moderne apps standaard op deze locatie.
Apps installeren op SD-kaart in Windows 8 / 8.1
Voltooi de onderstaande instructies om uw SD-kaart in te stellen als standaardinstallatielocatie voor Store-apps in Windows 8.
OPMERKING: We raden u aan een handmatig systeemherstelpunt te maken voordat u de standaardsysteeminstellingen wijzigt.
Stap 1: Voeg uw microSD-geheugenkaart toe aan uw tablet of notebook (zie de gebruikershandleiding van uw tablet voor instructies) en maak een back-up van alle inhoud op de SD-kaart op een veilige locatie. Houd er rekening mee dat sommige tablets, waaronder Microsoft Surface, mogelijk geen geheugenkaarten met een capaciteit van meer dan 64 GB ondersteunen.
Stap 2: Voordat we het register bewerken om de installatielocatie te wijzigen, moeten we er eerst voor zorgen dat de SD-geheugenkaart is geformatteerd in het NTFS-bestandssysteem. Om dit te doen, klik met de rechtermuisknop op de SD-kaart in Deze computer (Computer), en klik op Eigenschappen .
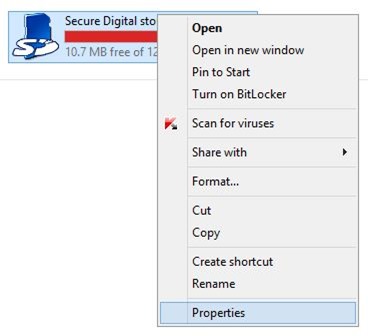
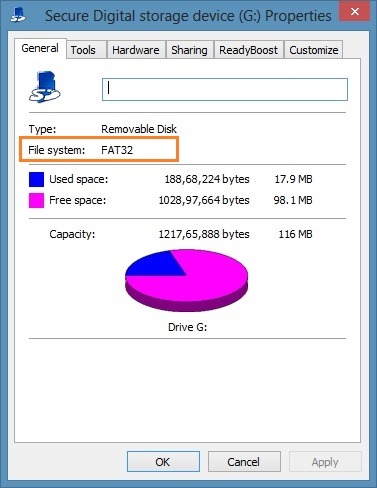
Als het bestandssysteem FAT of FAT32 is, klik dan nogmaals met de rechtermuisknop op de SD-kaart, klik op Formatteren, selecteer NTFS als het bestandssysteem en klik vervolgens op de Start-knop om het formatteren van de geheugenkaart te starten.
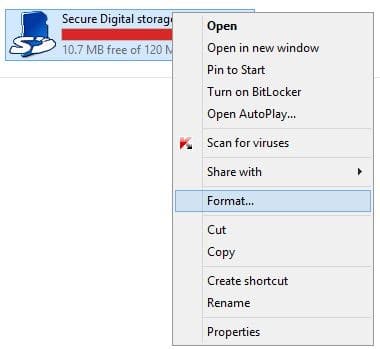
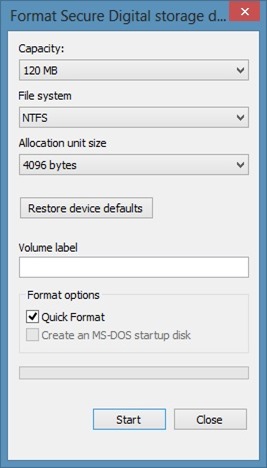
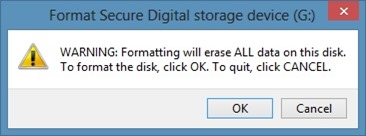
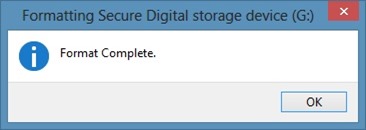
Let op: bij het formatteren worden alle gegevens op de SD-kaart gewist. Maak een back-up van de gegevens voordat u de geheugenkaart formatteert. Als de geheugenkaart zich al in het NTFS-bestandssysteem bevindt, hoeft u deze niet te formatteren.
Stap 3: om de installatielocatie van apps te kunnen wijzigen, moeten we eigenaar worden van de registersleutel die we gaan bewerken met behulp van de native Register-editor gereedschap. Als u de onderstaande registersleutel probeert te bewerken zonder eigendom, ziet u de foutmelding 'Kan PackageRoot niet bewerken: fout bij schrijven van de nieuwe inhoud van de waarde'.

Hoewel het mogelijk is om het eigendom van Registry over te nemen zonder tools van derden te gebruiken, gaan we een gratis tool gebruiken genaamd RegOwnershipEx om de procedure eenvoudig te houden.
Download het zip-bestand van RegOwnershipEx, pak de inhoud uit naar een map om twee mappen te zien genaamd Windows 7 en Windows 8. Open de Windows 8-map en dubbelklik vervolgens op de x86- of x64-map, afhankelijk van de versie van Windows 8 die u gebruikt en dubbelklik vervolgens op het bestand RegOwnershipEx.exe om hetzelfde te starten.
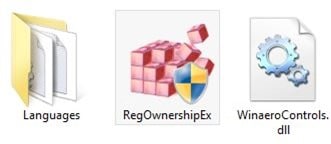
Stap 4: Zodra het programma is gestart, voert u de volgende registersleutel in Selecteer het registersleutelvak , klikt u op Eigenaar worden en klik vervolgens op de knop Openen in Register-editor om de vereiste sleutel in Windows Register-editor te openen.
HKEY_LOCAL_MACHINE \\ SOFTWARE \\ Microsoft \\ Windows \\ CurrentVersion \\ Appx
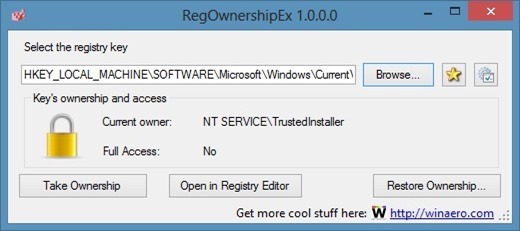
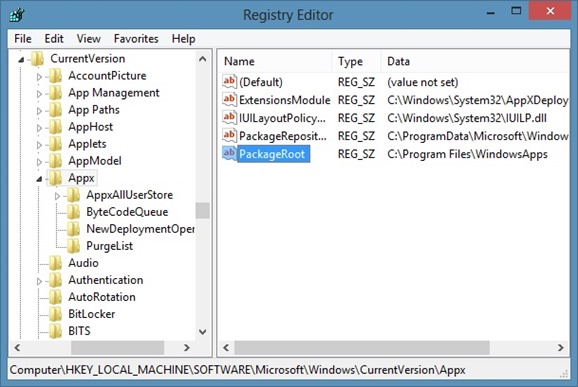
Stap 5: Dubbelklik aan de rechterkant op PackageRoot en verander de standaardwaardegegevens naar de locatie van uw SD-geheugenkaart. Als de stationsletter van uw SD-kaart bijvoorbeeld 'G' is, voert u G: \\ in het waardegegevensvak in en klikt u vervolgens op de knop Ok om uw SD-kaart in te stellen als de standaardlocatie voor apps.
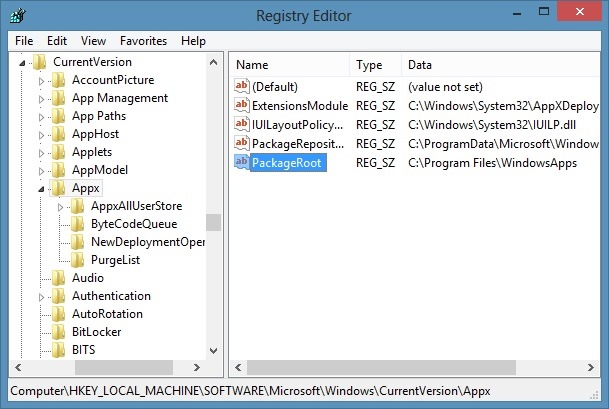
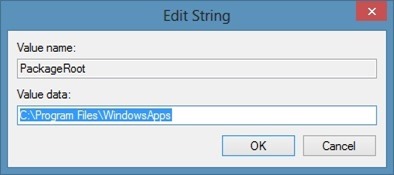
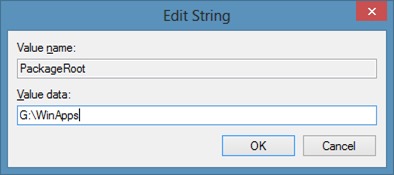
We raden u aan een nieuwe map aan te maken onder de root van uw SD-kaart en het pad van die map in te voeren, zodat u de SD-kaart ook kunt gebruiken om andere bestanden op te slaan. Dat wil zeggen, maak een map met de naam WinApps op de SD-kaart, voer G: \\ WinApps in (vervang 'G' door de stationsletter van de SD-kaart) als de locatie in het waardegegevensvak.
Dat is het! Sluit de Register-editor en RegOwnershipEx-programma's en start uw pc opnieuw op. Vanaf nu, wanneer u een nieuwe app uit de Store installeert, installeert Windows 8 deze op uw SD-kaart.
Houd er rekening mee dat alle eerder geïnstalleerde apps zich op de oorspronkelijke locatie bevinden en zonder problemen zullen blijven werken.
Als u Windows 10 gebruikt, raadpleeg dan onze handleiding hoe u apps naar een SD-kaart verplaatst in de Windows 10-handleiding voor stapsgewijze instructies.

