Driver Power State Failure Error in Windows 11 oplossen
Bijgewerkt Januari 2023: Krijg geen foutmeldingen meer en vertraag je systeem met onze optimalisatietool. Haal het nu op - > deze link
- Download en installeer de reparatietool hier.
- Laat het uw computer scannen.
- De tool zal dan repareer je computer.
Hier zijn alle oplossingen die u kunt gebruiken om de fout DRIVER_POWER_STATE_FAILURE (BSOD) in Windows 11 op te lossen of te verhelpen.
Er zijn verschillende soorten Blue Screen of Death fouten, algemeen bekend als BSOD fouten, die kunnen optreden in Windows 11.Een van deze blauw scherm fouten is de DRIVER_POWER_STATE_FAILURE fout die kan optreden om een aantal redenen, zoals incompatibele drivers, beschadigde systeembestanden, onjuiste energie-instellingen, defecte hardware, malware, en andere redenen.
Wanneer u de blauw scherm fout in Windows 11 tegenkomt, geen paniek.Alle blauwe schermfouten zien er hetzelfde uit en geven dezelfde boodschap - "Uw PC heeft een probleem en moet opnieuw opgestart worden. We verzamelen wat foutinformatie en starten hem dan opnieuw op".Maar elke fout heeft een andere code waarmee je kunt zien wat voor fout het is.Indien u de Stop foutcode ziet - DRIVER_POWER_STATE_FAILURE en/of 0x0000009F, betekent dit dat dit een fout is in het blauwe scherm van Driver Power State Failure.
Driver Power State Failure foutmelding treedt meestal op wanneer er een beschadigd of incompatibel stuurprogramma op de computer is geïnstalleerd of door verkeerde stroominstellingen.De BSOD verschijnt meestal wanneer u het systeem uit de slaap- of slaapstand haalt of wanneer u het systeem opstart.
Belangrijke opmerkingen:
U kunt nu pc-problemen voorkomen door dit hulpmiddel te gebruiken, zoals bescherming tegen bestandsverlies en malware. Bovendien is het een geweldige manier om uw computer te optimaliseren voor maximale prestaties. Het programma herstelt veelvoorkomende fouten die kunnen optreden op Windows-systemen met gemak - geen noodzaak voor uren van troubleshooting wanneer u de perfecte oplossing binnen handbereik hebt:
- Stap 1: Downloaden PC Reparatie & Optimalisatie Tool (Windows 11, 10, 8, 7, XP, Vista - Microsoft Gold Certified).
- Stap 2: Klik op "Start Scan" om problemen in het Windows register op te sporen die PC problemen zouden kunnen veroorzaken.
- Stap 3: Klik op "Repair All" om alle problemen op te lossen.
Meestal zal een eenvoudige herstart het probleem oplossen, maar u kunt nog steeds de volgende oplossingen gebruiken om de fout in de toekomst te voorkomen.Laten we eens kijken wat de oorzaak is van de fout in de driver power state failure in Windows 11 en wat de manieren zijn waarop u dit kunt oplossen.
Oorzaken voor Driver Power State Failure Error
Windows geeft de foutmelding 'Driver power state failure' wanneer het een signaal stuurt om het stuurprogramma wakker te maken (wanneer nodig) en het stuurprogramma helemaal niet uit de slaapstand komt of het stuurprogramma er te lang over doet om te reageren.
Deze fout treedt vaak op bij het opstarten van het systeem, bij het herstarten, bij het ontwaken uit de slaap- of sluimerstand, bij het afsluiten en ook wanneer het stuurprogramma overschakelt naar de sluimerstand terwijl het apparaat nog in gebruik is en niet meer reageert.Als u de veelvoorkomende oorzaken van de fout in de driver power state failure kent, kunt u het probleem in kaart brengen en bepalen welke methode u moet gebruiken om het probleem op te lossen.
Hier volgen enkele veel voorkomende oorzaken die verantwoordelijk zijn voor de fout:
- Verouderde, defecte of niet-compatibele drivers
- Windows upgraden met de oude drivers
- Stuurprogramma's downgraden
- Ongunstige stroominstellingen
- Hardwarefouten
- Plotselinge overgangen tussen energietoestanden (zoals uitschakeling, overgang naar of uit de slaap- of sluimerstand)
- Meerdere stuurprogramma-installaties voor één apparaat
- Niet-compatibele hardware
- Bestuurder die in slaapstand gaat terwijl het apparaat in gebruik is
- Software van derden of antivirus
- Apparaatstuurprogramma's met ongeldige digitale handtekeningen
Herstart uw PC om Driver Power State Failure Error te herstellen
Wanneer deze fout zich voordoet, kunt u hem meestal eenvoudig herstellen door uw PC opnieuw op te starten.Wanneer een apparaatstuurprogramma in de slaapstand gaat terwijl u het apparaat nog gebruikt, resulteert dit in de foutmelding Driver Power State Failure.Als u de computer opnieuw opstart, wordt het geheugen gewist en worden alle apparaten die op de computer zijn aangesloten, opnieuw geïnitialiseerd.
Startup Repair uitvoeren vanuit geavanceerde opties
Soms kan de fout Driver Power State Failure of het blauwe scherm optreden bij het opstarten van Windows, waardoor Windows niet goed opstart of u zich niet kunt aanmelden op uw PC.Wanneer dat gebeurt, hebt u geen andere keuze dan dit probleem op te lossen met opstartherstel of vanuit de veilige modus.
Om toegang te krijgen tot Opstartherstel vanuit de Geavanceerde opties, moet u uw computer opstarten vanaf een Windows installatiemedium (USB of DVD). Als u niet weet hoe u opstartbare media voor Windows 11 maakt, leest u in dit artikel hoe u dat doet.
Start eerst uw computer op vanaf het opstartbare medium voor Windows 11.Als u dat doet, krijgt u het Windows Setup-scherm te zien, waar u twee opties hebt: 'Installeren' en 'Uw computer repareren'.Klik nu op de optie 'Herstel uw computer' in de linkerbenedenhoek van het venster.
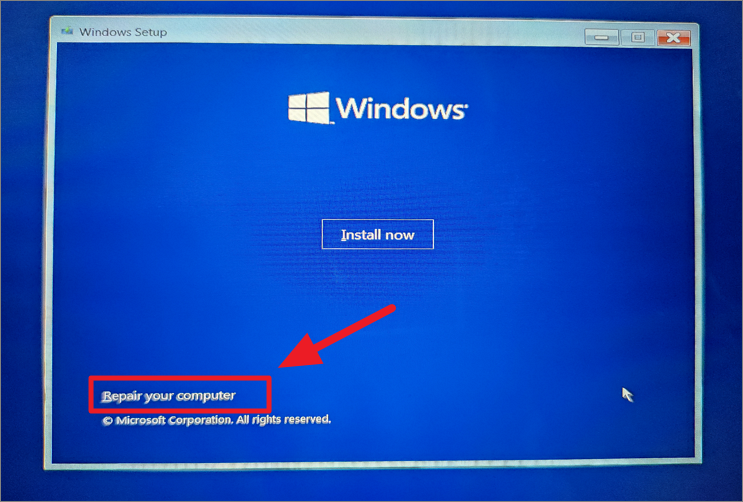
Dit opent het scherm Kies een optie (Windows Herstelomgeving), selecteer hier de optie 'Problemen oplossen'.
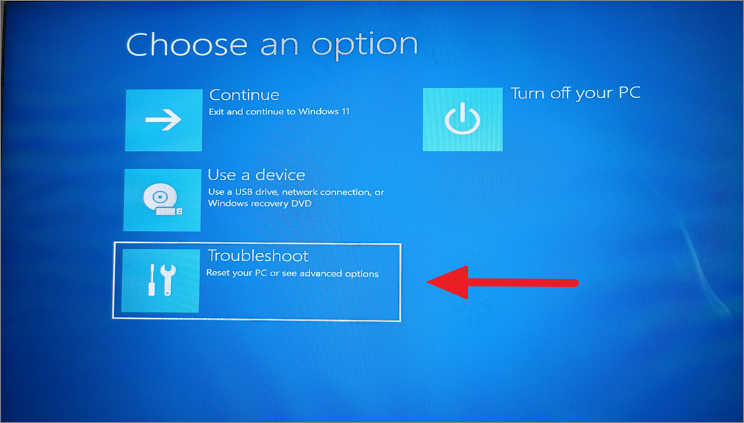
Klik in het volgende scherm op de optie "Geavanceerde opties".
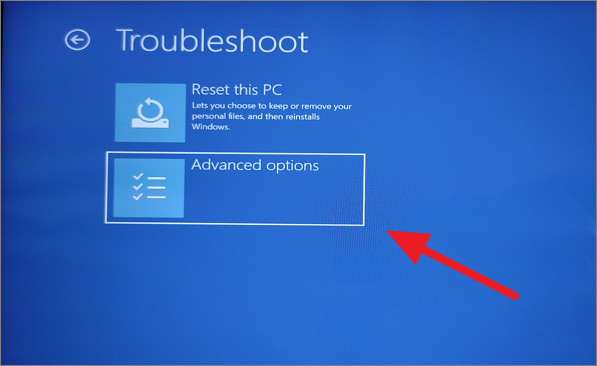
Selecteer nu de optie 'Opstartherstel' zoals hieronder getoond.

Methode 2:
Als je geen opstartbare Windows installatiemedia hebt, is er nog een truc die je kunt gebruiken om toegang te krijgen tot de Windows Herstelomgeving.Hier is hoe je dat kunt doen:
Start eerst uw computer opnieuw op en zodra u het laadscherm ziet, houdt u de aan/uit-knop gedurende 5 seconden ingedrukt om de computer uit te schakelen.Blijf dit proces drie tot vier keer herhalen totdat u in het venster van de Windows herstelomgeving komt.

Klik hier op de knop 'Geavanceerde opties'.
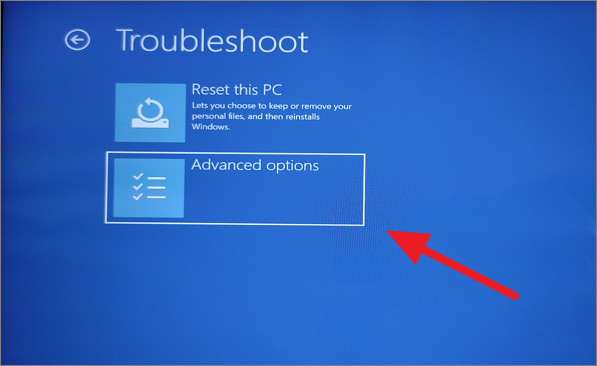
Selecteer vervolgens de optie 'Opstartherstel'.

Zodra u dat doet, zal Windows automatisch opnieuw opstarten, scannen op fouten, en deze herstellen.
Methode 3:
Als alternatief kunt u ook de Geavanceerde opties openen vanuit de Windows Instellingen.Hier is hoe je dit kunt doen:
Klik op het menu Start en zoek naar 'Herstelopties' en selecteer het best passende resultaat.Of open Instellingen en selecteer de optie 'Herstel' op het tabblad Systeem.
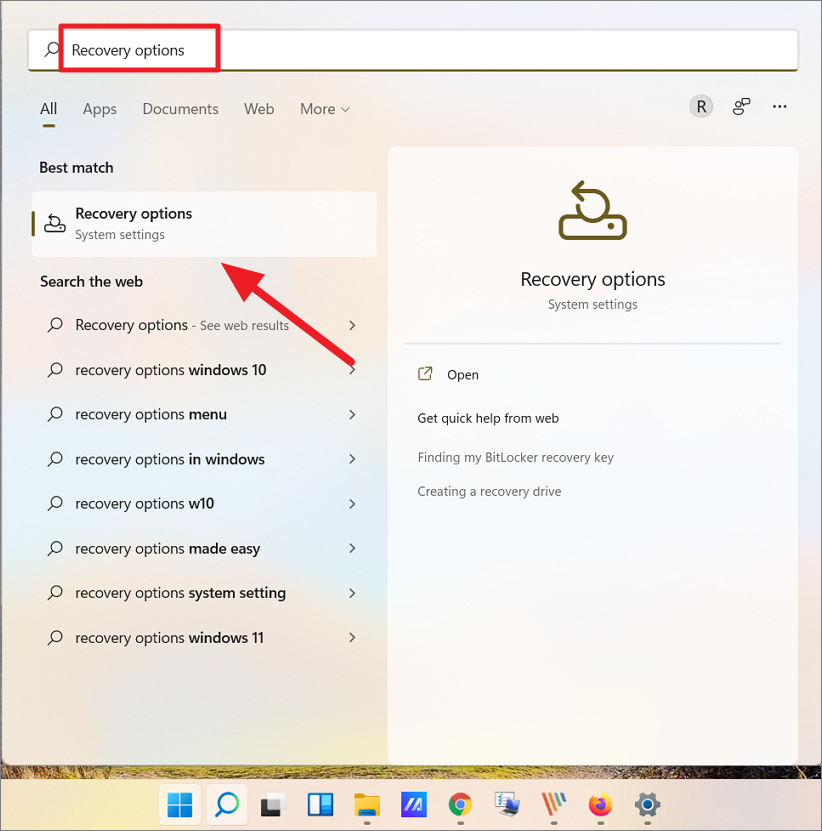
Klik op de pagina Herstelinstellingen op de optie 'Nu opnieuw opstarten' naast Geavanceerd opstarten.
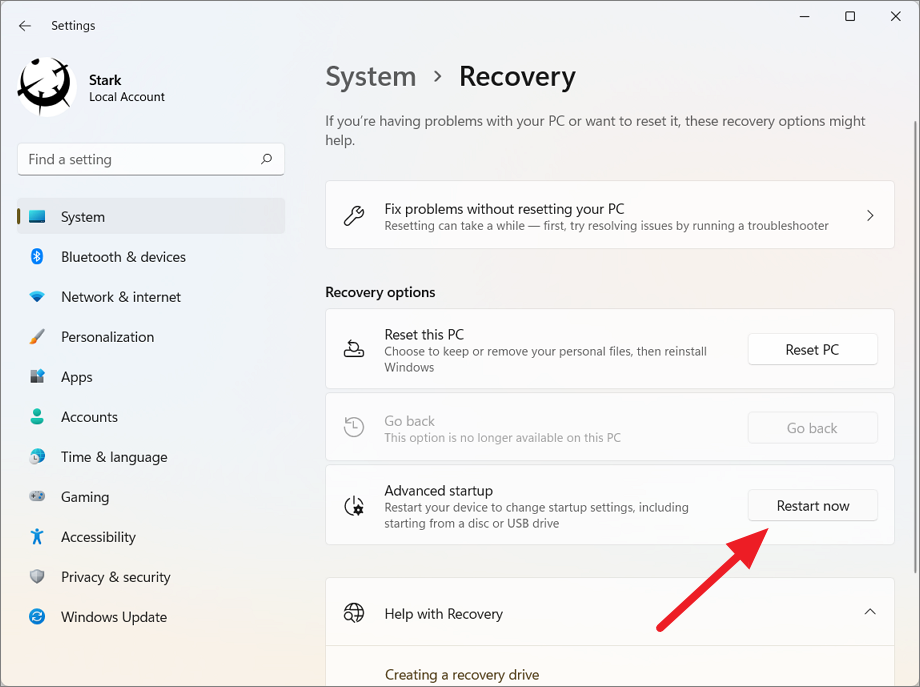
Dit zal uw computer herstarten en de Windows herstelomgeving tonen, van hieruit kunt u navigeren naar de optie 'Opstartherstel' zoals we deden in de bovenstaande methode.
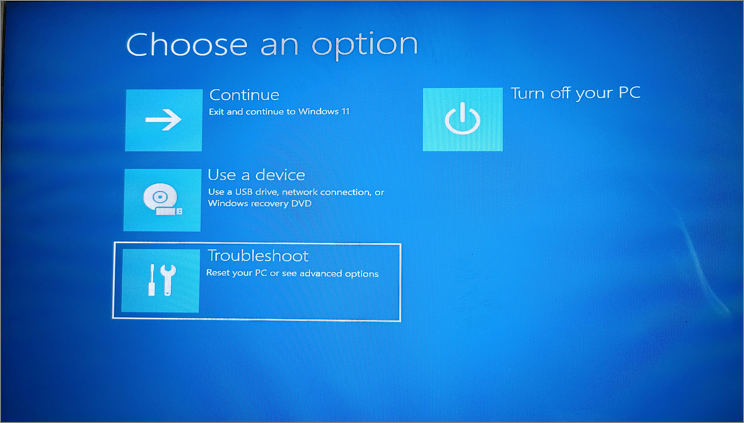
Ga naar de veilige modus
Als uw PC opstart in het blauwe scherm of de Driver Power State Failure, kunt u uw computer opstarten in Veilige Modus en het probleem oplossen met een van de volgende oplossingen.Er zijn een paar verschillende manieren om in de veilige modus te komen.Als u niet weet hoe u de opstartmodus moet openen, volg dan deze stappen:
Veilige modus is een diagnostische modus die gebruikers in staat stelt de computer op te starten in een basistoestand met alleen de essentiële stuurprogramma's, programma's en bestanden.Het zal de drivers en programma's (zoals Graphics driver, audio driver, enz) die normaal de Driver Power State fouten veroorzaken, niet starten.Door de veilige modus in te schakelen, kunt u de bron van de problemen achterhalen en ze verhelpen.
Methode 1:
Start uw systeem eerst op vanaf de opstartmedia van Windows 11 of met behulp van Geavanceerd opstarten.Volg dan dezelfde stappen in de bovenstaande methode om bij de 'Geavanceerde opties' in de Windows herstelomgeving te komen.Selecteer vervolgens de optie 'Opstartinstellingen'.
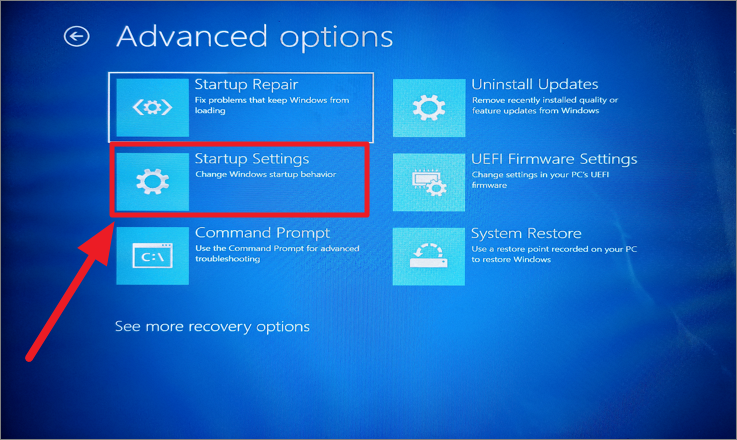
Klik in het volgende scherm op 'Herstarten' om de Windows opties te wijzigen.
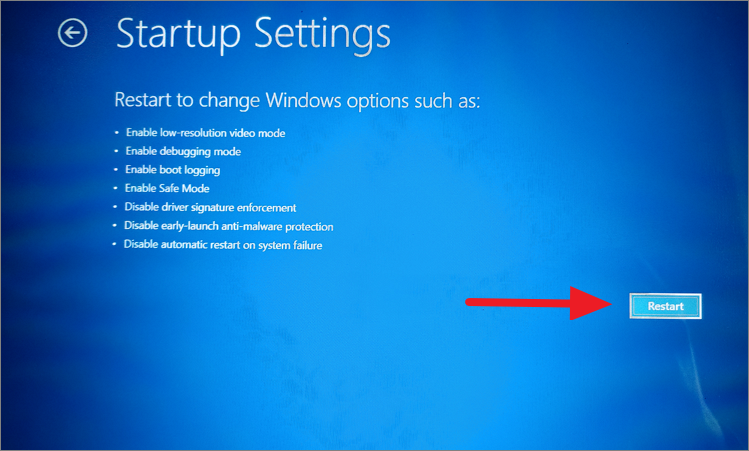
Daarna zal uw systeem opnieuw opstarten en u het volgende scherm tonen.Hier, druk op de cijfertoets4ofF4om in de veilige modus te komen.
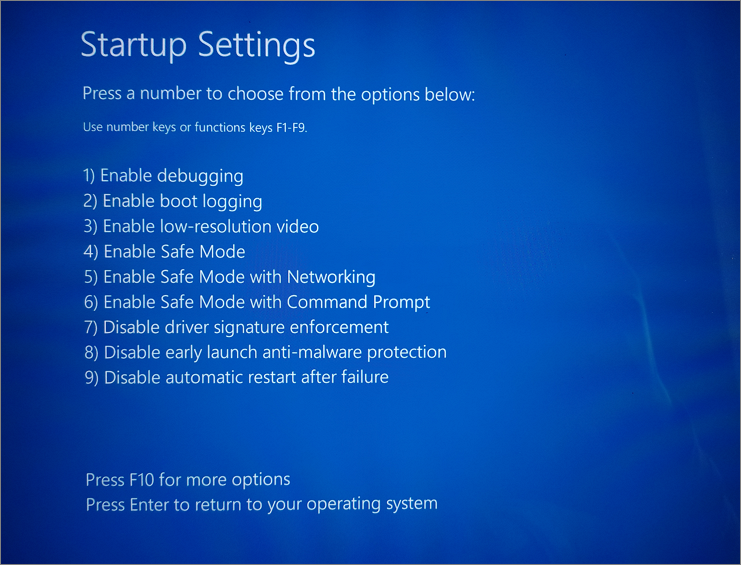
Zodra het systeem is opgestart in de veilige modus, kunt u proberen het probleem op te lossen dat de BSOD-fout veroorzaakt.Veilige modus is ook de beste manier om sommige nieuw toegevoegde drivers te verwijderen.
Methode 2:
U kunt ook naar de opstartmodus gaan via de opstartopties in het hulpprogramma Systeemconfiguratie.
Open het commando Uitvoeren door te drukken opWin+R, typemsconfigen druk opGa naar. U kunt ook zoeken naar 'Systeemconfiguratie in de Windows zoekfunctie en deze openen.

Ga in het hulpprogramma Systeemconfiguratie naar het tabblad "Opstarten" en vink de optie "Veilig opstarten" aan onder de sectie Opstartopties.Selecteer vervolgens de optie 'Minimaal' eronder, en klik op 'OK'.
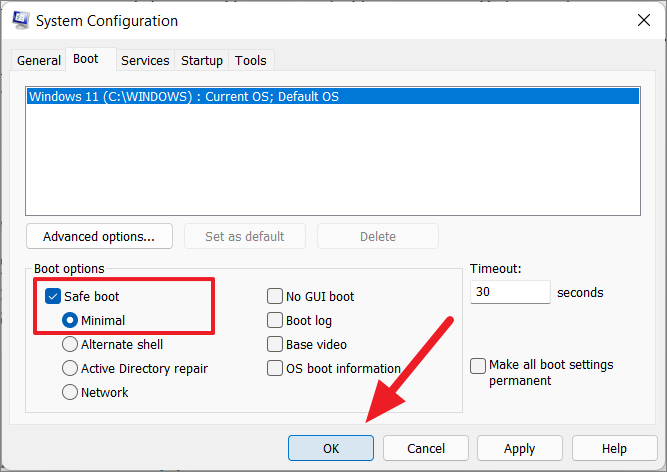
Klik daarna op de knop 'Herstart' om de PC opnieuw op te starten en naar de veilige modus te gaan.

Uw systeemstuurprogramma's bijwerken
Zoals eerder vermeld, is een van de meest voorkomende oorzaken van de fout Driver Power State Failure de verouderde of incompatibele drivers.Daarom raden wij aan drivers te updaten van de apparaten die het probleem waarschijnlijk veroorzaken, zoals beeldschermdrivers, grafische drivers, drivers voor externe apparaten, enz.Er zijn drie verschillende manieren om drivers bij te werken in Windows 11 - Apparaatbeheer, Windows update, en handmatig downloaden en installeren.
Stuurprogramma's bijwerken met Apparaatbeheer
Apparaatbeheer kan scannen op wijzigingen in de drivers en nieuwe versies van de drivers installeren.Om Apparaatbeheer te openen, klikt u met de rechtermuisknop in het menu Start en selecteert u 'Apparaatbeheer' of opent u het opdrachtvak Uitvoeren en typt udevmgmt.msc en druk opGa naar.
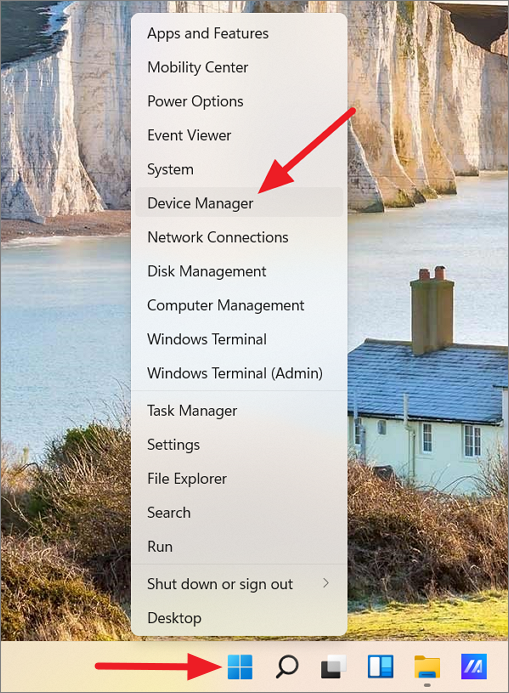
Apparaatbeheer wordt geopend met een lijst van alle stuurprogramma's die op uw systeem zijn geïnstalleerd, ingedeeld op hardware.Zoek nu het stuurprogramma dat het probleem veroorzaakt en update het.Soms hebben slecht werkende drivers een gele driehoek (een waarschuwingsteken), zorg ervoor dat je die drivers moet updaten.Grafische of Videodrivers bevinden zich meestal in de categorie Beeldschermadapters.
Als de grafische driver het probleem veroorzaakt, vouw dan de Beeldschermadapter uit, klik met de rechtermuisknop op de geïnstalleerde driver en selecteer 'Stuurprogramma bijwerken'.

Dit zal het dialoogvenster 'Stuurprogramma's bijwerken' openen, selecteer de optie 'Automatisch naar stuurprogramma's zoeken'.
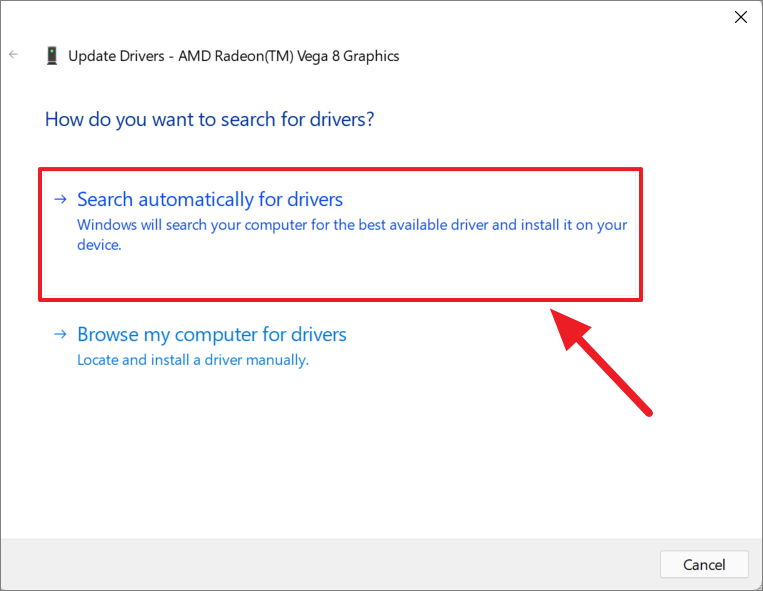
Nu zal Windows automatisch naar het stuurprogramma zoeken en het op uw computer bijwerken.Start de computer opnieuw op als daarom wordt gevraagd om de installatie te voltooien.
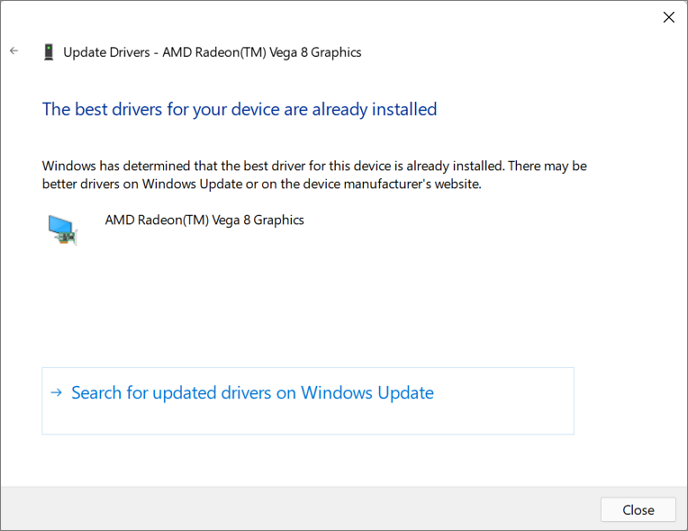
Windows Bijwerken
Een andere manier om de benodigde stuurprogramma's te installeren of bij te werken is via Windows-updates.Windows bijwerken is niet alleen het bijwerken of installeren van stuurprogramma's, maar kan ook andere problemen in uw computer oplossen.
Klik op het Start-menu en selecteer 'Instellingen' of druk opWin+I.
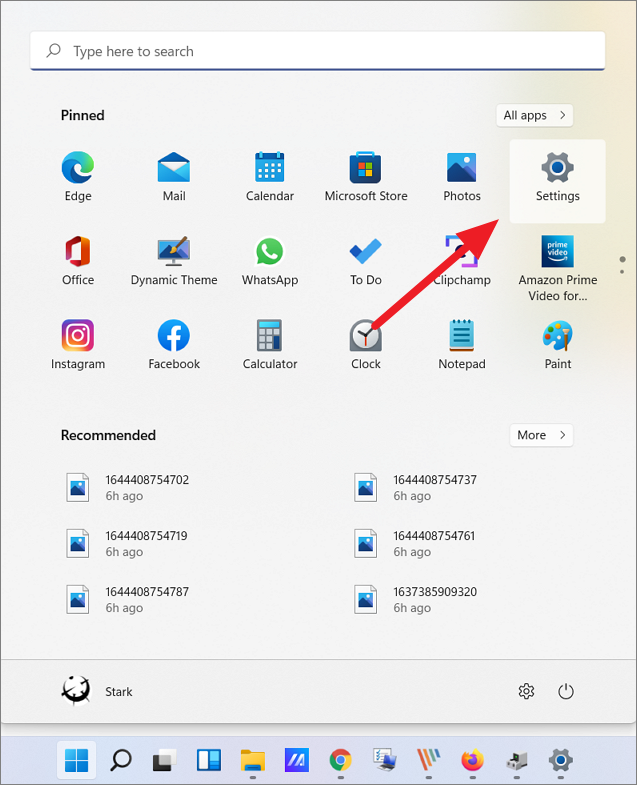
Selecteer in de Windows-instellingen het tabblad 'Windows Update' aan de linkerkant en klik op de knop 'Controleren op updates'.

Nu zal Window de ontbrekende of verouderde drivers op uw computer zoeken, downloaden en installeren.Soms vindt Windows Update beschikbare drivers en geeft een lijst daarvan, en moet je op de knop 'Downloaden' en 'Installeren' klikken om ze te installeren.
Als u hier geen beschikbare drivers ziet, kunt u de Optionele updates controleren.Klik daarvoor op de 'Geavanceerde opties' op de instellingenpagina van Windows update.
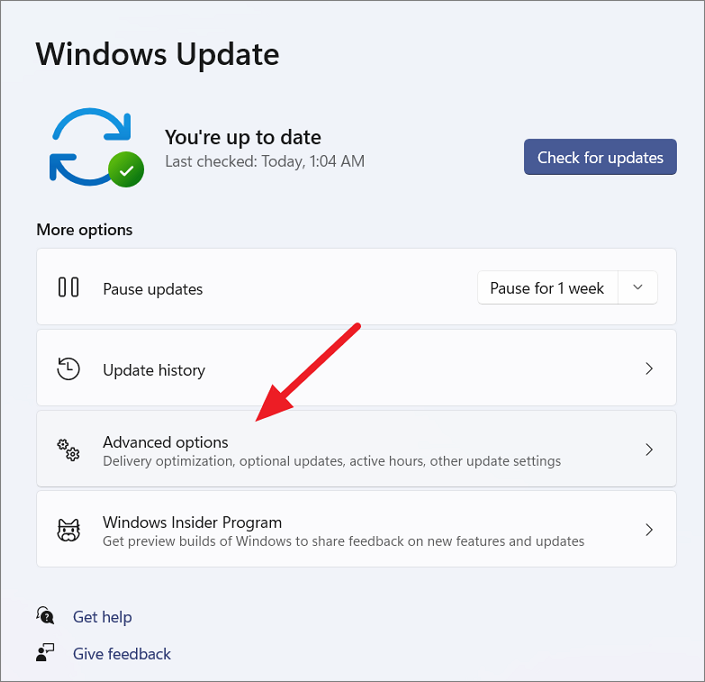
Klik vervolgens op de optie "Optionele updates" onder de sectie Extra opties.Als er stuurprogramma-updates beschikbaar zijn, worden die hier vermeld.U kunt de benodigde stuurprogramma's downloaden en installeren.
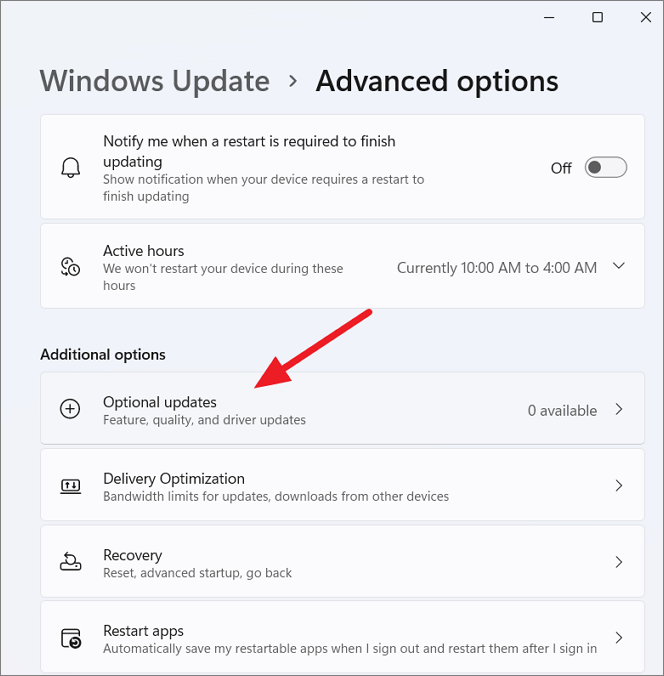
Download en installeer stuurprogramma's van de website van de fabrikant
Als u de drivers niet kunt bijwerken met de bovenstaande twee methoden, kunt u de juiste drivers handmatig downloaden van de website van de fabrikant of een betrouwbare bron.
Ga naar de website van de fabrikant en download de stuurprogramma's voor het juiste apparaat.Stuurprogramma's zijn meestal te vinden op de pagina "Stuurprogramma's en ondersteuning" op de website van de fabrikant.
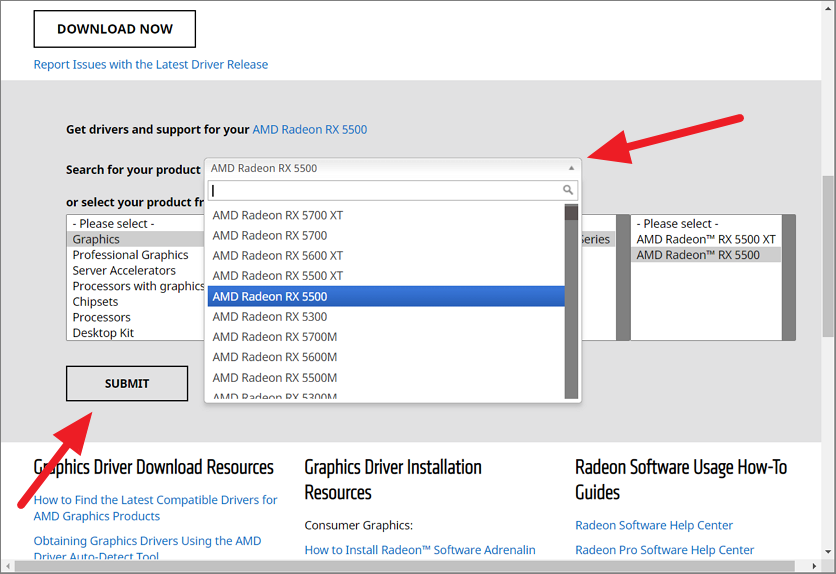
Zorg er dan voor dat u de laatste versie en Windows 11 editie van het stuurprogramma downloadt.
Als u de website van de fabrikant niet kunt vinden, kunt u in de zoekmachine (Google) naar het stuurprogramma zoeken door de 'Naam apparaat' in te typen, gevolgd door 'Windows 11', gevolgd door 'stuurprogramma downloaden'.Als u een laptop hebt, kunt u zoeken op de naam en het model van de laptop.Ga vanuit de zoekresultaten naar een vertrouwde website en download en installeer het stuurprogramma.
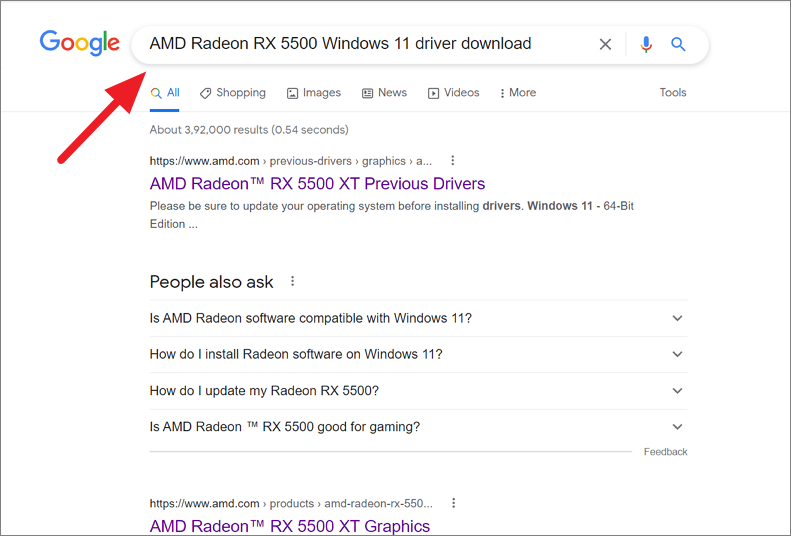
Controleer na het bijwerken van de stuurprogramma's of de fout in de driver power state failure is opgelost in Windows 11.
U kunt stuurprogramma's bijwerken met stuurprogramma-update-tools van derden, zoals Driver Booster, Driver Talent, Driver Easy, enz.
Apparaatstuurprogramma's verwijderen
Als het bijwerken van het stuurprogramma het probleem niet oplost of als het probleem zich voordoet na het installeren van een nieuw stuurprogramma, probeer dan het problematische stuurprogramma van uw computer te verwijderen.In sommige gevallen kan het recent geïnstalleerde stuurprogramma bugs bevatten die dit probleem kunnen veroorzaken.Hier is hoe je dit doet:
Open eerst Apparaatbeheer door met de rechtermuisknop op het Start-menu te klikken en 'Apparaatbeheer' te selecteren.Wanneer Apparaatbeheer opstart, zoek dan het stuurprogramma dat de BSOD-fout veroorzaakt uit de lijst.Als u niet zeker bent, controleer dan uw BSOD dump logs voor meer info.Klik vervolgens met de rechtermuisknop op het apparaat en selecteer 'Apparaat verwijderen'.

Klik in het bevestigingsvenster op de knop 'Uninstall'.
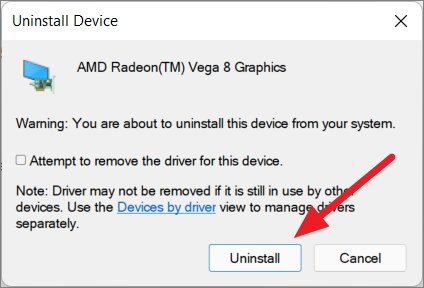
Nadat u het stuurprogramma hebt verwijderd, start u het systeem opnieuw op om het stuurprogramma automatisch opnieuw te installeren.U kunt ook de nieuwste versie van het stuurprogramma voor Windows 11 downloaden en installeren vanaf de site van de fabrikant.
Terugdraaien naar vorige versies van de nieuw geïnstalleerde stuurprogramma's
Als de BSOD-fout pas optreedt na de installatie van een nieuw stuurprogramma, is het misschien omdat het nieuwe stuurprogramma bugs bevat die het probleem kunnen veroorzaken.In dat geval kunt u teruggaan naar de vorige versies van het geïnstalleerde stuurprogramma die beter werkten met het apparaat.Hier is hoe u het stuurprogramma kunt terugdraaien om het probleem op te lossen.
Open Apparaatbeheer en zoek het nieuw geïnstalleerde apparaatstuurprogramma waarvan u denkt dat het de BSOD-fout veroorzaakt.Klik dan met de rechtermuisknop op dat stuurprogramma en selecteer "Eigenschappen".
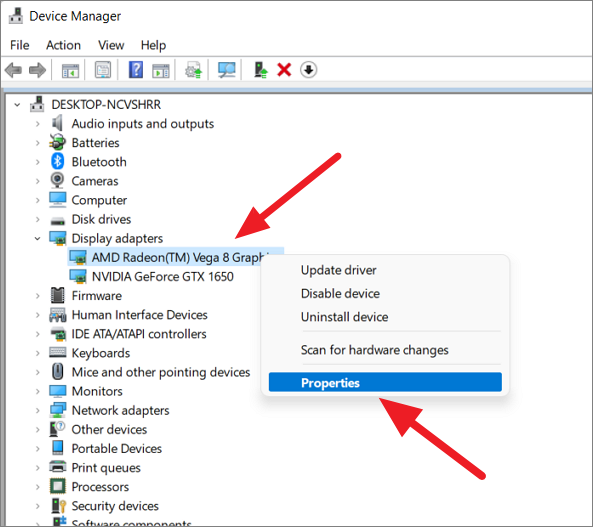
Ga in het eigenschappenvenster van het stuurprogramma naar het tabblad 'Stuurprogramma' en klik op de knop 'Stuurprogramma terugdraaien'.
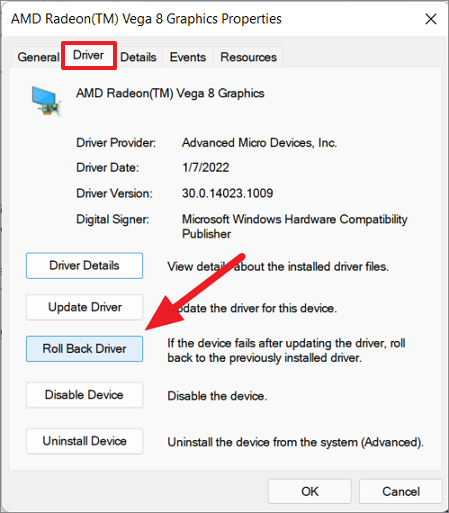
In het bevestigingsdialoogvenster selecteert u een van de toepasselijke opties en klikt u vervolgens op "Ja" om terug te keren naar het vorige stuurprogramma.

Controleer nu of dit het probleem heeft verholpen, zo niet, probeer dan de volgende methode.
Stroominstellingen wijzigen
Een andere beste manier om de fout in de Driver Power State Failure op te lossen is het wijzigen van de stroominstellingen, omdat het probleem veroorzaakt kan worden door enkele actieve instellingen in de Power Options.U moet dus de instellingen voor slaapstand, slaapstand en snel opstarten uitschakelen in Windows 11.Hier is hoe je dat kunt doen:
Open het menu Start en typ 'Configuratiescherm' en kies het resultaat dat het beste bij u past.

Wanneer het configuratiescherm wordt opgestart, klikt u op de instellingen 'Systeem en beveiliging' als de weergave Categorie is.Of, indien de weergave is ingesteld op kleine pictogrammen of grote pictogrammen, kies 'Power Options'.
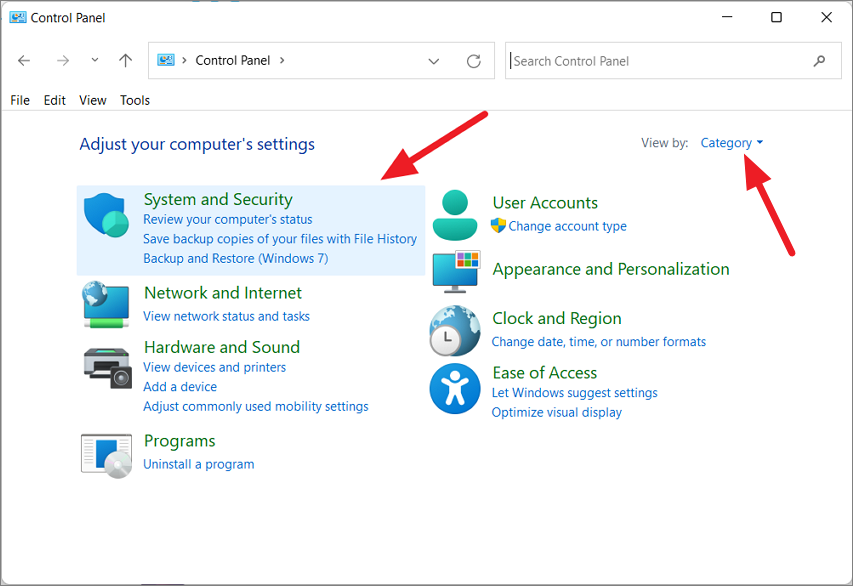
Klik vervolgens op 'Energiebeheer' in de lijst met instellingen.

Klik in het linkerpaneel op de link 'Kies wat de aan/uit-knop doet'.
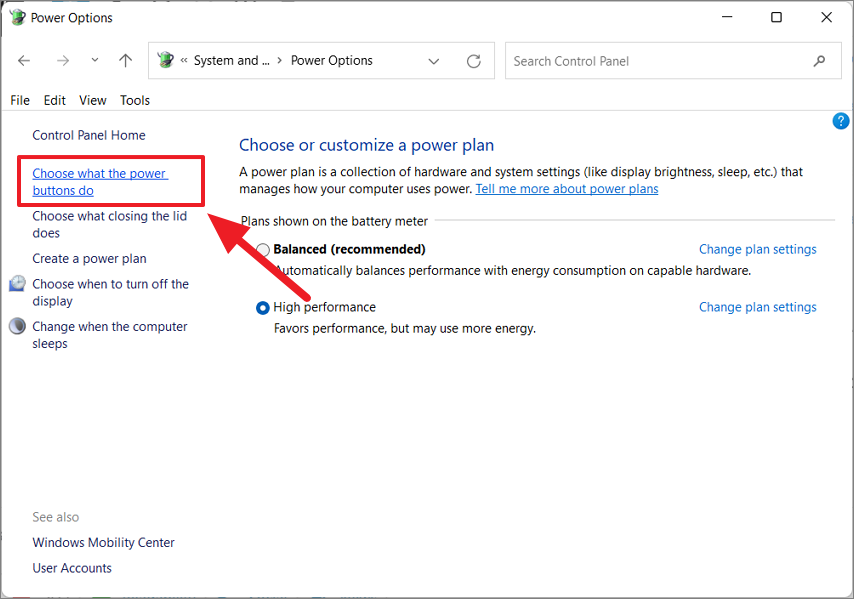
Klik vervolgens op "Instellingen wijzigen die momenteel niet beschikbaar zijn" om de instellingen te bewerken.Vergeet niet dat je administratieve rechten nodig hebt om dit te doen.
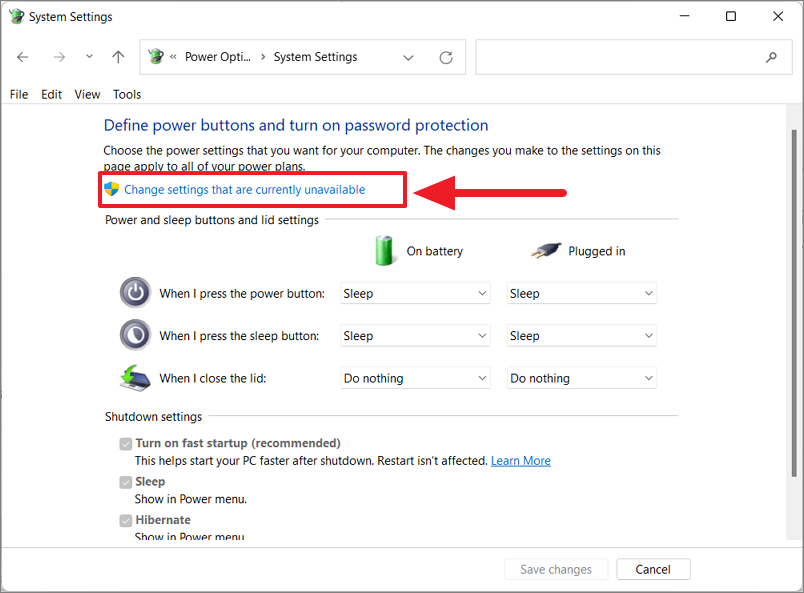
Schakel nu de opties 'Snel opstarten inschakelen', 'Slaapstand' en 'Slaapstand' uit, klik op 'Wijzigingen opslaan' en herstart de computer.
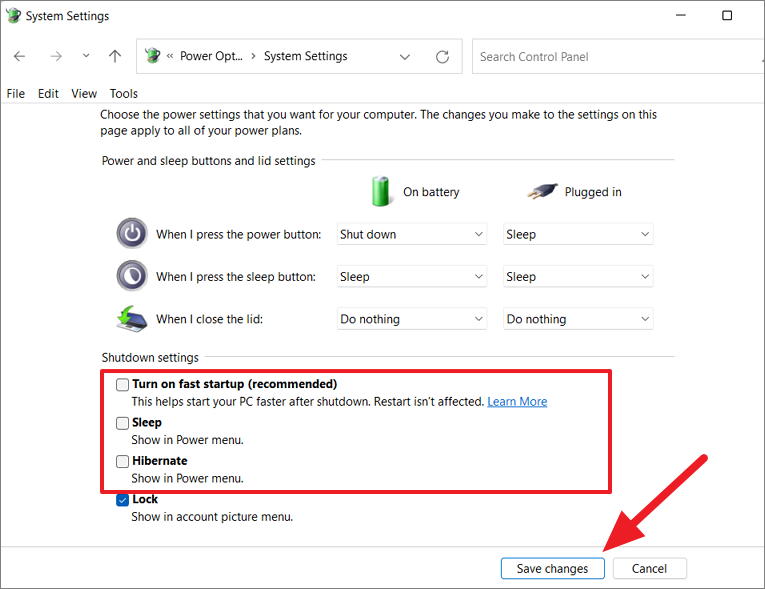
Het energieplan en de energieplaninstellingen wijzigen
Als uw toestel het plan 'Energiebesparing' gebruikt, moet u dit wijzigen in 'Gebalanceerd' of 'Hoge prestaties'.Stel vervolgens de energiebesparingsmodus van de draadloze adapter in op 'Maximale prestaties'.
Ga naar de instellingen voor 'Energie-opties' in het Configuratiescherm en zorg ervoor dat het plan 'Gebalanceerd (aanbevolen)' of 'Hoge prestaties' is geselecteerd.Klik vervolgens op 'Wijzig plan instellingen' naast het geselecteerde plan.

Stel vervolgens de instelling 'De computer in slaapstand zetten' voor zowel 'Op batterij' als 'Aangesloten' in op 'Nooit' en selecteer 'Wijzigingen opslaan'.

Klik daarna op de link 'Geavanceerde energie-instellingen wijzigen'.

Dit opent het dialoogvenster Energie-opties waarin u verschillende energie-instellingen van de PC kunt aanpassen.Zoek nu de optie 'Draadloze adapterinstellingen' en vouw deze uit.Vouw vervolgens de 'Energiebesparende modus' eronder uit en zet zowel de instellingen 'Op batterij' als 'Aangesloten' op 'Maximale prestaties'.

Klik dan op 'Toepassen' en vervolgens op 'OK' om de aangebrachte wijzigingen toe te passen.
Start nu uw computer opnieuw op om te zien of de fout Driver Power State Failure verholpen is.Als dit niet werkt, probeer dan de volgende oplossing.
Energiebesparende modus van grafische kaart aanpassen (Nvidia Configuratiescherm)
Als u een Nvidia grafische kaart hebt, kan de BSOD-fout te maken hebben met de stroominstellingen van het Nvidia grafische stuurprogramma.U kunt dit oplossen door een paar wijzigingen aan te brengen in het Nvidia Configuratiescherm, een gecentraliseerde interface waarmee u verschillende functies van het Nvidia stuurprogramma kunt aanpassen.
Klik eerst met de rechtermuisknop op het Nvidia pictogram in de taakbalk hoek overloop (systeemvak) en kies 'Nvidia Control Panel'.Of u kunt er naar zoeken (Nvidia Configuratiescherm) in de Windows zoekfunctie en het openen.

Klik in het Nvidia Configuratiescherm op '3D instellingen beheren' in het linkerdeelvenster.
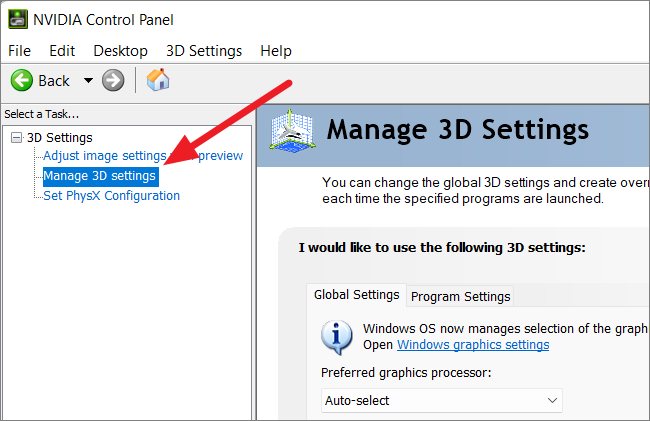
Wijzig in het rechtervenster de 'Voorkeurs grafische processor' in uw eigen grafische kaart (High-Performance Nvidia processor).
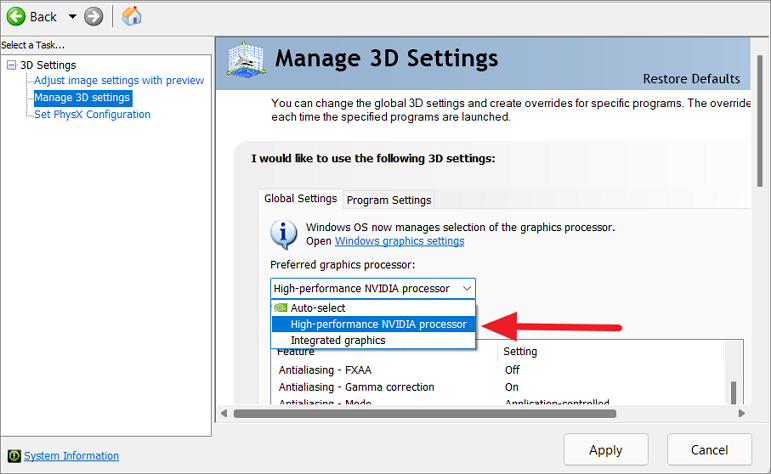
Zoek in de onderstaande lijst met instellingen de instelling 'Energiebeheerstand' en stel deze in als 'Maximale prestaties verkiezen' uit het uitklapmenu.

Klik nu op 'Toepassen' om de wijzigingen op te slaan en het configuratiescherm te sluiten.
De stroominstellingen van het apparaat wijzigen
Als de bovenstaande methode niet werkt, kunt u tijdelijk de energiebesparingsoptie uitschakelen voor de apparaten die mogelijk de fout veroorzaken.Volg deze stappen om dat te doen:
Open Apparaatbeheer door te typendevmgmt.msc en op "OK" te klikken.Klik vervolgens met de rechtermuisknop op het apparaat en selecteer "Eigenschappen" in het contextmenu.
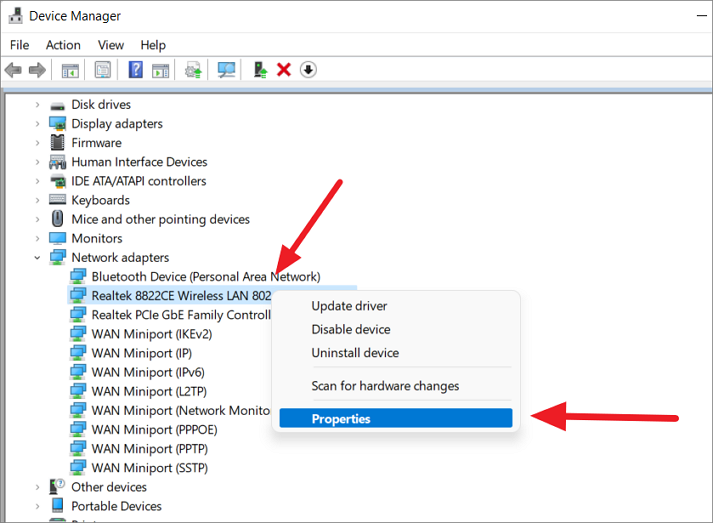
Ga vervolgens naar het tabblad 'Energiebeheer' in het eigenschappenvenster en verwijder het vinkje bij de optie 'De computer toestaan dit apparaat uit te schakelen om energie te besparen'.
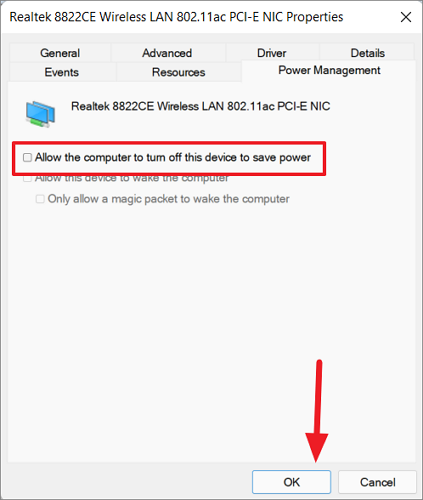
Klik dan op "OK" om de wijzigingen op te slaan.Start daarna de computer opnieuw op en controleer of de 0x0000009F fout hersteld is.
Start SFC Scan (System File Checker)
System File Checker (SFC) is een ingebouwd opdrachthulpprogramma dat wordt gebruikt om de systeembestanden te scannen op corrupte of beschadigde systeembestanden en deze te vervangen.In het geval van een Blue screen death error, kunt u een SFC scan uitvoeren om de fout te herstellen.Dit is hoe je de SFC scan uitvoert:
Zoek naar 'Opdrachtprompt' in de Windows zoekfunctie en kies 'Uitvoeren als Administrator' in de zoekresultaten om de terminal te openen met beheerdersrechten.
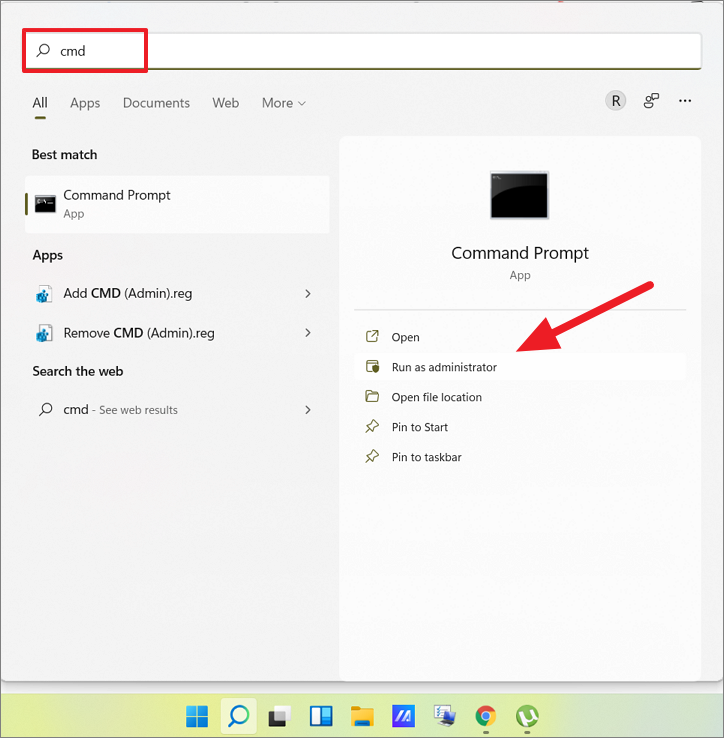
Wanneer Command prompt terminal opent, voer het onderstaande commando in en drukGa naar:
sfc /scannowHet zal even duren voor de SFC scan klaar is, dus zorg ervoor dat u de Command Prompt niet sluit tot het klaar is.
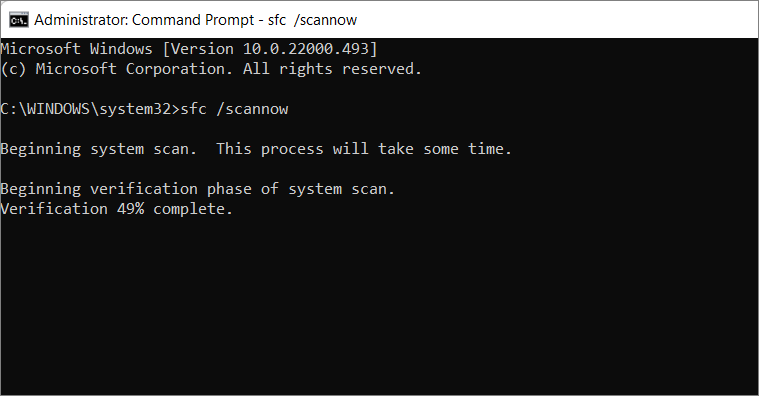
Als de scan beschadigde of corrupte systeembestanden detecteert, moeten deze worden gerepareerd of vervangen.Zodra de scan is voltooid, herstart u uw systeem en controleert u of de fout Driver Power State Failure is geëlimineerd.Zo niet, probeer dan de DISM (Deployment Image Servicing and Management) commando's hieronder.
DISM-opdrachten uitvoeren
DISM (Deployment Image Servicing and Management) is een ander opdrachthulpprogramma dat wordt gebruikt om beschadigde of ontbrekende bestanden op uw systeem te herstellen, en dat krachtiger is dan System File Checker.Het kan ook gebruikt worden om de Driver Power State Failure fouten te herstellen.
Open Command prompt met administratieve rechten en type de volgende commando's achter elkaar:
DISM.exe /Online /Cleanup-image /scanhealthDISM.exe /Online /Cleanup-image /Restorehealth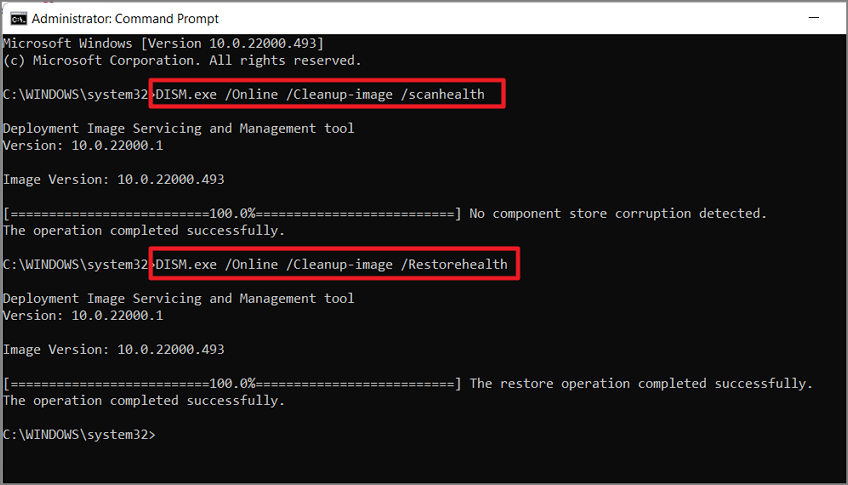
Het eerste commando scant de computer en detecteert problemen.Het tweede commando repareert of herstelt de beschadigde of ontbrekende bestanden.Start daarna uw computer opnieuw op.
Derde-partij antivirusprogramma en Windows Defender uitschakelen
Soms kan uw antivirusprogramma belangrijke Windows-bestanden of stuurprogrammabestanden verstoren, waardoor de fout Driver Power State Failure verschijnt.Dus het uitschakelen van het antivirusprogramma van derden of/en Windows Defender zou het probleem kunnen oplossen.
Open uw antivirusprogramma en schakel de real-time bescherming uit.Gebruik de onderstaande stappen om Windows Defender uit te schakelen:
Open Windows Beveiliging en klik op de sectie 'Virus & threat protection' in het linkerpaneel.

Klik vervolgens op de link 'Instellingen beheren' onder de sectie Virus- & bedreigingsbeschermingsinstellingen.

Zet vervolgens de schakelaar onder 'Realtime bescherming' uit om de antivirus tijdelijk uit te schakelen.
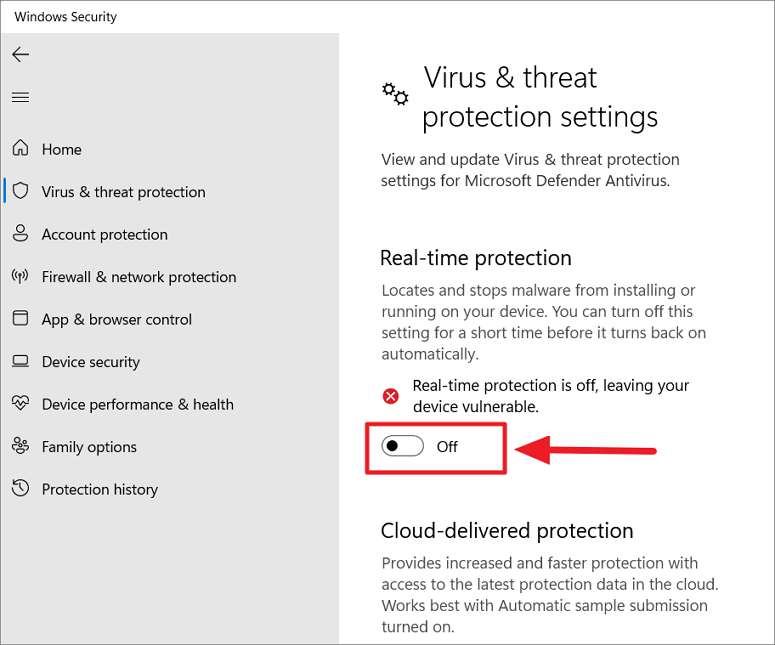
Dit zal de antivirusbescherming tijdelijk uitschakelen en kan uw Driver Power State Failure oplossen.
BIOS bijwerken
BIOS of UEFI is een basisfirmware die uw besturingssysteem in staat stelt te communiceren met de hardware van het apparaat.Het updaten van uw BIOS (of UEFI) kan veel pc-gerelateerde problemen helpen oplossen, maar het is vrij riskant en kan soms fout gaan en uw computer in de vernieling helpen.Wees dus zeer voorzichtig met het installeren (of flashen) van updates voor het BIOS.
De meeste BIOS-updates voor moderne computers kunnen worden geïnstalleerd met een eenvoudig installatieprogramma van Windows.Maar voor sommige PC's moet je BIOS installeren of flashen in het BIOS menu.
Ga naar de website van uw moederbord of PC fabrikant en download de laatste BIOS update of BIOS EZ flash utility.
Maar voordat u dat doet, controleer uw huidige BIOS-versie en -datum.Als u de laatste BIOS-versie hebt, hoeft u het BIOS niet bij te werken of te installeren.Maar als u de oudere versie hebt en er is een nieuwe BIOS-versie beschikbaar op de website, dan kunt u die downloaden en installeren.
Om uw BIOS-versie te controleren, typt u 'Systeeminformatie' in de Windows-zoekfunctie en opent u het hulpprogramma.
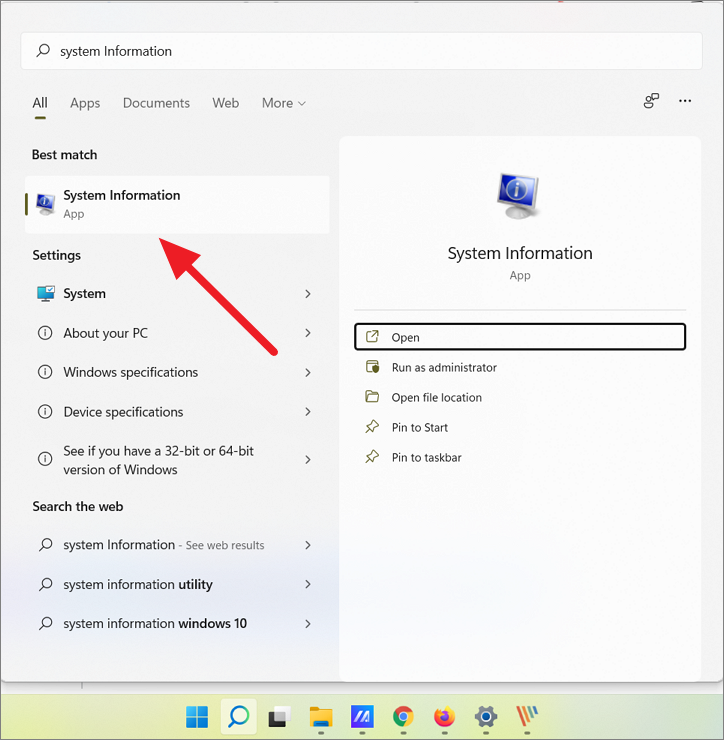
Zoek in het venster Systeeminformatie naar het item "BIOS Versie/Datum" en noteer de bijbehorende versie en datum.
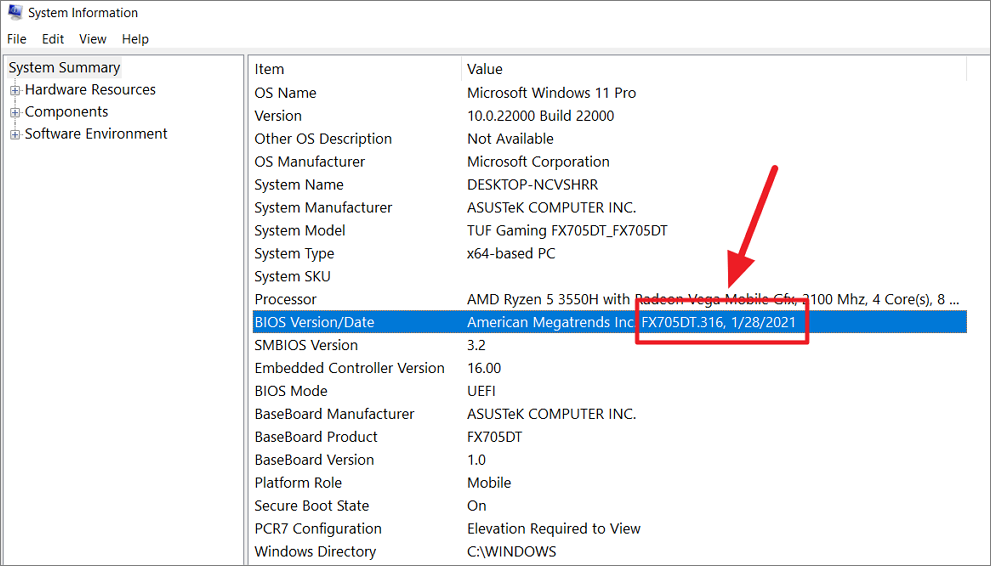
Als de BIOS-update beschikbaar is als een installatieprogramma op de website van de fabrikant, download en installeer dat dan.
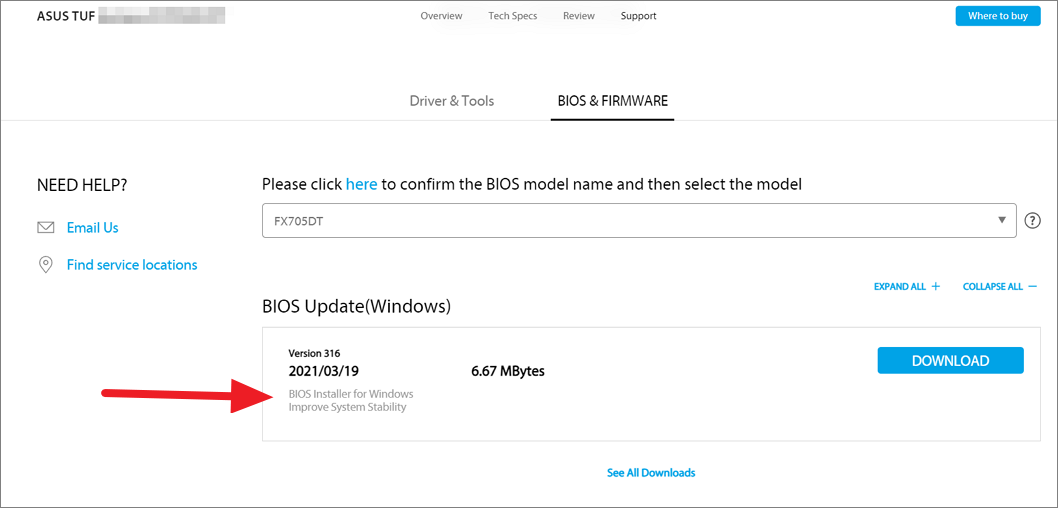
Als het BIOS echter alleen beschikbaar is als flash-bestand, downloadt u dat bestand, pakt u het gecomprimeerde bestand uit en kopieert u het naar een map op een USB-stick.Volg dan deze stappen om het te installeren:
Sluit nu het USB-station aan op de computer en start het systeem opnieuw op.Wanneer de computer opstart, drukt u opF2,F10,F12ofDeltoetsen op uw toetsenbord om het BIOS UEFI menu te starten.Elke computer heeft een andere sneltoets om het BIOS-menu te openen, maar de meeste PC's gebruiken de bovenstaande sneltoetsen.
Open in het BIOS-hulpprogramma de optie 'Geavanceerd' of 'Geavanceerde modus'.
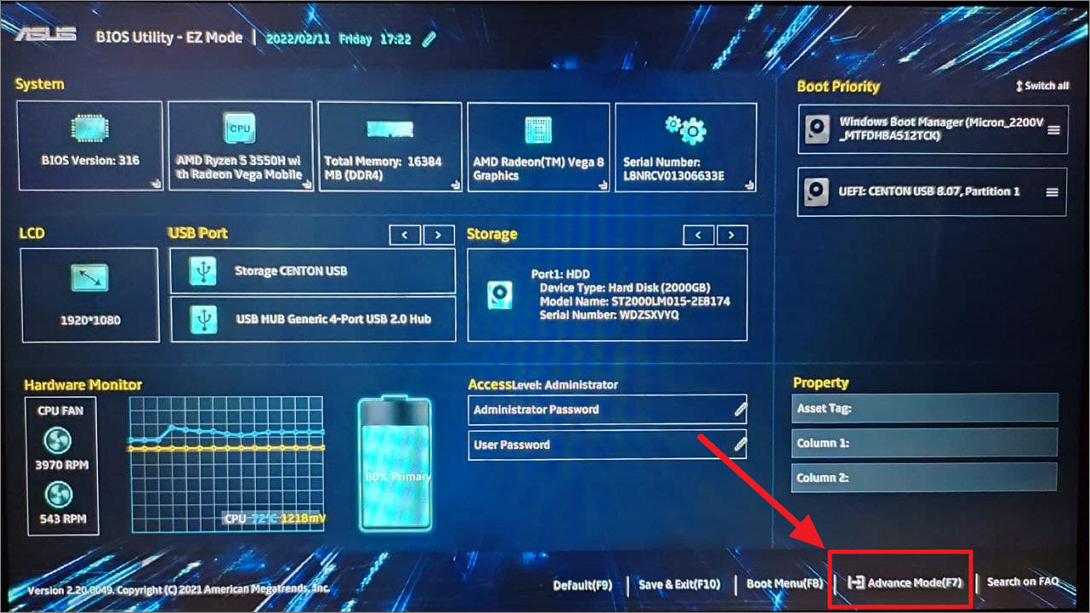
Zoek in het tabblad Geavanceerd naar de optie 'Flash' of 'EZ flash' of een andere firmware-update en selecteer deze.

Op het volgende scherm navigeert u naar uw USB-stick en selecteert u de nieuwe firmware-image die u op die drive hebt opgeslagen.De installatie zou enige tijd moeten duren, maar tijdens het proces moet u ervoor zorgen dat u het proces niet onderbreekt of uw PC uitschakelt, anders zou uw computer kunnen vastlopen.Als u een laptop gebruikt, zorg er dan voor dat deze op het lichtnet is aangesloten voordat u met het proces begint.
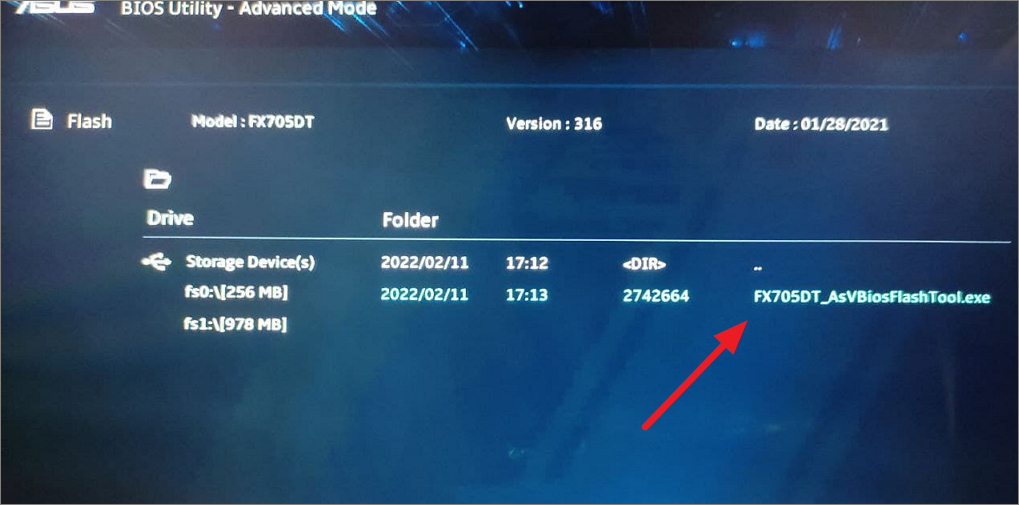
Deïnstalleer de recent geïnstalleerde software
Als de Driver_Power_State_Failure fout pas optreedt na het installeren van bepaalde software of programma's, verwijder die software dan.Sommige programma's zijn niet compatibel met systeem drivers of configuraties die de blauw scherm fout kunnen veroorzaken.
Om de software te verwijderen, opent u de app Instellingen, klikt u op 'Apps' in het linkerdeelvenster en selecteert u 'Apps en functies' aan de rechterkant.
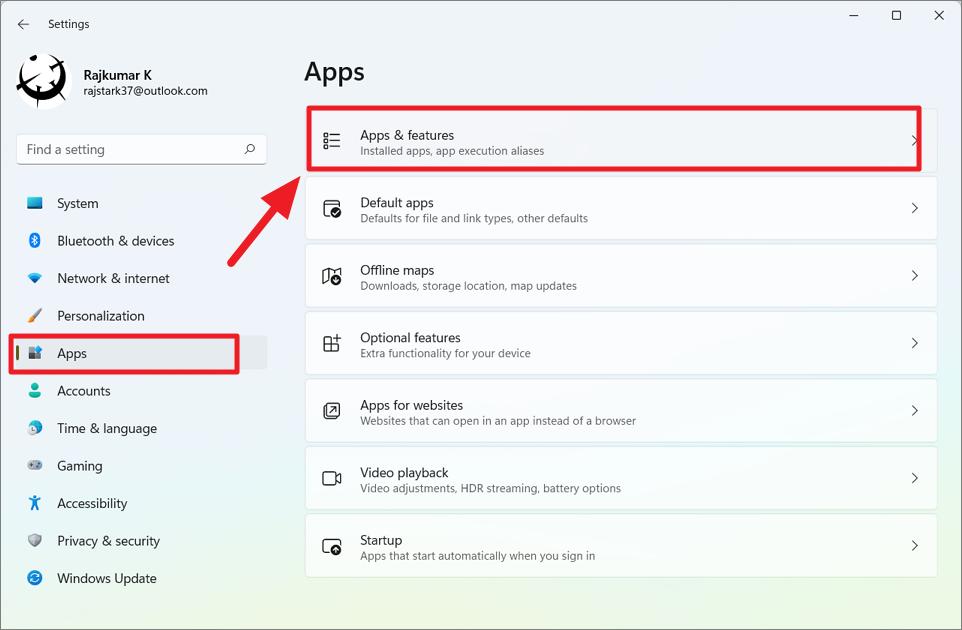
Zoek in de lijst met apps de app die u wilt verwijderen, klik op de verticale ellips (drie puntjes) knop en klik op 'Verwijderen'.
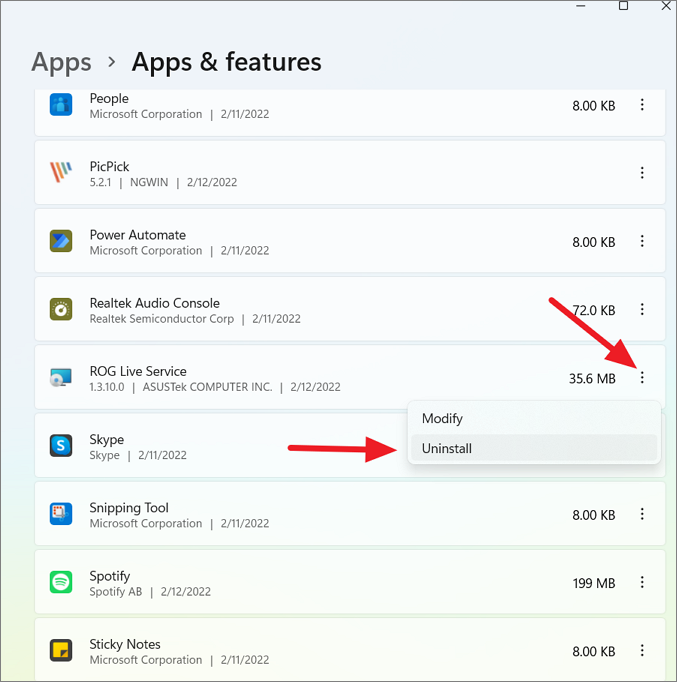
Externe apparaten verwijderen
Als u meerdere externe randapparaten op uw computer hebt aangesloten (zoals een luidspreker, webcamera, scanner, printer, enz.), probeer de apparaten dan los te koppelen en kijk of dat het probleem verhelpt.
Schakel eerst uw systeem uit, koppel alle apparaten los en start uw computer opnieuw op.Als uw computer daarna zonder fouten of problemen werkt, sluit de apparaten dan één voor één weer op de computer aan en test ze telkens om uit te vinden welk apparaat het probleem veroorzaakt.
Systeemherstel gebruiken om stuurprogramma's terug te draaien of systeemwijzigingen ongedaan te maken
Sommige drivers tonen de optie Stuurprogramma terugdraaien niet in de Driver eigenschappen, in dat geval kunt u het Systeemherstel gebruiken om drivers terug te draaien.Systeemherstel kan ook de recente wijzigingen of systeemcorruptie ongedaan maken die de fout kunnen veroorzaken.
Klik op het menu Start en zoek in de Windows-zoekopdracht naar 'Systeemherstel' en selecteer in het resultaat het configuratiescherm 'Een herstelpunt maken'.

Klik in het configuratiescherm Systeemeigenschappen op de knop 'Systeemherstel'.
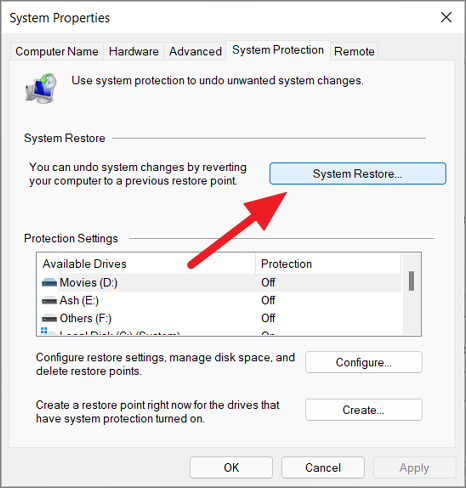
Selecteer in het programma Systeemherstel de optie "Kies een ander herstelpunt" en klik op "Volgende".

In het volgende venster ziet u een lijst met systeemherstelpunten, kies de juiste en selecteer 'Volgende'.Als u hier het geïnstalleerde problematische stuurprogramma ziet, kies dan dat herstelpunt of daarvoor en klik op "Volgende".

De stuurprogramma controle uitvoeren om uw stuurprogramma's te controleren
Driver Verifier is een ingebouwd hulpprogramma dat wordt gebruikt om veel driverproblemen op te sporen en op te lossen.Als het probleem met de Driver Power State Failure veroorzaakt wordt door slecht functionerende drivers, dan kan de Driver verifier u helpen uit te vinden welke driver het probleem veroorzaakt.Laten we eens kijken hoe je chauffeurs kunt controleren:
Zoek eerst naar 'Opdrachtprompt' in de Windows-zoekfunctie en klik op 'Uitvoeren als Administrator' onder het resultaat.
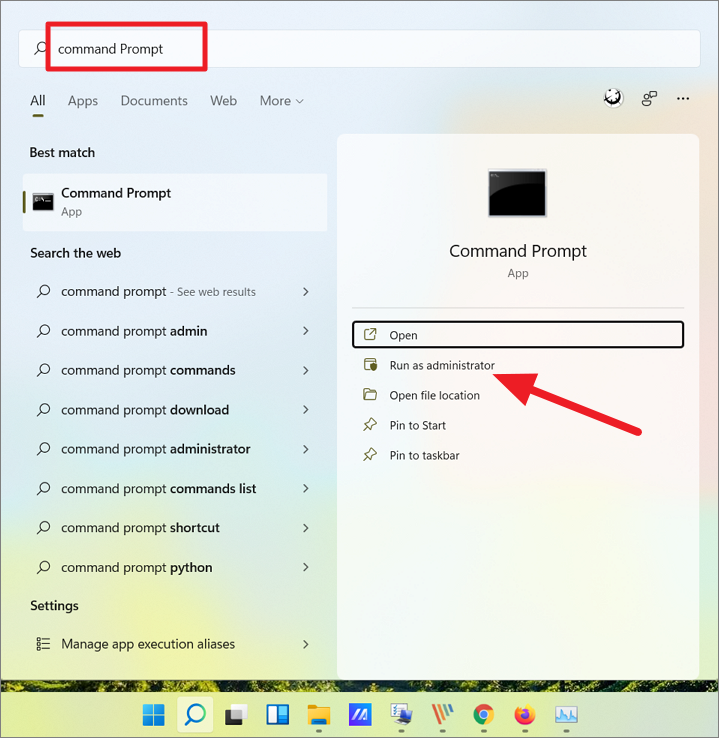
Typ in de opdrachtprompt het commandoVerificateur en druk opGa naar om het uit te voeren.
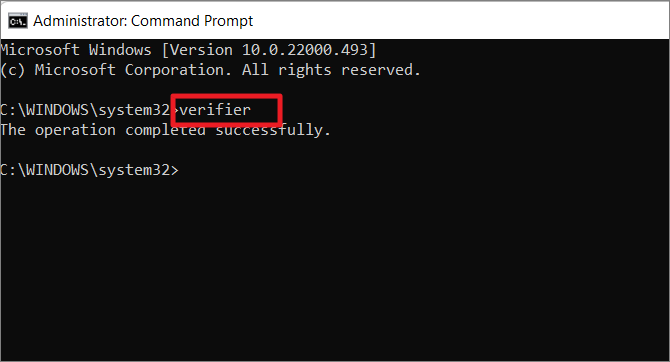
Nu zal het Driver Verifier Manager venster verschijnen.Selecteer hier "Standaardinstellingen maken" en klik op "Volgende".
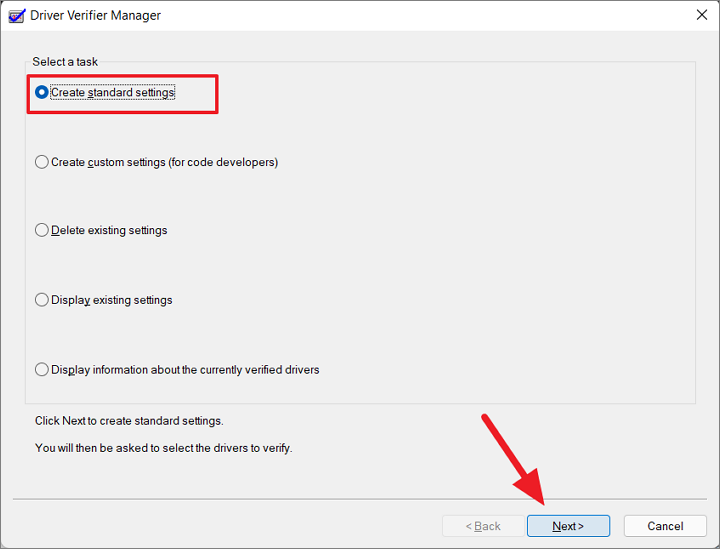
Om alle drivers te controleren die op uw PC geïnstalleerd zijn,selecteer de optie "Automatisch alle stuurprogramma's selecteren die op deze computer zijn geïnstalleerd", en klik op "Voltooien".
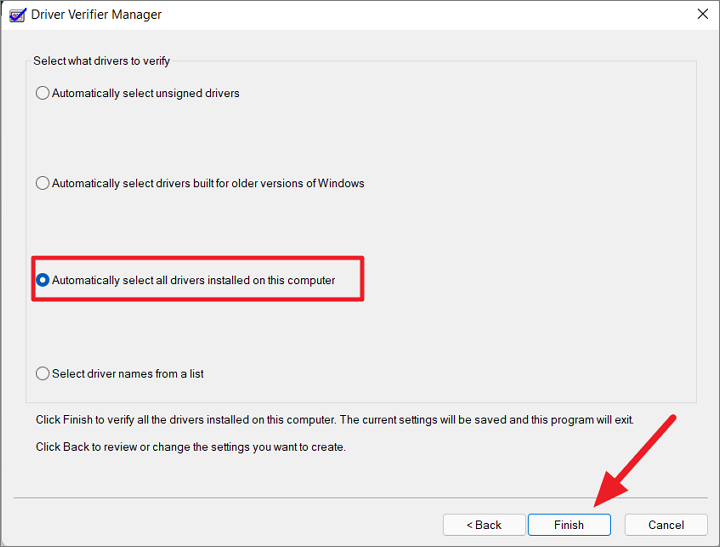
Om alleen de specifieke drivers te scannen, selecteer de optie "Selecteer stuurprogrammanamen uit een lijst" en klik op "Voltooien".

Selecteer vervolgens de drivers die u wilt scannen en klik op "Voltooien".
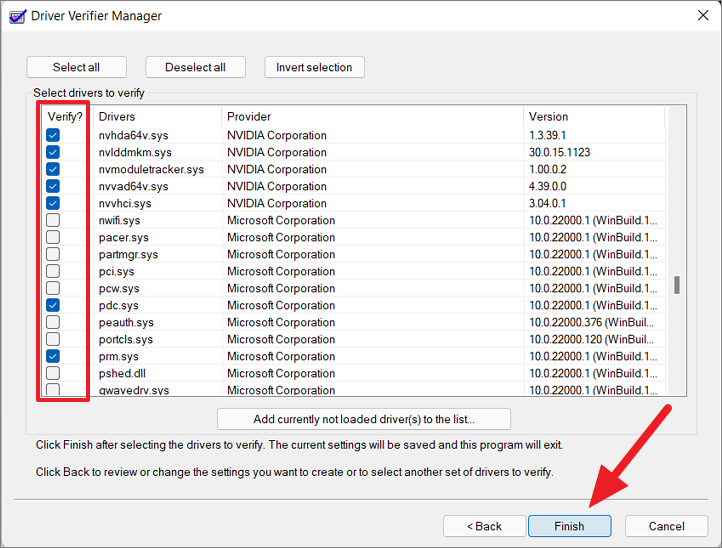
Klik dan in de prompt box op "OK" en herstart dan de computer om de drivers te scannen.
Nadat u uw computer opnieuw hebt opgestart, zal de Driver Verifier op de achtergrond een diagnose stellen van de drivers.Om te weten welk stuurprogramma faalde of het probleem veroorzaakte, opent u de Device Verifier Manager opnieuw, de optie 'Informatie weergeven over de momenteel geverifieerde stuurprogramma's', en klikt u op 'Volgende'.

Zodra u drivers gescand hebt en de defecte driver geëlimineerd hebt, zorg er dan voor dat u het Driver Verifier Manager proces stopt of uitschakelt, anders zal het uw systeem overbelasten en het laten crashen.Driver Verifier Manager zal op de achtergrond draaien bij elke start en totdat u het stopt.
Om de Driver Verifier Manager te stoppen, start u de tool opnieuw, selecteert u de optie 'Bestaande instellingen verwijderen' en klikt u op de knop 'Voltooien',
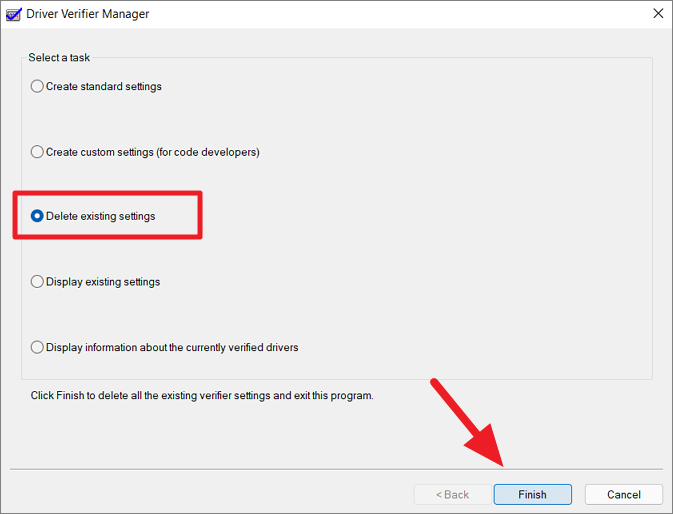
Start dan de PC opnieuw op.
Reset uw PC (laatste redmiddel)
Als geen van de bovenstaande methodes werkte, dan kunt u uw Windows PC resetten om de fout in het blauwe scherm van Driver Power State Failure op te lossen.Als u Windows opnieuw instelt, wordt het besturingssysteem Windows 11 opnieuw geïnstalleerd vanaf de back-upimage of de cloudservice.Wanneer u Windows opnieuw installeert, kunt u ervoor kiezen om uw persoonlijke bestanden te behouden terwijl u alle apps en instellingen verwijdert.
Deze methode verwijdert alle apps, stuurprogramma's en instellingen van derden.De computer zal worden hersteld naar de standaard toestand toen u het OS installeerde.Volg deze instructies om uw Windows 11 PC te resetten:
Open de Windows 11 Instellingen-app door opWin+I. Kies in de Instellingen app het tabblad 'Systeem', en scroll aan de rechterkant naar beneden en klik op de optie 'Herstel'.
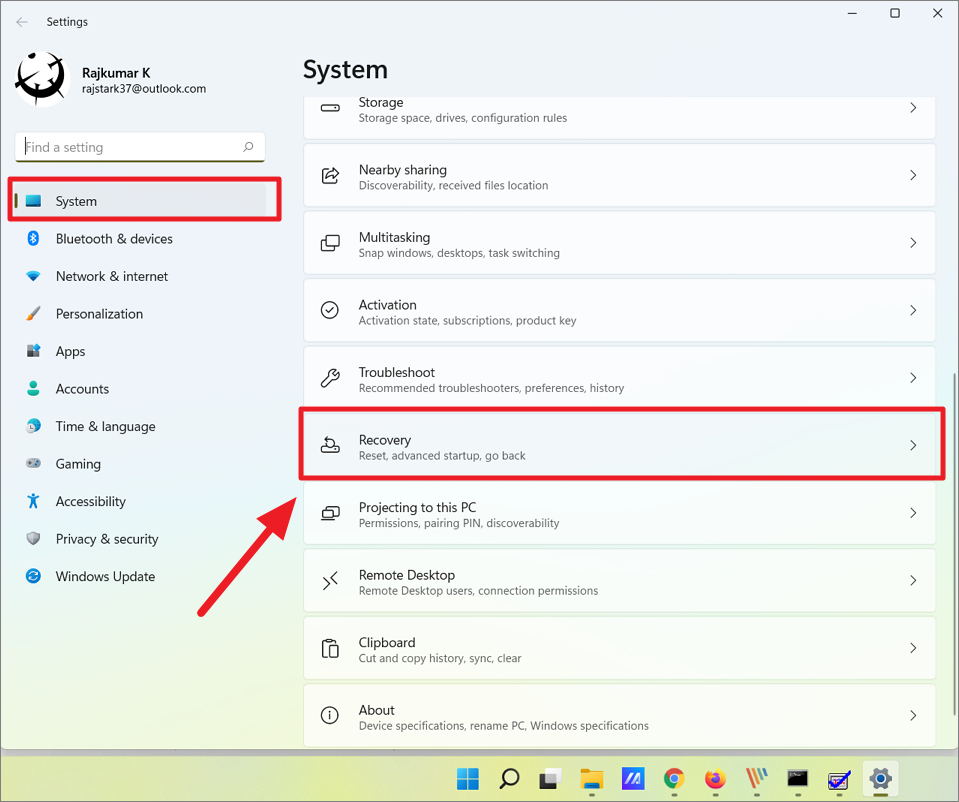
Klik in de sectie Herstelopties op de knop 'Reset PC'.

Dit opent het dialoogvenster Reset this PC, waarin u kunt kiezen of u 'Uw bestanden wilt behouden' maar apps en instellingen wilt verwijderen of 'Alles wilt verwijderen' inclusief uw persoonlijke bestanden uit de bibliotheken.Kies een optie uit de twee.
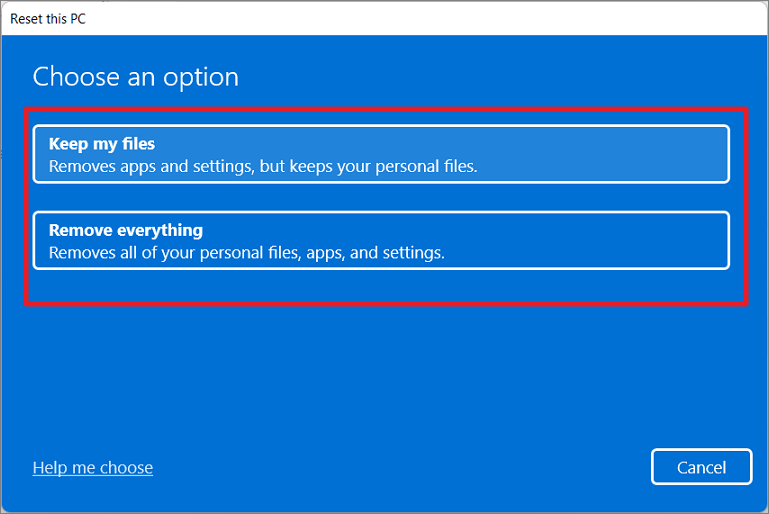
Kies vervolgens hoe u Windows opnieuw wilt installeren - met een lokale back-upimage van uw apparaat of downloaden uit de cloud en Windows opnieuw installeren.Als u 'Cloud download' kiest, wordt de nieuwste versie van Windows 11 gedownload en opnieuw geïnstalleerd, maar daarvoor zijn internet en 4 GB aan gegevens nodig.Maar als u kiest voor 'Lokale herinstallatie', wordt dezelfde build van het besturingssysteem opnieuw geïnstalleerd vanaf de back-upimage op het apparaat.

Klik in het volgende venster op de knop "Volgende".

Klik tenslotte op de knop 'Reset' om het resetproces te starten.

Het proces zal enige tijd in beslag nemen en zal het systeem automatisch herstarten naar een nieuw besturingssysteem.
We hopen dat dit artikel u helpt om van de fout in de driver power state failure in uw apparaat af te komen.

