Beëindig processen Windows 11 TASKKILL CMD en Menu
Bijgewerkt Januari 2023: Krijg geen foutmeldingen meer en vertraag je systeem met onze optimalisatietool. Haal het nu op - > deze link
- Download en installeer de reparatietool hier.
- Laat het uw computer scannen.
- De tool zal dan repareer je computer.
Windows 11 is, net als Windows-besturingssystemen, gebaseerd op een groot aantal processen, zodat alles perfect werkt. Als een van deze processen fouten oplevert, worden we geconfronteerd met situaties zoals:
- Plotselinge systeemcrashes
- Fouten bij het openen van het systeem of toepassingen
- Computer herstart
Een proces in Windows 11 is geïntegreerd in een programma dat wordt uitgevoerd en de actie begint vanaf het moment dat de toepassing wordt geopend. Daarom is het belangrijk dat een proces goed werkt zodat alles goed verloopt.
1. Zie processen in Windows 11 Taakbeheer
Stap 1
Het eerste is om de actieve processen in Windows 11 te zien, we openen Taakbeheer vanuit het Start-contextmenu:
Belangrijke opmerkingen:
U kunt nu pc-problemen voorkomen door dit hulpmiddel te gebruiken, zoals bescherming tegen bestandsverlies en malware. Bovendien is het een geweldige manier om uw computer te optimaliseren voor maximale prestaties. Het programma herstelt veelvoorkomende fouten die kunnen optreden op Windows-systemen met gemak - geen noodzaak voor uren van troubleshooting wanneer u de perfecte oplossing binnen handbereik hebt:
- Stap 1: Downloaden PC Reparatie & Optimalisatie Tool (Windows 11, 10, 8, 7, XP, Vista - Microsoft Gold Certified).
- Stap 2: Klik op "Start Scan" om problemen in het Windows register op te sporen die PC problemen zouden kunnen veroorzaken.
- Stap 3: Klik op "Repair All" om alle problemen op te lossen.
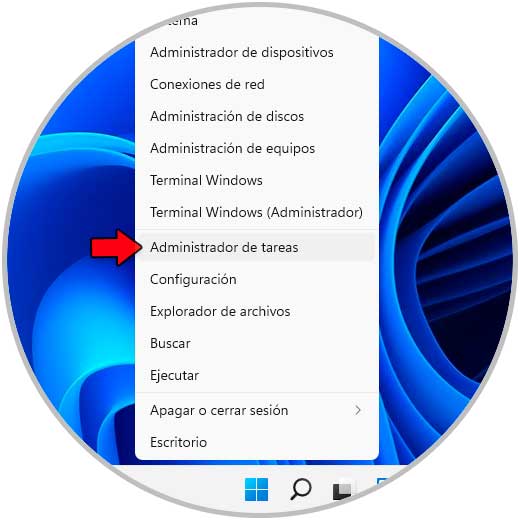
Stap 2
In het tabblad "Processen" is het mogelijk om de actieve processen in Windows 11 te zien:
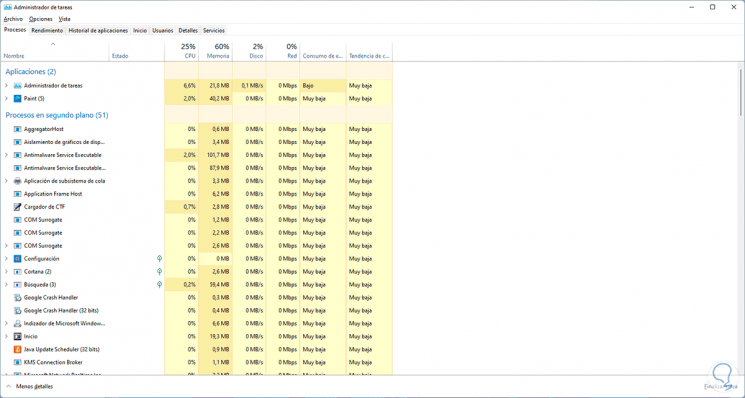
Stap 3
Processen bestaat uit de volgende secties:
- Toepassingen: we zullen alle toepassingen en programma's zien die momenteel geopend of actief zijn
- Achtergrondprocessen: geeft toegang tot de processen die in het systeem worden uitgevoerd en staat op zijn beurt toe dat een ander proces wordt uitgevoerd zonder zichtbaar te zijn (achtergrond), sommige verbruiken veel systeembronnen
- Windows-processen: daar vinden we de processen met exclusieve taken van het besturingssysteem
Op het tabblad "Details" hebben we toegang naar meer specifieke gegevens van elk actief proces in Windows 11:
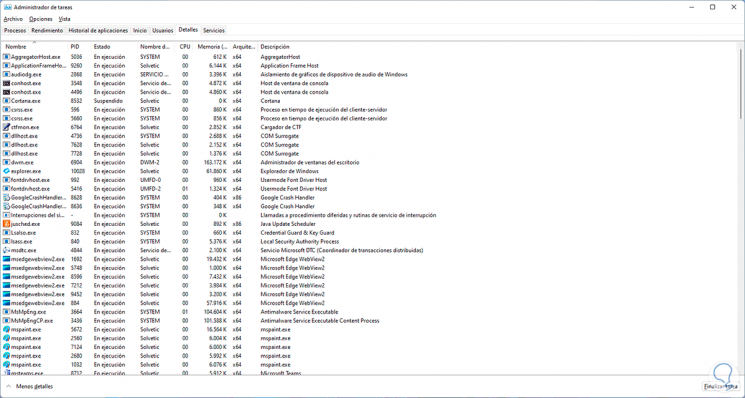
Stap 4
Dit tabblad geeft ons informatie zoals:
- Procesnaam
- Bijbehorende PID
- Geschiedenis van toepassingen die die PID hebben gebruikt
- Huidige status process
- Gebruikersnaam gebruikt door het proces
- Gebruikte architectuur
- CPU-en RAM-geheugengebruik
Laten we enkele van de Windows 11-processen in gedachten houden die we niet mogen beëindigen:
- Explorer.exe: dit is een proces dat de desktopomgeving, taakbalk, menu's, enz. biedt
- Svchost.exe: het is een algemeen proces dat de hosttaak heeft voor processen die worden uitgevoerd vanaf DLL of EXE
- Mstask.exe: het is een proces dat taken plant en ze gereed maakt voor worden uitgevoerd volgens de configuratie
- Winlogon.exe: zoals de naam aangeeft, is het de proces dat verantwoordelijk is voor het starten en sluiten van Windows 11-sessie
2. Detecteer processen met fouten in Windows 11
Het is een van de belangrijkste taken om uit te voeren, omdat het mogelijk zal zijn om te detecteren welk proces af en toe de prestaties van de apparatuur beïnvloedt.In dit geval gaan we naar Taakbeheer naar het tabblad Processen, daar klikken we op de gewenste kolom om kijk welk proces lokaal meer bronnen verbruikt:
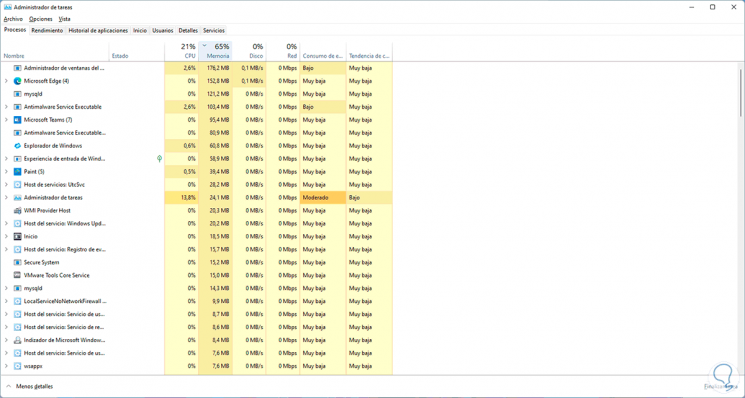
Merk op dat Taakbeheer met donkere tinten de processen markeert die een hoog verbruik van CPU, schijf, netwerk, geheugen, enz. hebben. Dit is de eenvoudigste manier om processen met fouten te detecteren in Windows 11.
3. Hoe processen in Windows 11 te beëindigen
Stap 1
Als we iets detecteren dat de prestaties in Windows 11 beïnvloedt, klikken we met de rechtermuisknop op het proces en selecteren " Taak beëindigen ":
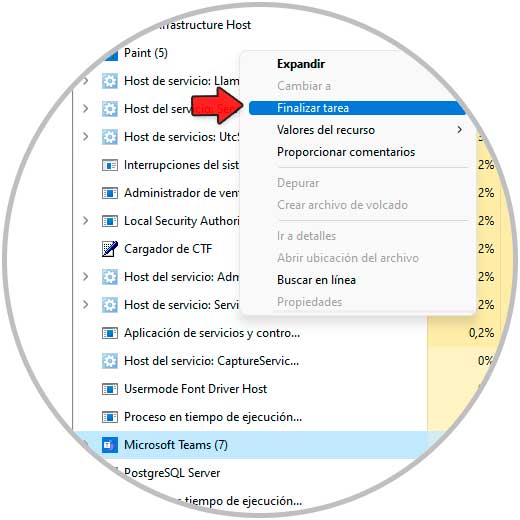
Stap 2
Het proces wordt afgesloten met het vrijgeven van de betreffende bron.
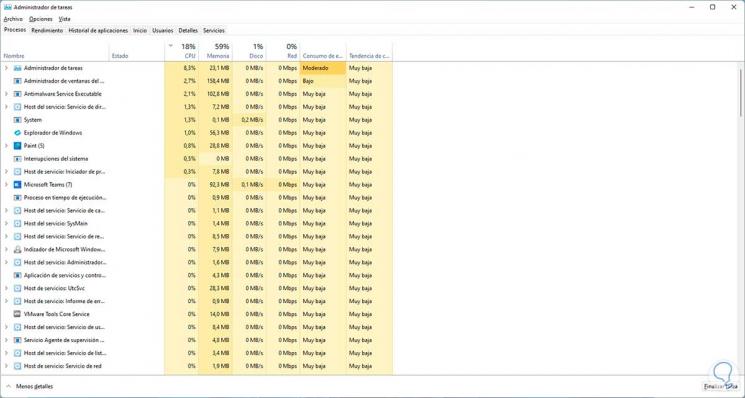
Maar daarnaast hebben we extra opties, afhankelijk van het geselecteerde proces, dit zijn:
- Taak beëindigen: zoals de naam aangeeft, beëindigt het het geselecteerde proces
- Beëindig procesboom: deze optie beëindigt het proces en alle processen die ermee verbonden zijn.
- Prioriteit instellen: hiermee kunt u het belang van dit proces boven de andere definiëren van laag naar hoog.
- Wachtketen analyseren: het wordt gebruikt om bepalen of het proces vastloopt in afwachting van een andere proceduredus het eindigt of dit is de oorzaak van de fouten.
- UAC-virtualisatie: gekoppeld aan UAC-User Account Control, het is een optie om de virtualisatie te wijzigen van het proces.
- Maak een dumpbestand: het is een methode om vergrendelingen in het proces te debuggen.
- Open de bestandslocatie: zoals aangegeven, kunt u gaan waar het uitvoerbare bestand zich bevindt.
- Online zoeken: maakt gebruik van het web om informatie over het geselecteerde proces te verkrijgen.
- Eigenschappen: geeft ons details van de volledige eigenschappen van het geselecteerde proces.
- Ga naar service of services: opent het tabblad Services van de taakbeheerder.
4. Beëindig processen in Windows 11 vanuit CMD
De CMD-console of opdrachtprompt is de sleutel om een proces in Windows 11 te beëindigen dankzij de verschillende opties Stap 1
/> Om dit te doen openen we CMD als beheerders:
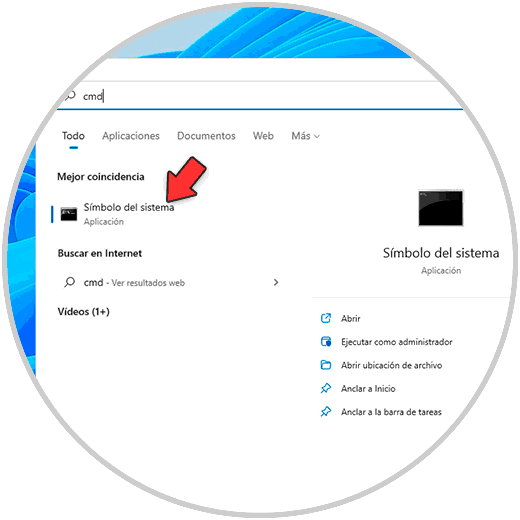
Stap 2
Eerst lijsten we de processen op:
takenlijst
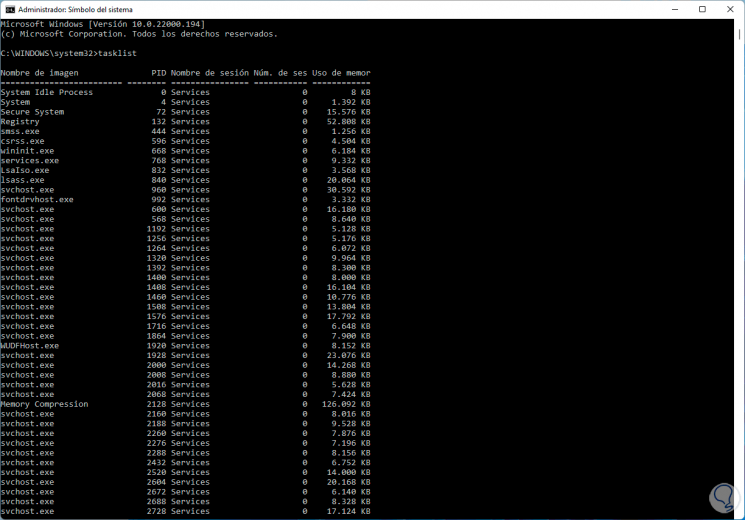
Stap 3
We kunnen details zien zoals:
- Procesnaam (afbeelding)
- Bijbehorende PID
- Gebruikte sessienaam
- Aantal sessies, er 0 geeft Services en 1 console aan
- RAM-geheugengebruik
Om een proces te beëindigen, gebruiken we het taskkill-commando, eigenlijk Dit commando beëindigt taken met behulp van de PID of de afbeeldingsnaam. De te gebruiken opties zijn:
- /S-systeem: hiermee kan het externe systeem worden aangegeven om ons te verbinden
- /P [wachtwoord]: verwijst naar het wachtwoord voor de geselecteerde gebruiker
- /PID processid: geeft de PID aan van het proces om te beëindigen
- /T: beëindigt het aangegeven proces en alle onderliggende processen die door dit proces zijn gestart
- /F: het proces met geweld beëindigen
- /?: geef het helpbericht weer
We beëindigen een proces met de naam van deze applicatie:
taskkill/IM app.exe
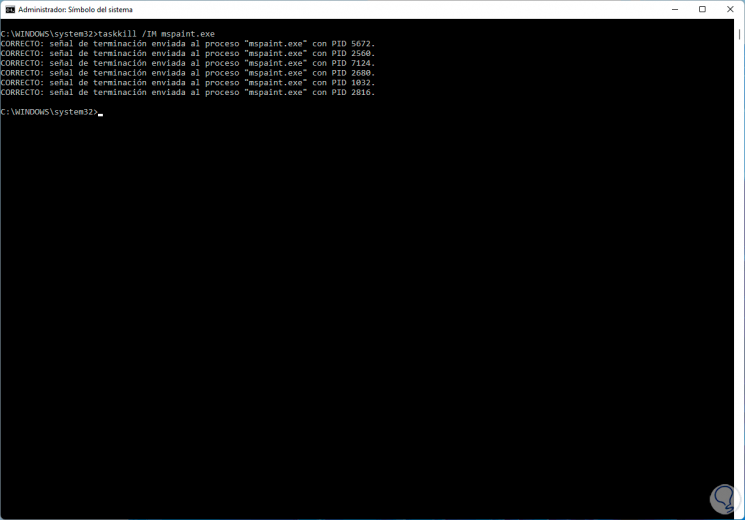
Alle processen van die app worden afgesloten. Stap 4
Het is mogelijk om het proces te beëindigen door PID:
taskkill/PID ###/F
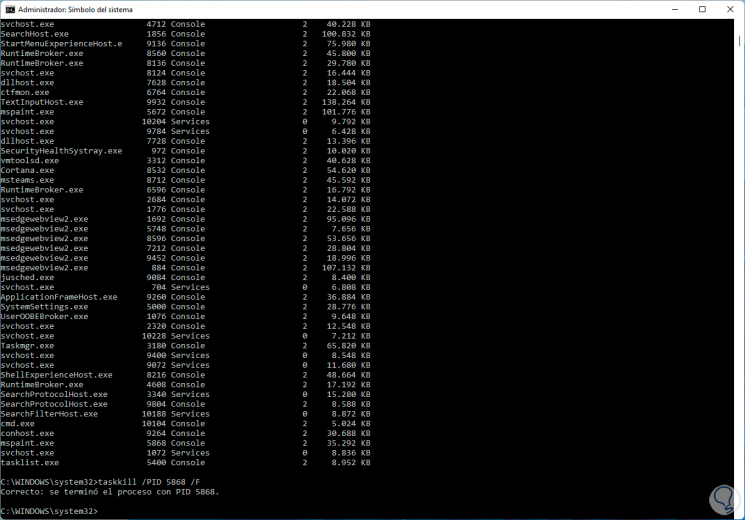
Stap 5
Om details te zien van de processen die we uitvoeren:
takenlijst/v
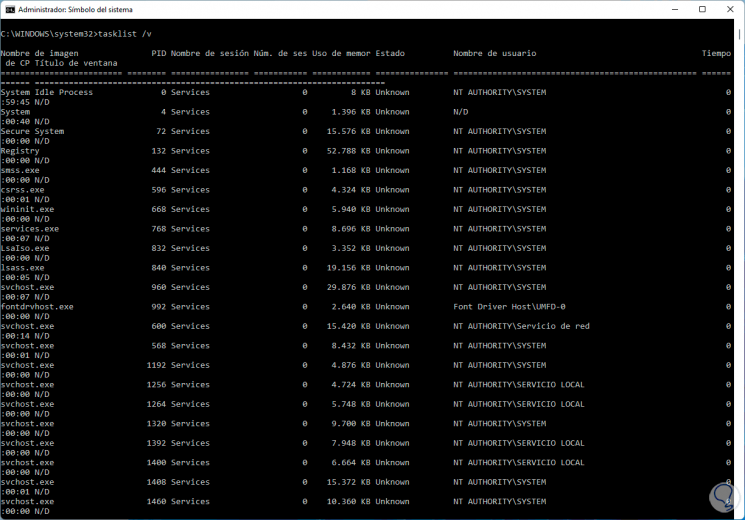
Daar zien we de volledige details van elk. Stap 6
Om de gehoste services te zien die we uitvoeren:
takenlijst/svc
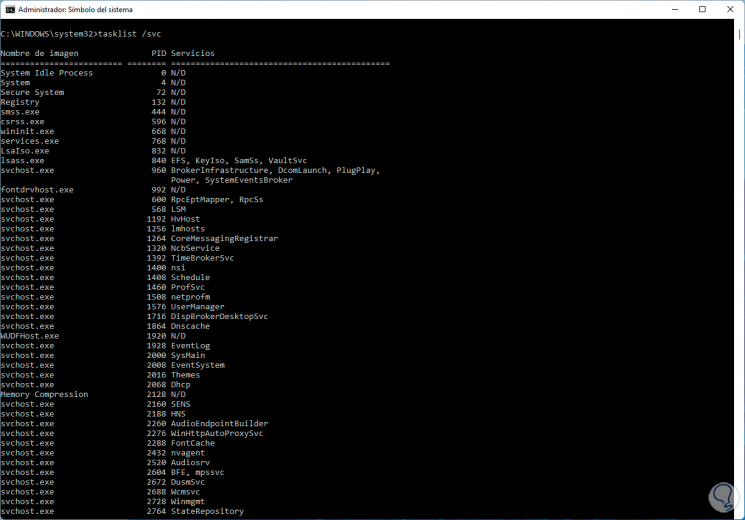
Stap 7
Om de processen met een exe-of dll-module te zien:
takenlijst/m
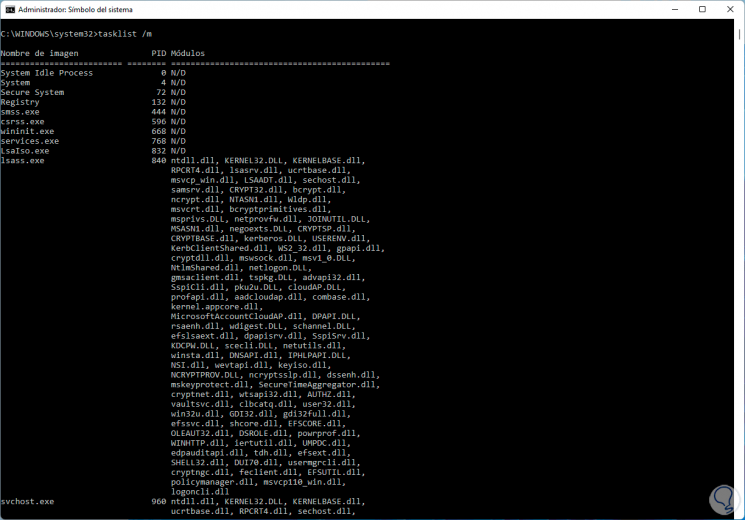
De CMD-console helpt ons dus om een proces in Windows 11 te beëindigen. Stap 8
Het taskkill-commando stelt ons in staat om extra parameters te gebruiken zoals:
- taskkill/PID identiteitsproces: het is verantwoordelijk voor het stoppen van een proces dat het identiteitsnummer aangeeft
- taskkill/IM procesnaam: het stopt een proces dat zijn naam specificeert
- taskkill/FI filter: maakt gebruik van een filter om meerdere taken tegelijk te selecteren
- taskkill/T; beëindig een proces en alle onderliggende processen ervan
5. Beëindig processen in Windows 11 vanuit Shortcut
Eindelijk hebben we kan een snelkoppeling maken om deze activiteit uit te voeren Stap 1
Om dit te doen, klikken we met de rechtermuisknop op het bureaublad en selecteren "Nieuw-Snelkoppeling":
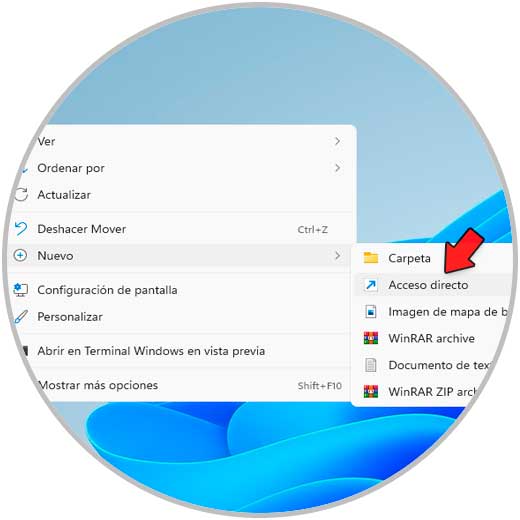
Stap 2
We voeren "taskkill/f/fi" in Geen reactie ":
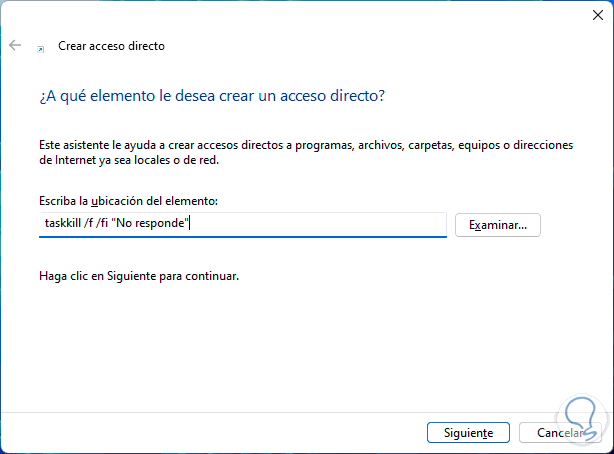
Stap 3
We klikken op Volgende om een naam in te voeren en de wijzigingen toe te passen:
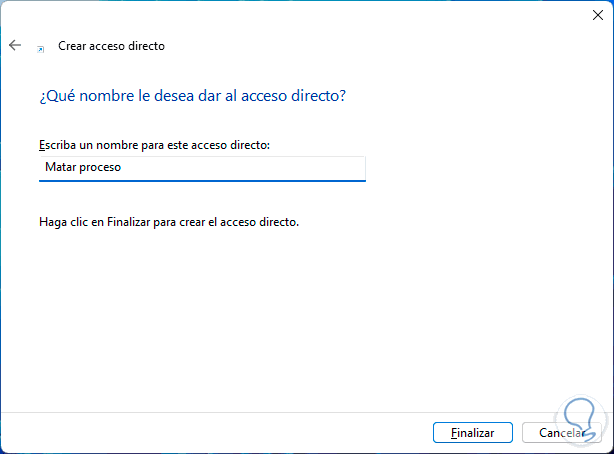
Stap 4
Klik met de rechtermuisknop op de snelkoppeling, selecteer "Eigenschappen":
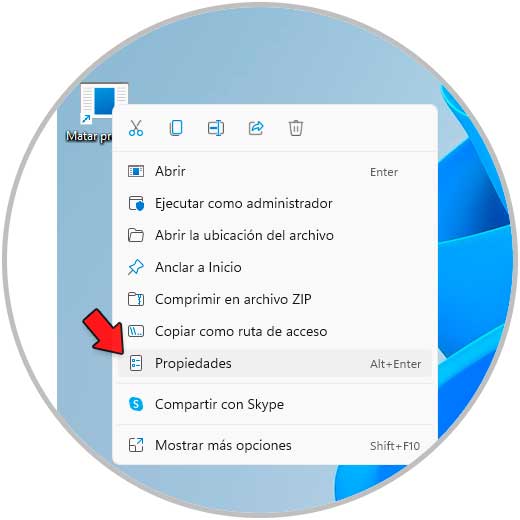
Stap 5
In het veld "Sneltoets" voeren we de gewenste toetsencombinatie in:
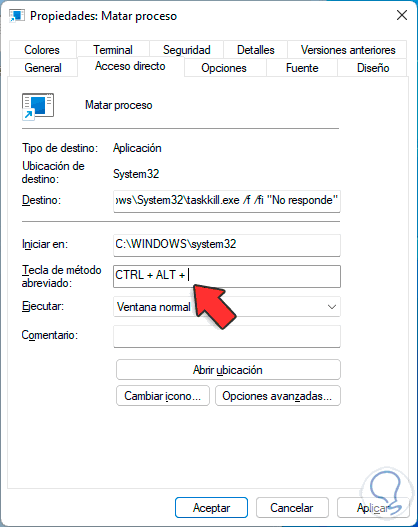
Pas de wijzigingen toe en we zullen die combinatie gewoon gebruiken om een proces te beëindigen wanneer:ndo dit mislukt Elk van deze opties is ideaal om een proces in Windows 11 te beëindigen. Op deze manier kunt u elk van deze alternatieven uitvoeren wanneer u maar wilt.

