Bestanden delen tussen twee Windows 10-computers
Bijgewerkt Januari 2023: Krijg geen foutmeldingen meer en vertraag je systeem met onze optimalisatietool. Haal het nu op - > deze link
- Download en installeer de reparatietool hier.
- Laat het uw computer scannen.
- De tool zal dan repareer je computer.
Wilt u snel bestanden delen tussen twee Windows 10-computers? Wilt u geen software van derden of cloudopslagservices gebruiken om bestanden over te zetten tussen Windows 10-pc's? In deze handleiding zullen we zien hoe u de ingebouwde functie Delen in de buurt in Windows 10 kunt gebruiken om bestanden tussen computers te delen.
Delen in de buurt is een van de vele functies die zijn geïntroduceerd met de update van Windows 10 april 2018 (versie 1803). Met deze functie kunt u bestanden delen tussen twee computers met Windows 10 versie 1803 of hoger. Het lijkt veel op de AirDrop-functie op Apple-apparaten.
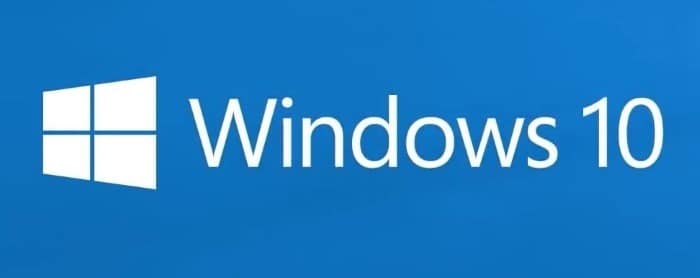
De functie Delen in de buurt is handig om bestanden te delen met apparaten in de buurt via Wi-Fi of Bluetooth.
Belangrijke opmerkingen:
U kunt nu pc-problemen voorkomen door dit hulpmiddel te gebruiken, zoals bescherming tegen bestandsverlies en malware. Bovendien is het een geweldige manier om uw computer te optimaliseren voor maximale prestaties. Het programma herstelt veelvoorkomende fouten die kunnen optreden op Windows-systemen met gemak - geen noodzaak voor uren van troubleshooting wanneer u de perfecte oplossing binnen handbereik hebt:
- Stap 1: Downloaden PC Reparatie & Optimalisatie Tool (Windows 11, 10, 8, 7, XP, Vista - Microsoft Gold Certified).
- Stap 2: Klik op "Start Scan" om problemen in het Windows register op te sporen die PC problemen zouden kunnen veroorzaken.
- Stap 3: Klik op "Repair All" om alle problemen op te lossen.
Het is vermeldenswaard dat de functie Delen in de buurt niet uw internetbandbreedte gebruikt. In feite hoeft uw pc niet verbonden te zijn met een Wi-Fi-netwerk om deze functie te gebruiken (hij gebruikt Bluetooth wanneer beide pc's op hetzelfde netwerk zijn aangesloten), maar we raden u aan om beide pc's met hetzelfde wifi-netwerk te verbinden. Fi-netwerk voor snellere bestandsoverdracht.
Er lijkt geen limiet te zijn voor de grootte van bestanden, aangezien we zonder problemen een bestand van 700 MB konden delen. Voor de goede orde, het duurde ongeveer 4 minuten om het 700 MB-bestand over te zetten.
Vereiste 1: beide pc's moeten Bluetooth 4.0 hebben (zie hoe u de Bluetooth-versie controleert in Windows 10) of hoger met ondersteuning voor laag energieverbruik (raadpleeg de handleiding Delen in de buurt werkt niet voor instructies).
Vereiste 2: pc's moeten versie 1803 of latere versies van Windows 10 gebruiken om bestanden te kunnen verzenden of ontvangen. Upgrade naar Windows 10 versie 1803 als u een eerdere versie gebruikt.
Vereiste 3: pc's moeten zich binnen het Bluetooth-bereik bevinden. Doorgaans worden pc's in dezelfde kamer gemakkelijk gedetecteerd door Bluetooth.
Volg de onderstaande instructies om bestanden te delen tussen Windows 10-computers met behulp van de functie Delen in de buurt.
BELANGRIJK: als u een probleem ondervindt tijdens het delen van bestanden, raadpleeg dan ons artikel Delen in de buurt werkt niet in Windows 10 om het probleem op te lossen.
Breng bestanden over tussen Windows 10-computers met de functie Delen in de buurt
Stap 1: de eerste stap is om ervoor te zorgen dat uw computers 1803 of een latere versie van Windows 10 gebruiken. Om dit te controleren, typt u Winver.exe in Start / taakbalk in het zoekveld en druk vervolgens op de Enter-toets.
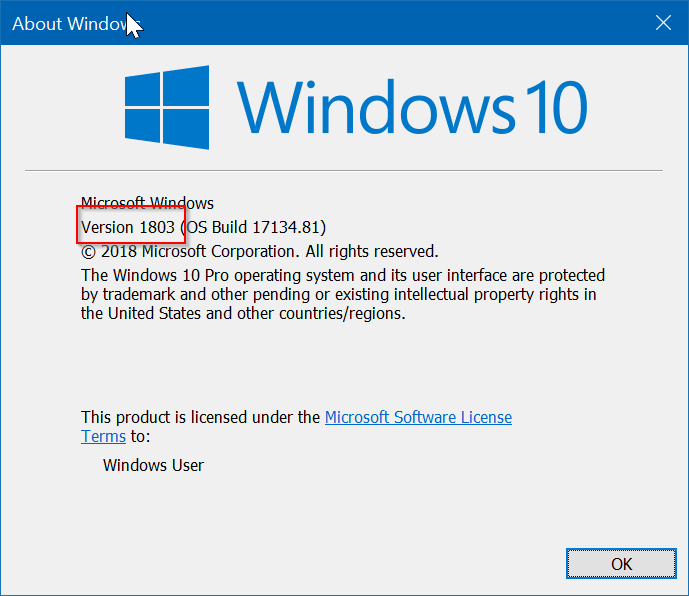
Stap 2: we raden u aan om beide pc's met hetzelfde wifi-netwerk te verbinden om bestanden sneller te delen (het gebruikt niet uw internetbandbreedte). Als pc's niet op hetzelfde Wi-Fi-netwerk zijn aangesloten, gebruikt de functie Delen in de buurt automatisch Bluetooth om bestanden te delen. Zoals u waarschijnlijk weet, is het delen van Bluetooth-bestanden over het algemeen langzamer dan Wi-Fi.
Stap 3: op beide pc's (de pc waarmee u deelt en de pc waarmee u deelt), navigeert u naar de app Instellingen \u0026 gt; Systeem \u0026 gt; Gedeelde ervaringen .
Schakel de optie Delen in de buurt in om de functie Delen in de buurt op uw pc in te schakelen. Doe hetzelfde op de doel-pc.
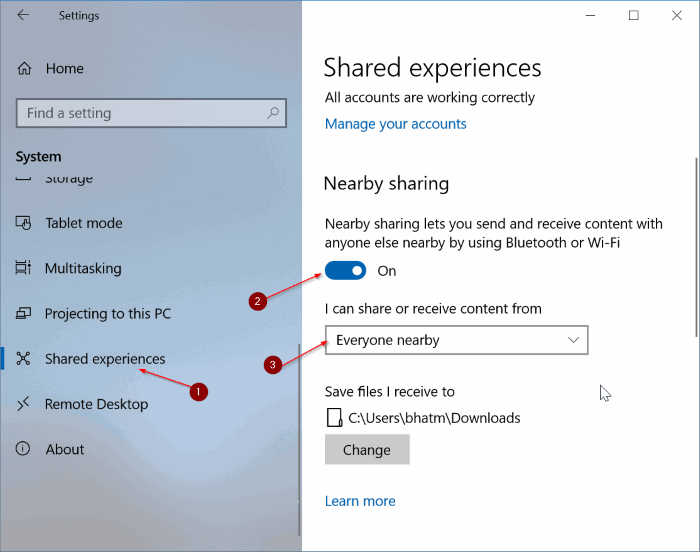
Selecteer Iedereen in de buurt in de vervolgkeuzelijst ' Ik kan inhoud delen of ontvangen van ' als u bestanden wilt delen of ontvangen van pc's die niet van u zijn .
Stap 4: klik met de rechtermuisknop op het bestand dat u wilt overbrengen en klik vervolgens op de optie Delen om het vervolgmenu Delen weer te geven.
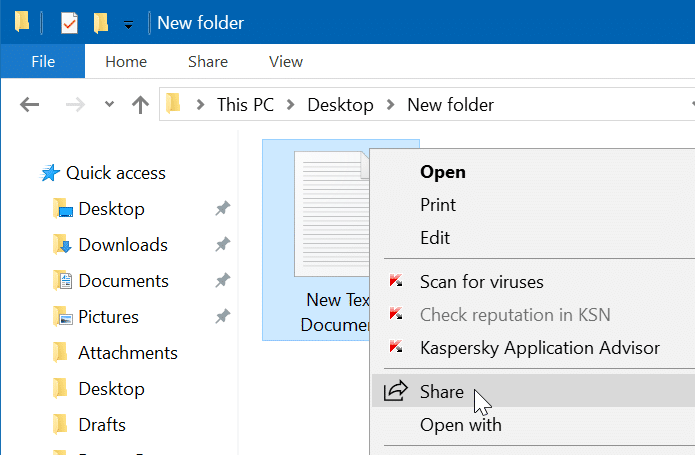
Stap 5: Windows 10 gaat nu op zoek naar apparaten in de buurt. Uw andere pc (doel-pc) zou nu in de lijst moeten verschijnen. Klik op de pc om de overdracht van het bestand te starten.
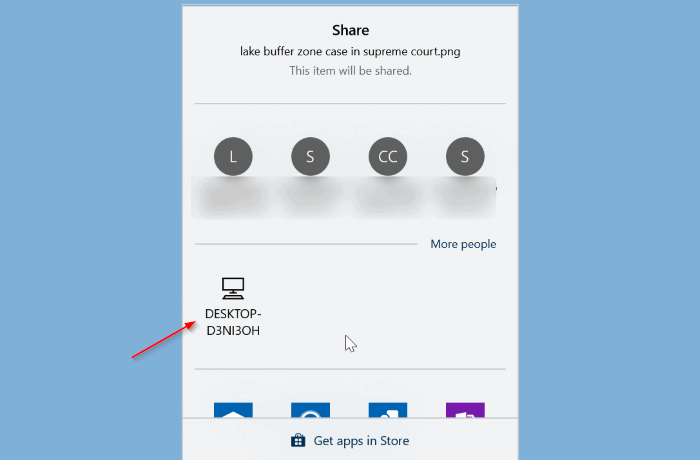
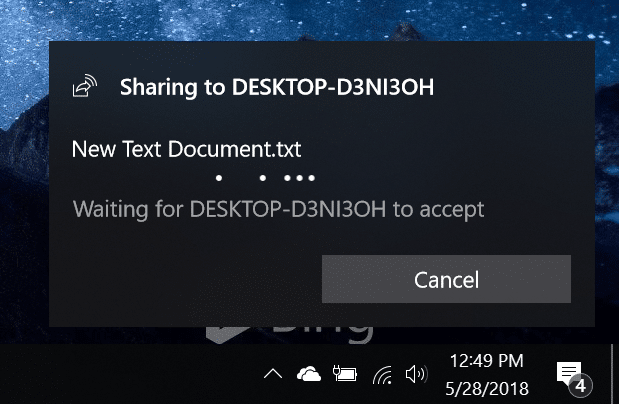
Stap 6: op uw doel-pc ziet u een bureaubladmelding met Opslaan \u0026 amp; Open , Opslaan en Afwijzen opties. Klik op Opslaan of Opslaan \u0026 amp; Open om het bestand op te slaan.
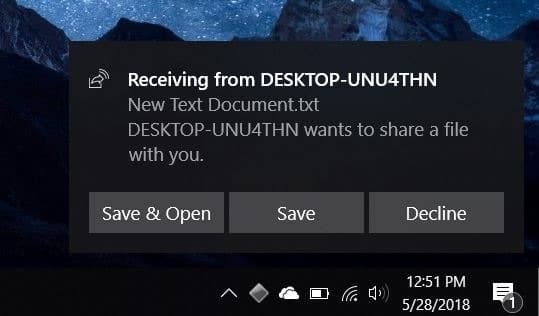
Houd er rekening mee dat de melding na een paar seconden kan verdwijnen. Als u de melding niet op het bureaublad kunt vinden, klikt u op het pictogram Actiecentrum op de taakbalk om de melding te zien.
Alle ontvangen bestanden worden standaard opgeslagen in de map Downloads. U kunt het wijzigen door naar Instellingen \u0026 gt; Systeem \u0026 gt; Gedeelde ervaringen en klik vervolgens op de knop Wijzigen onder de sectie Bestanden opslaan die ik ontvang.

