Bestanden en mappen verbergen Windows 11 Zoeken
Bijgewerkt Januari 2023: Krijg geen foutmeldingen meer en vertraag je systeem met onze optimalisatietool. Haal het nu op - > deze link
- Download en installeer de reparatietool hier.
- Laat het uw computer scannen.
- De tool zal dan repareer je computer.
In Windows 11 zijn veel bekende functies van Windows 10 geïntegreerd, een van de meest opvallende is de functie om te zoeken naar bestanden en elementen (afbeeldingen, audio, video, etc.) in het systeem en op de verschillende locaties , deze resultaten worden ze dankzij indexering aan de eindgebruiker bezorgd. Als we de indexering van onze apparatuur goed hebben geconfigureerd, kunnen we op een meer uitputtende manier zoeken vanaf de balk en dus bestanden op meer mogelijke locaties vinden.Indexering in Windows 11 is een mechanisme om te bepalen via welke routes de resultaten zullen worden weergegeven aan de gebruiker en het beste hieraan is dat de resultaten uitgebreid zullen zijn, dat wil zeggen, als een tekstbestand wordt doorzocht, zullen we het resultaat zien dat overeenkomt met details zoals bestandseigenschappen, namen, paden en meer parameters van dit bestand .
Hoe bestanden en mappen te verbergen in Windows 11
Stap 1
In de Start-zoekmachine zoeken we naar een element om toegang te krijgen tot de resultaten. Daar zien we dat het een tekstbestand is en we vinden de details ervan, zoals de locatie, aanmaakdatum, enz.
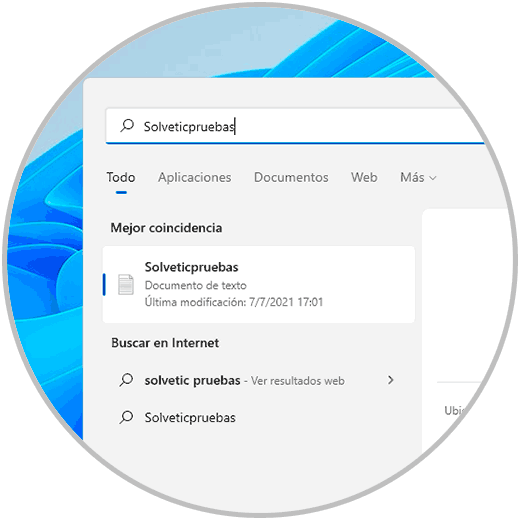
Stap 2
We zoeken naar "indexering" in de zoekmachine en selecteren "Indexeringsopties":
Belangrijke opmerkingen:
U kunt nu pc-problemen voorkomen door dit hulpmiddel te gebruiken, zoals bescherming tegen bestandsverlies en malware. Bovendien is het een geweldige manier om uw computer te optimaliseren voor maximale prestaties. Het programma herstelt veelvoorkomende fouten die kunnen optreden op Windows-systemen met gemak - geen noodzaak voor uren van troubleshooting wanneer u de perfecte oplossing binnen handbereik hebt:
- Stap 1: Downloaden PC Reparatie & Optimalisatie Tool (Windows 11, 10, 8, 7, XP, Vista - Microsoft Gold Certified).
- Stap 2: Klik op "Start Scan" om problemen in het Windows register op te sporen die PC problemen zouden kunnen veroorzaken.
- Stap 3: Klik op "Repair All" om alle problemen op te lossen.
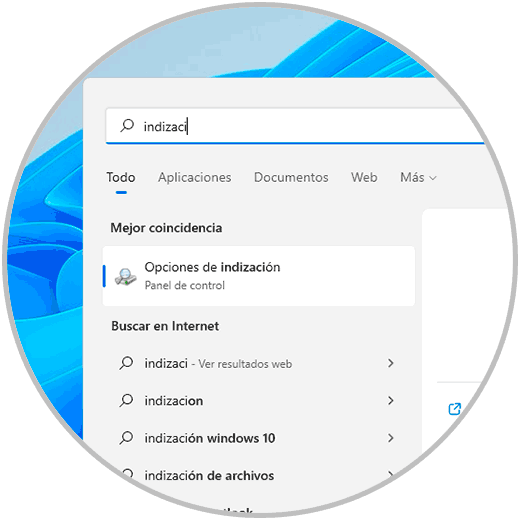
Stap 3
Het volgende venster wordt weergegeven. Daar kunnen we in het bovenste gedeelte de map zien die het bestand bevat dat in de resultaten wordt weergegeven, we klikken op "Wijzigen" en we zullen het volgende zien:
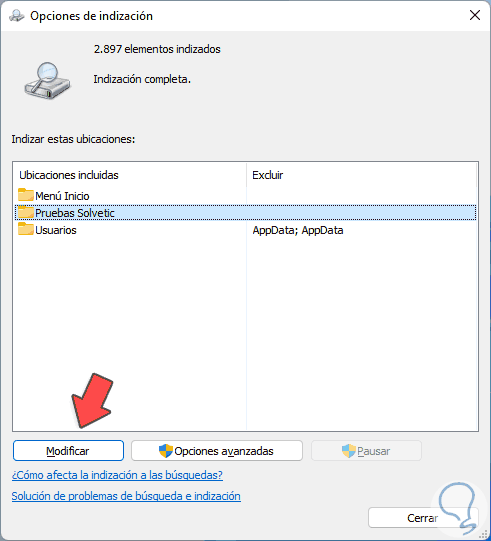
Stap 4
Daar zien we alle beschikbare paden in Windows 11, we geven station C (of het gewenste station) weer en deactiveren de map om uit te sluiten van de zoekresultaten.
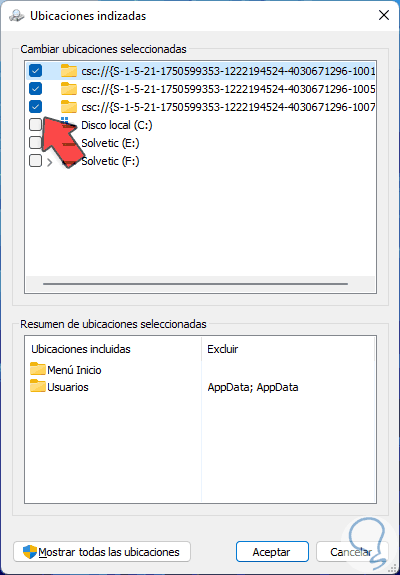
Stap 5
We passen de wijzigingen toe en we zullen zien dat de map daar verwijderd is
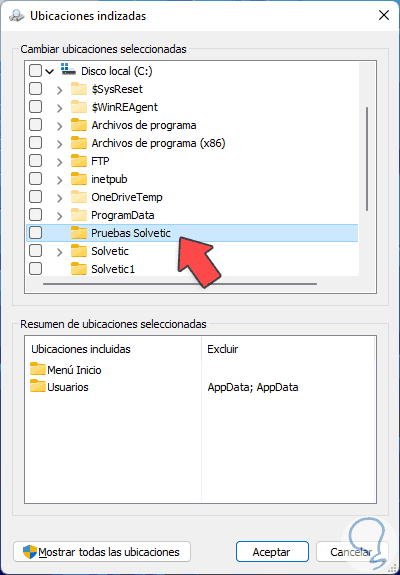
Stap 6
We klikken op "Geavanceerde opties" om het volgende te zien:
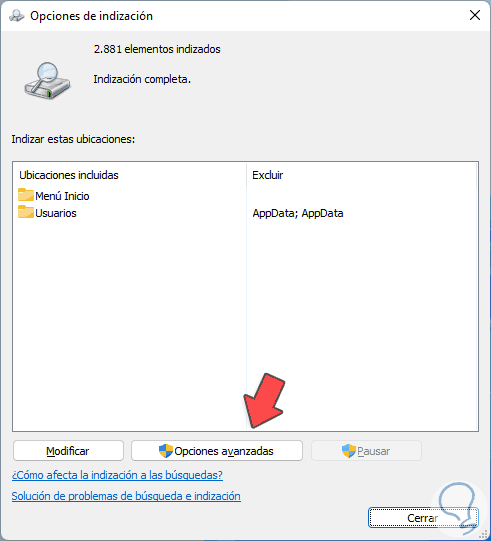
Stap 7
We klikken op "Rebuild" om de volledige zoekindex in Windows 11 bij te werken, we zien het volgende bericht:
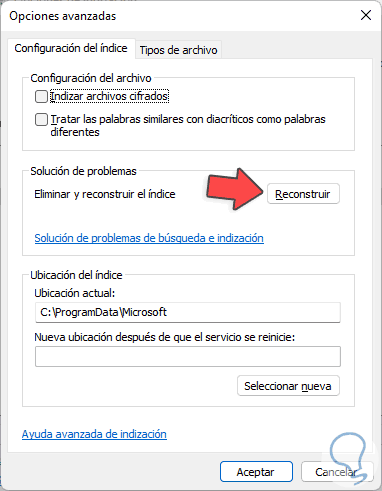
Stap 8
Bevestig het proces door op OK te klikken en het indexeringsproces zal starten:

Stap 9
Als dit klaar is, zien we het volgende:
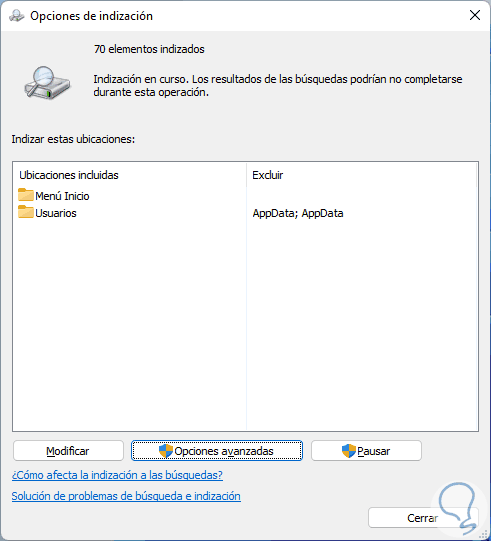
Stap 10
We sluiten de indexeringswizard:
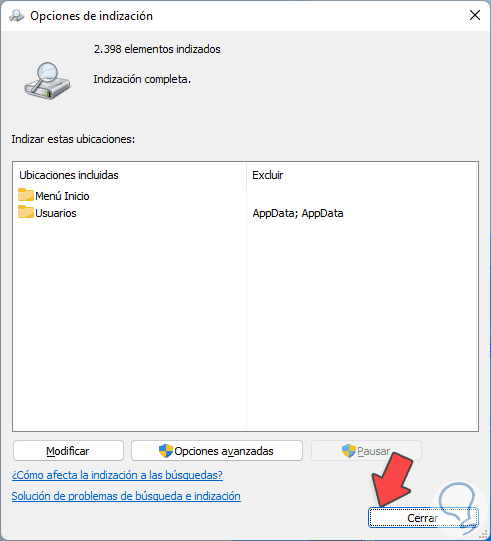
Stap 11
Bij het uitvoeren van de zoekopdracht is het bestand niet beschikbaar:
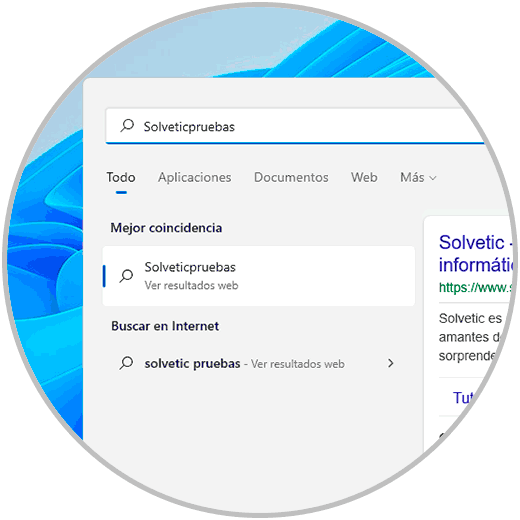
Dit is de functionele manier om bestandsmappen te verbergen voor de resultaten in Windows 11, hetzij voor privacy, beveiliging of gewoon om te voorkomen dat de zoekbronnen van het systeem worden gebruikt voor elementen van weinig of geen belang en ze te concentreren op meer speciale routes .

