De volumeknop werkt niet Windows 11
Bijgewerkt Januari 2023: Krijg geen foutmeldingen meer en vertraag je systeem met onze optimalisatietool. Haal het nu op - > deze link
- Download en installeer de reparatietool hier.
- Laat het uw computer scannen.
- De tool zal dan repareer je computer.
Het is belangrijk dat ons besturingssysteem correct is geconfigureerd, zodat we ons op ons gemak kunnen voelen bij het gebruik van onze pc en ons werk productiever is.
1. Corrigeer Windows 11 volumeknopfout vanuit Taakbeheer
Stap 1
Om deze methode te gebruiken openen we Taakbeheer vanaf Start:
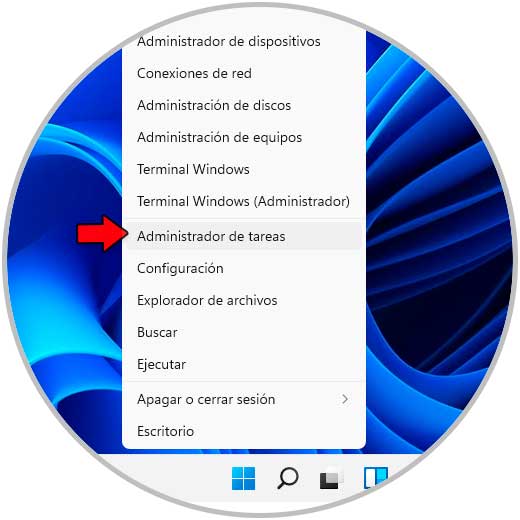
Belangrijke opmerkingen:
U kunt nu pc-problemen voorkomen door dit hulpmiddel te gebruiken, zoals bescherming tegen bestandsverlies en malware. Bovendien is het een geweldige manier om uw computer te optimaliseren voor maximale prestaties. Het programma herstelt veelvoorkomende fouten die kunnen optreden op Windows-systemen met gemak - geen noodzaak voor uren van troubleshooting wanneer u de perfecte oplossing binnen handbereik hebt:
- Stap 1: Downloaden PC Reparatie & Optimalisatie Tool (Windows 11, 10, 8, 7, XP, Vista - Microsoft Gold Certified).
- Stap 2: Klik op "Start Scan" om problemen in het Windows register op te sporen die PC problemen zouden kunnen veroorzaken.
- Stap 3: Klik op "Repair All" om alle problemen op te lossen.
Stap 2
In Taakbeheer zoeken we Windows Verkenner en selecteren "Opnieuw opstarten" uit twee opties:
- Klik er met de rechtermuisknop op en kies Opnieuw opstarten
- Selecteer de Verkenner en klik op de knop Opnieuw opstarten
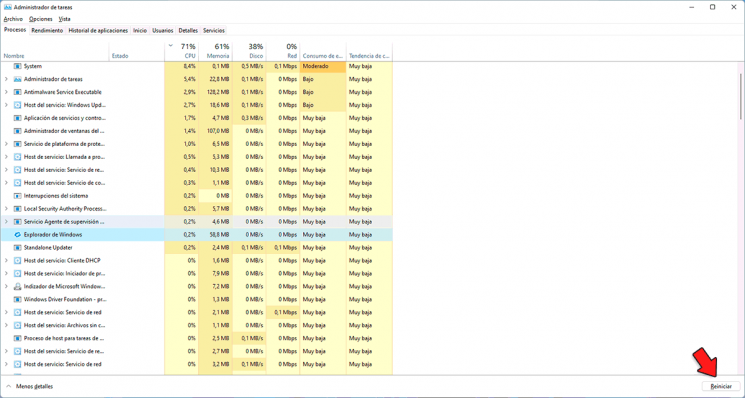
Stap 3
Hierdoor wordt de Verkenner opnieuw opgestart en kunnen de onderdelen van de taakbalk normaal werken.
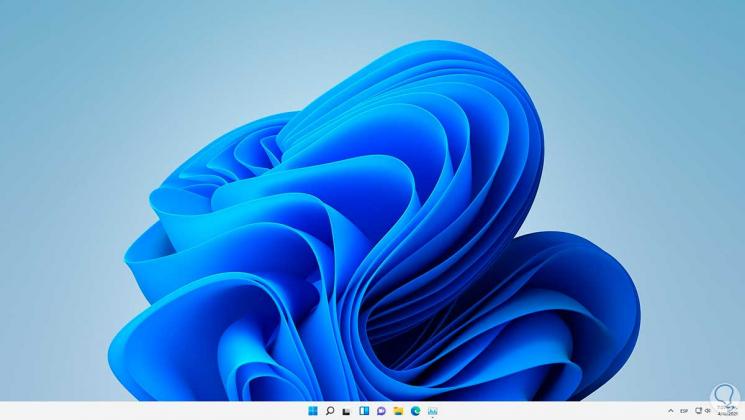
2. Corrigeer Windows 11 volumeknopfout van Services
Stap 1
Windows 11 is een systeem geïntegreerd door services, daarom heeft de systeemaudio zijn eigen service, in de zoekmachine voeren we "services" in:
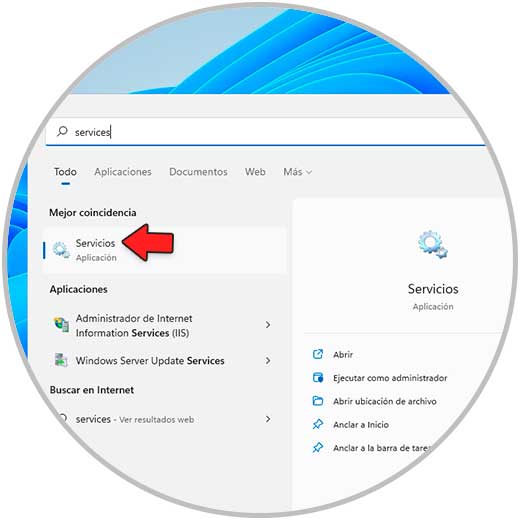
Stap 2
We selecteren de lokale Windows 11-services, in het servicesvenster vinden we de "Windows Audio"-service:
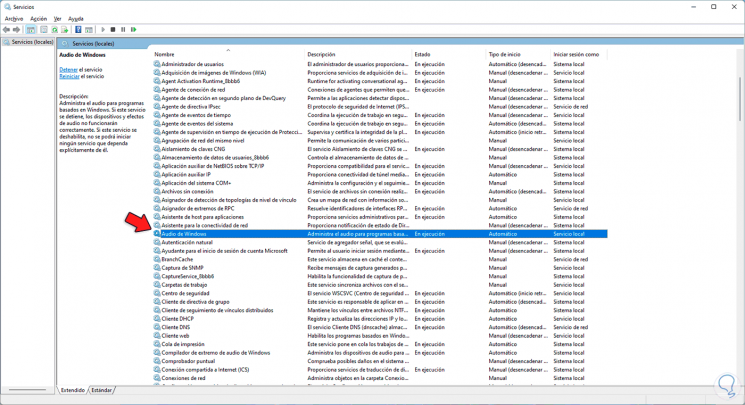
Stap 3
We dubbelklikken erop om het te openen en we zien het volgende. We kunnen de service stoppen en opnieuw starten en valideren dat de automatische optie in "Opstarttype" is, we passen de wijzigingen toe.
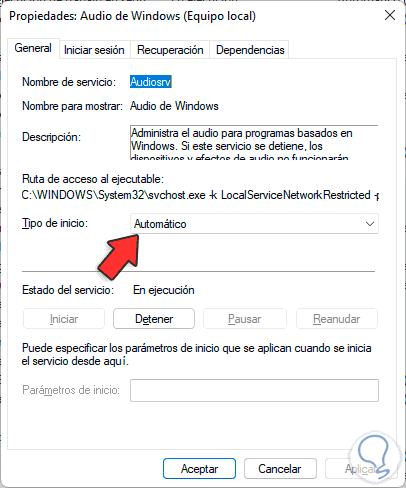
3. Corrigeer fout volumeknop Windows 11 vanuit Apparaatbeheer
De audio van onze apparatuur wordt weergegeven via een speciaal apparaat hiervoor , daarom heeft het een stuurprogramma nodig en de apparaatbeheerder stelt ons in staat om het te beheren. Stap 1
We openen Apparaatbeheer:
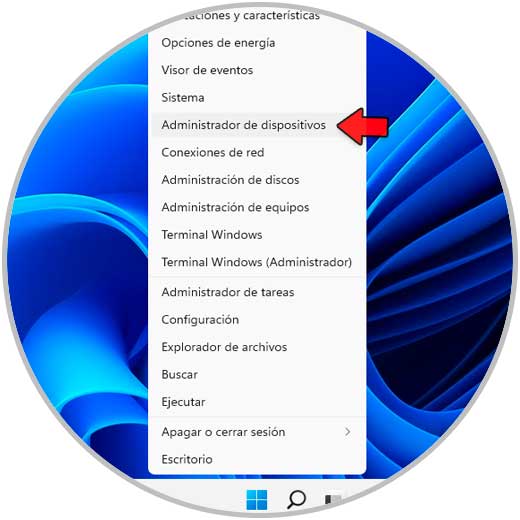
Stap 2
We tonen "Audio inputs en outputs", klik met de rechtermuisknop op de driver en selecteer de optie "Update driver":
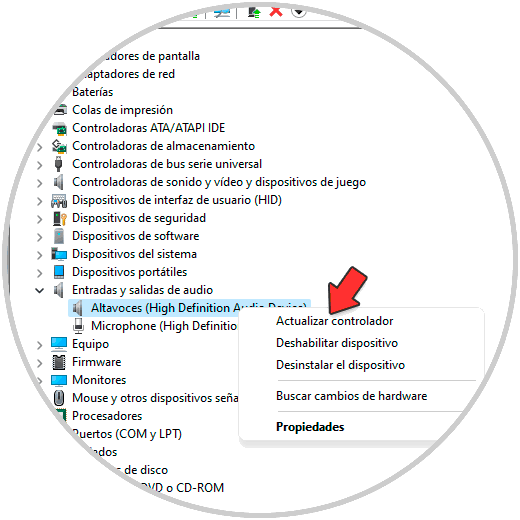
Stap 3
We zullen het volgende zien. We kiezen voor "Automatisch naar stuurprogramma's zoeken"
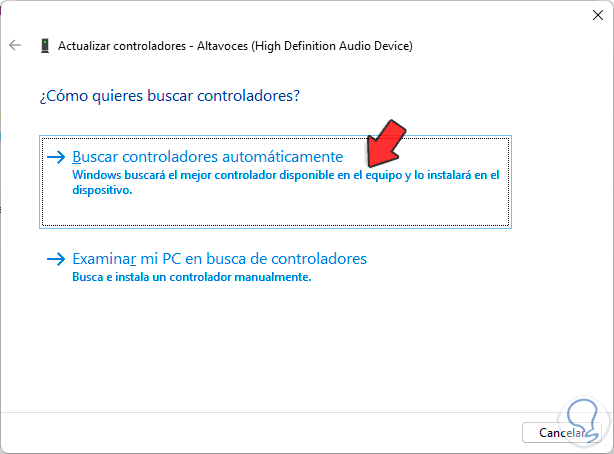
Stap 4
Na een analyse kijken we of er updates beschikbaar zijn of niet. We sluiten de wizard
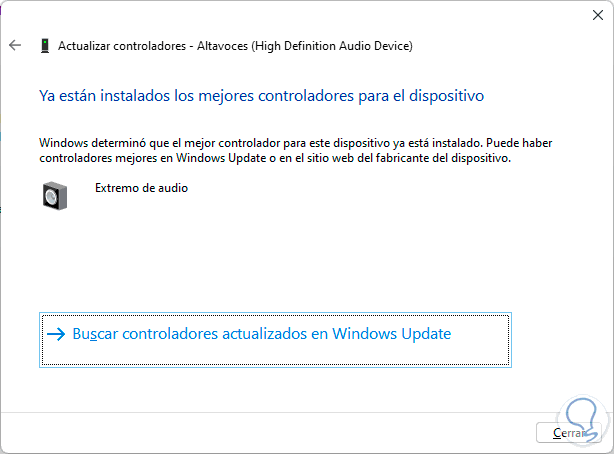
4. Fout met volumeknop herstellen Windows 11 van probleemoplosser
Stap 1
Windows 11 integreert zijn eigen probleemoplosser die een analyse maakt van de apparaat en past bepaalde correcties toe om een oplossing voor het probleem te geven, in de zoekmachine voeren we het woord "solve" in:
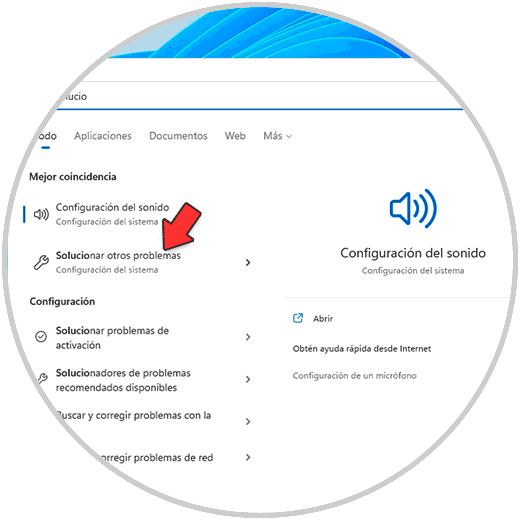
Stap 2
We selecteren "Andere problemen oplossen" en we zien het volgende:
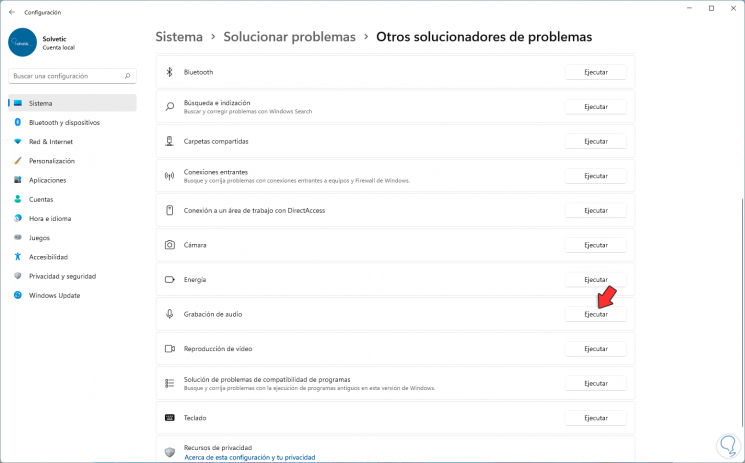
Stap 3
Selecteer "Audio recording" en klik op "Execute", het volgende wordt weergegeven:
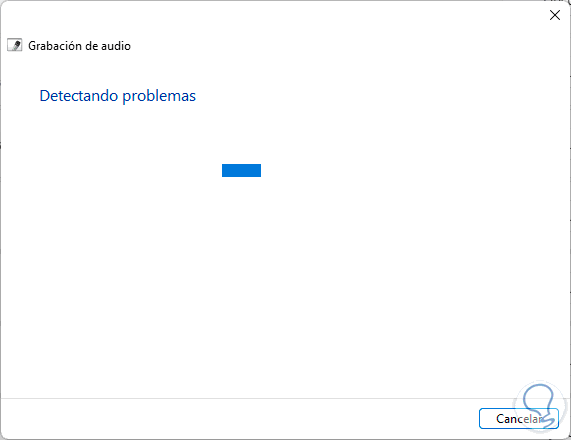
Stap 4
Dan zullen we de opties zien die de wizard ons biedt:
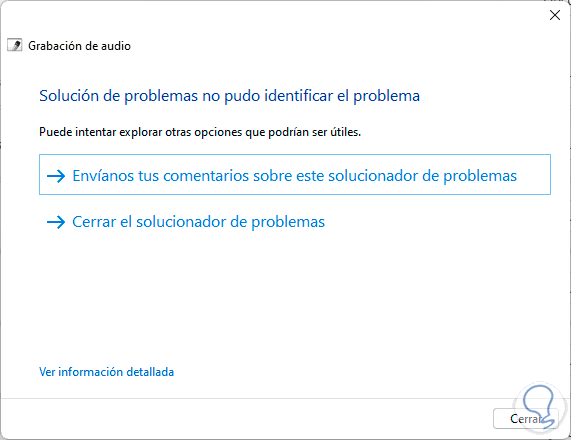
5. Corrigeer Windows 11 volumeknopfout van CMD
Stap 1
Eindelijk kunnen we onze toevlucht nemen tot de CMD-console om de oplossing te zoeken , in dit geval openen we CMD als beheerders:
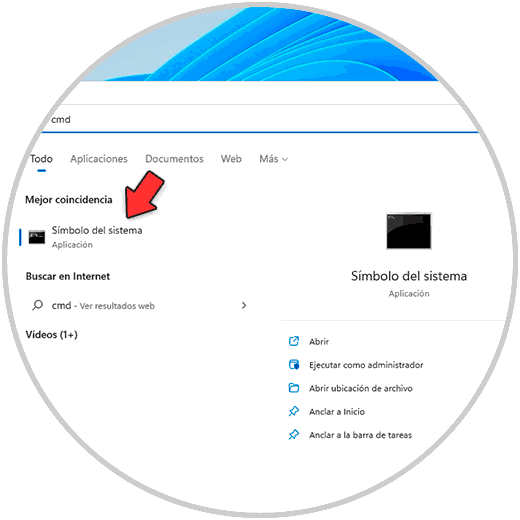
Stap 2
We voeren "sfc/scannow" uit, SFC (System File Checker) is een commando dat een bestandssysteemanalyse uitvoert om correcties toe te passen:
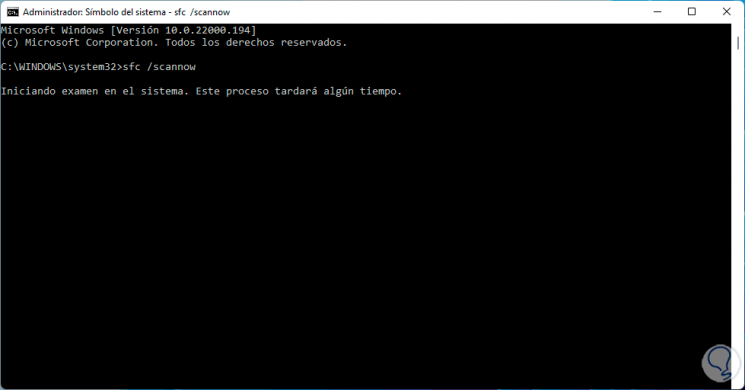
Stap 3
Aan het einde zien we het resultaat van de analyse:
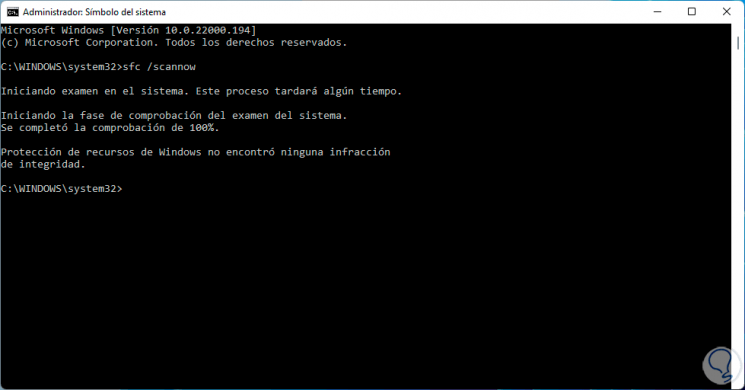
Elk van deze stappen helpt ons de fout met de volumeknop in Windows 11 te corrigeren.

